Ha a Eseményazonosító 1060, Az illesztőprogram betöltése le van tiltva, mert nem kompatibilis ezzel a rendszerrel hiba, folyamatosan zavarja Önt; akkor ez a bejegyzés segíthet. Ez általában akkor fordul elő, amikor a felhasználó olyan illesztőprogramot próbál telepíteni, amely nem kompatibilis a rendszerrel. Ennek az az oka, hogy az operációs rendszer megakadályozza az inkompatibilis illesztőprogramok telepítését, mivel ezek az eszköz meghibásodását vagy akár összeomlását okozhatják. A teljes hibaüzenet a következő:
A(z)
betöltése le van tiltva, mert nem kompatibilis ezzel a rendszerrel. Az illesztőprogram kompatibilis verziójával kapcsolatban forduljon a szoftver szállítójához.
Szerencsére követheti ezeket az egyszerű javaslatokat a hiba kijavításához.
Eseményazonosító 1060, Az illesztőprogram betöltése le van tiltva, mert nem kompatibilis ezzel a rendszerrel
Az 1060-as eseményazonosító kijavításához futtassa a Programkompatibilitási hibaelhárítót, és tiltsa le az illesztőprogram-aláírások betartatását. Ha azonban ez nem segít, kövesse az alábbi javaslatokat:
dropbox eltávolítása a navigációs ablaktábláról
- Ellenőrizze a rendszerkompatibilitást
- Tiltsa le az illesztőprogram aláírásának érvényesítését
- Futtassa a Programkompatibilitási hibaelhárítót
- Frissítse az eszközillesztőket
- Távolítsa el a nemrég telepített Windows Update-et
- A harmadik féltől származó víruskereső ideiglenes letiltása
- Telepítse újra az illesztőprogramokat Biztonságos rendszerindítás módban hálózattal
Most lássuk ezeket részletesen.
1] Ellenőrizze a rendszerkompatibilitást
Mielőtt elkezdené a különböző hibaelhárítási módszereket, ellenőrizze, hogy eszköze támogatja-e a letöltött illesztőprogram-verziót. Ezt úgy teheti meg, hogy a gyártó webhelyén keresi az illesztőprogram legújabb verzióját. Például 32 bites processzor esetén telepítse a 32 bites illesztőprogramot; 64 bites processzor esetén telepítse a 64 bites illesztőprogramot.
2] Az illesztőprogram-aláírás végrehajtásának letiltása
A Driver Signature Enforcement a Windows-eszközök biztonsági funkciója, amely ellenőrzi, hogy csak aláírt illesztőprogramok vannak-e telepítve a rendszerre. Ez a funkció felelős lehet az 1060-as eseményazonosítóért. Tiltsa le az illesztőprogram aláírásának érvényesítését és nézd meg, hogy javítja-e a hibát.
google meghajtó duplikált fájlokat
3] Futtassa a Programkompatibilitási hibaelhárítót

A Windows programkompatibilitási hibaelhárítója egy olyan segédprogram, amely segít a felhasználóknak kompatibilitási problémákkal küzdő programok futtatásában a számítógépen. Ez az eszköz automatikusan elemzi a programot, és kiválasztja az elérhető legjobb beállításokat. Így futtathatja a Programkompatibilitási hibaelhárító .
4] Frissítse az eszközillesztőket
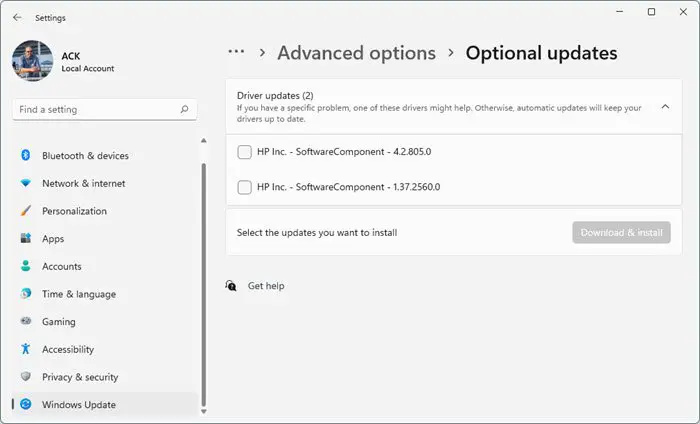
Az elavult vagy sérült illesztőprogramok is felelősek lehetnek azért, hogy az illesztőprogram blokkolva legyen. Frissítse eszköze illesztőprogramjait és ellenőrizze, hogy a probléma megoldódott-e. Ezt megteheti a Windows Update futtatása közben:
Windows 10 profiljavító eszköz
- Nyisd ki Beállítások és navigáljon ide Frissítés és biztonság > Windows Update .
- Közvetlenül alatta keress egy kattintható linket – Tekintse meg az opcionális frissítéseket .
- Az Illesztőprogram-frissítések alatt elérhető lesz a frissítések listája, amelyeket manuálisan is telepíthet, ha valamilyen problémával szembesül.
5] Távolítsa el a nemrégiben telepített Windows Update-et
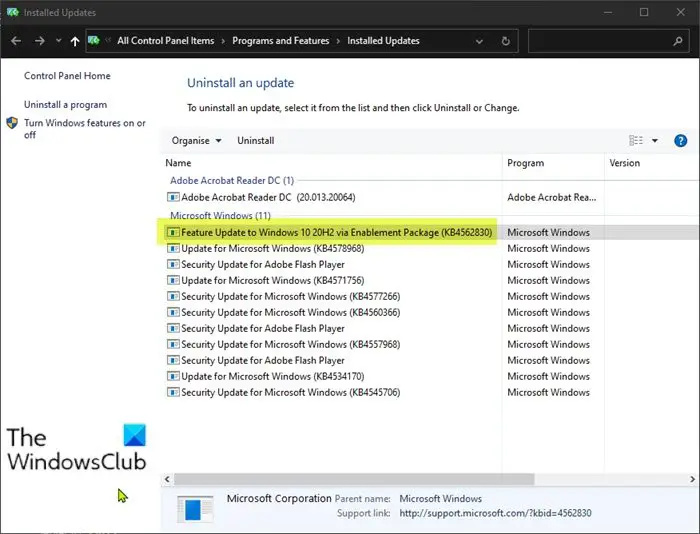
A Windows Update eltávolítása segíthet kijavítani az illesztőprogram-kompatibilitási problémákat, ha azok a frissítés telepítése után kezdődtek. A Windows frissítések Windows 11 rendszerben való eltávolításához tegye a következőket:
- Tól Rajt vagy WinX Menü, nyissa meg a Windows 11-et Beállítások
- Kattintson Windows Update a bal oldalon
- Kattintson Frissítse az előzményeket
- Most görgessen lefelé, amíg meg nem látja Frissítések eltávolítása a Kapcsolódó beállítások alatt
- Kattintson a jobb oldalon található gombra
- Megnyílik a Telepített frissítések Vezérlőpult kisalkalmazása
- Kattintson jobb gombbal a Frissítés és válassza ki Eltávolítás .
6] A harmadik féltől származó víruskereső ideiglenes letiltása
Az eszközre telepített, harmadik féltől származó víruskereső szoftver felelős lehet az illesztőprogram blokkolásaért. Tiltsa le a víruskereső szoftvert, és ellenőrizze, hogy a hiba megoldódott-e. Ha a szoftver letiltása nem működik, ideiglenesen távolítsa el a víruskereső szoftvert, és ellenőrizze, hogy ugyanaz.
7] Telepítse újra az illesztőprogramokat Biztonságos rendszerindítás módban hálózattal
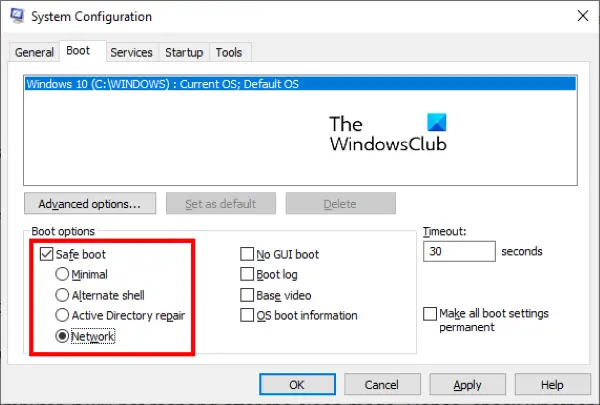
helyreállítani a Firefox jelszavakat
Előadó a Biztonságos rendszerindítás biztosítja az operációs rendszer betöltését minimális rendszerfájlokkal és eszközillesztőkkel. Egyetlen program vagy kiegészítő sem fut Biztonságos rendszerindítás módban. Íme, hogyan hajthat végre biztonságos rendszerindítást:
- megnyomni a Windows billentyű + R kinyitni a Fuss párbeszédablak.
- típus msconfig és ütött Belép .
- Navigáljon a Csomagtartó fület, és ellenőrizze a Biztonságos rendszerindítás lehetőség .
- A Biztonságos rendszerindítás alatt ellenőrizze a Hálózat opció, mivel internet szükséges az illesztőprogram telepítéséhez.
- Kattintson Alkalmaz és akkor Rendben a változtatások mentéséhez.
- Indítsa újra a számítógépet; amint elkészült, most biztonságos rendszerindítás módba fog indulni.
- Most telepítse újra a problémás illesztőprogramot, és nézze meg, hogy a hiba megoldódik-e.
Olvas: A nem kompatibilis illesztőprogram kikapcsolja a memória integritását a Windows 11 rendszerben
Tudassa velünk, ha valami itt segített Önnek.
Hogyan tudom feloldani a Windows illesztőprogram blokkolását?
A Windows illesztőprogram blokkolásának feloldásához nyisson meg egy emelt szintű parancssort, írja be a „ bcdedit.exe /set nointegritychecks on ” és nyomja meg az Enter billentyűt. Ezzel letiltja az illesztőprogram-aláírás kényszerítését, mivel ez a funkció néha blokkolhatja a Windows illesztőprogramjait. Továbbá engedélyezheti a ' bcdedit.exe /set nointegritychecks off ” parancsot.
Hogyan javíthatja ki azt a biztonsági beállítást, amely megakadályozza az illesztőprogram betöltését?
Ha a hiba a Windows frissítése után jelentkezett, távolítsa el a frissítést. Ha ez nem segít, kapcsolja ki a memória integritását, és lépjen kapcsolatba az illesztőprogram gyártójával.








![Az MSI Afterburner FPS számlálója nem működik [Javítva]](https://prankmike.com/img/troubleshoot/AA/msi-afterburner-fps-counter-is-not-working-fixed-1.jpg)





