Az Epic Privacy Browser egy webböngésző beépített adatvédelmi funkciókkal. A Chromium webböngészőn alapul, és számos, az adatvédelemre összpontosító funkciót kínál, például beépített hirdetésblokkolót, nyomkövetési és adathalászat elleni funkciókat. Sajnos az Epic Privacy Browser nem kompatibilis a Windows 11 vagy 10 rendszerrel. Ez komoly problémát jelent azoknak a felhasználóknak, akik a böngésző adatvédelmi funkcióit szeretnék használni Windows PC-jükön. A felhasználók kipróbálhatnak néhány megoldást, de nem biztos, hogy ideálisak. Például a felhasználók telepíthetik a böngészőt egy virtuális gépre, vagy használhatnak egy másik webböngészőt, amely hasonló adatvédelmi funkciókat kínál. Ha beépített adatvédelmi funkciókkal rendelkező webböngészőt keres, javasoljuk a Brave vagy a Firefox kipróbálását. Mindkét böngésző kompatibilis a Windows 10 rendszerrel, és számos, az adatvédelemre összpontosító funkciót kínál.
Az Epic egy ingyenes, privát, Chromium-alapú webböngésző, amely Windows és Mac, valamint Android és iOS mobil operációs rendszerekre is elérhető. Lassan előtérbe került, mint a gyakrabban használt webböngészők, például a Google Chrome, a Microsoft Edge stb. életképes alternatívája. A böngésző a felhasználói adatok védelmére összpontosít, és arra specializálódott, hogy az Ön online lábnyoma minimális és követhetetlen legyen. Azonban problémákba ütközhet, ha ezt a böngészőt Windows PC-n futtatja. Ebben az útmutatóban a probléma megoldásának több módját is megvizsgáljuk, ha Az Epic Privacy Browser nem működik Windows 11 rendszeren .

Az Epic Privacy Browser nem működik Windows 11/10 PC-n
Ha az Epic Privacy Browser nem működik a Windows 11/10 rendszerű számítógépen, íme néhány tipp a probléma megoldásához:
eltávolító eszköztár
- Törölje az Epic böngésző gyorsítótárát
- A problémás kiegészítők vagy bővítmények azonosítása és letiltása
- Állítsa vissza az Epic böngészőt
- Öblítse ki a DNS-gyorsítótárat a parancssor segítségével
- DNS-kiszolgáló módosítása
- Használjon másik böngészőt
1] Törölje az Epic böngésző gyorsítótárát.
Az első dolog, amit meg kell próbálnia javítani az Epic Privacy Browser használatakor, a gyorsítótárazott adatok törlése. Ha a böngésző leállt a sérült gyorsítótárban tárolt adatok miatt, a törlés segíthet. Amikor eléri a beállításait, észre fogja venni, hogy a felhasználói felület nagyon hasonlít a Google Chrome-éhoz (mivel az Chrome-on alapul). Így könnyebben végrehajthatja a módosításokat, ha van tapasztalata a Chrome beállításaival kapcsolatban.
- Nyissa meg az Epic Privacy Browser alkalmazást, és kattintson a kezdőlap jobb felső sarkában található „Beállítások” ikonra.
- Innen lépjen a böngésző beállításaihoz. Ez egy külön ablakot nyit meg
- Most kattintson a Biztonság és adatvédelem fülre a bal oldalon elérhető lehetőségek közül, és válassza a Böngészési adatok törlése lehetőséget.
- Kattintson a 'Továbbiak' gombra az összes böngészőadat (gyorsítótárazott fájlok, cookie-k, webes előzmények, tárolt alkalmazások adatai stb.) kiválasztásához, amelyet el szeretne távolítani a böngészőből.
- Miután kiválasztotta ezt, állítsa az időtartományt Minden időre, majd kattintson az Adatok törlése gombra.
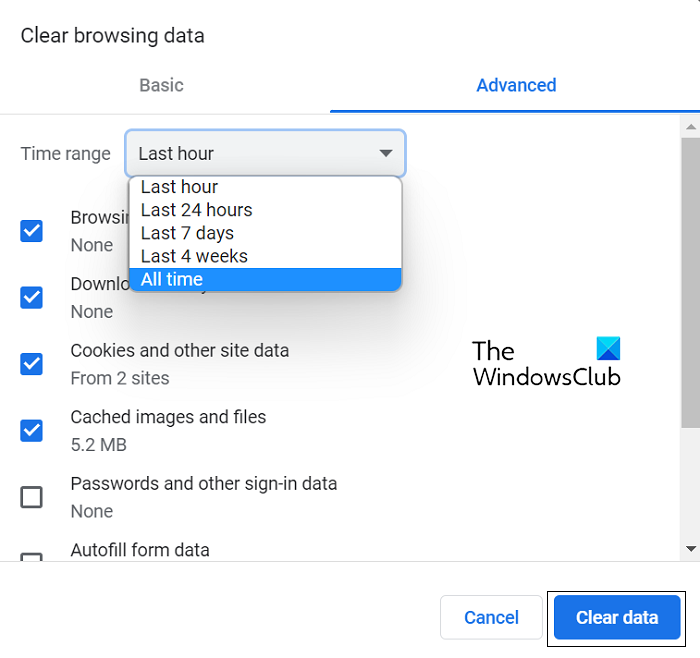
Ha ez nem segít abban, hogy a böngésző újra megfelelően működjön, a probléma máshol van. Ebben az esetben nézze meg az alábbiakban tárgyalt többi említett megoldás egyikét.
2] A problémás kiegészítők vagy bővítmények azonosítása és letiltása.
Ha ezt az Epic böngészőproblémát csúnya bővítmények vagy kiegészítők okozzák, akkor a teendő az, hogy azonosítsa őket, majd letiltja vagy eltávolítja őket. Itt van, hogyan.
- Nyissa meg az Epic Privacy Browser ablakot.
- Illessze be a következőket a címsorba:
- Ez bemutatja az Epic Browserben jelenleg futó összes böngészőbővítményt és kiegészítőt.
- Itt megtalálhatja azokat, amelyekről úgy gondolja, hogy problémákat okoznak. Most vagy letilthatja, de kikapcsolhatja őket, vagy az Eltávolítás gombra kattintva teljesen megszabadulhat tőlük.
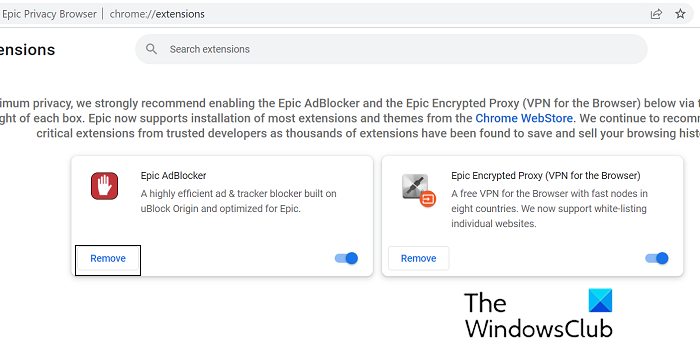
Ha végzett, indítsa újra az Epic Browser-t, és ellenőrizze, hogy a probléma megoldódott-e.
3] Állítsa vissza az Epic adatvédelmi böngészőt
A probléma másik lehetséges megoldása az Epic Privacy Browser visszaállítása. Íme a lépések, amelyeket ugyanehhez kell követnie:
- Nyissa meg az Epic Privacy Browser kezdőlapját, és kattintson a 'Beállítások' ikonra a böngészőablak jobb felső sarkában.
- Kattintson a Beállítások elemre
- A bal oldali lapokon válassza a Reset Epic lehetőséget.
- Most kattintson az Epic funkciók nem működnek négyzetre, és megnyílik egy prompt, az alábbi képen látható módon.
- Kattintson a Reset Epic elemre.
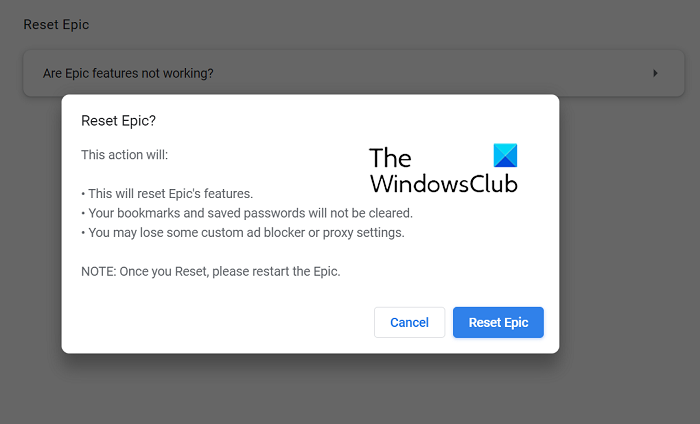
A böngésző alaphelyzetbe állítása után nyissa meg újra, és ellenőrizze, hogy megfelelően működik-e.
pc tisztító készlet
4] Öblítse ki a DNS-gyorsítótárat a Command Prompt segítségével.
A DNS a Domain Name System rövidítése, és a gyorsítótárazott adatai a keresett tartományok könyvtárát tartalmazzák. Néha a böngésző által tapasztalt összeomlások oka lehet néhány sérült DNS-gyorsítótáradat, amely esetben a parancssor segítségével visszaállíthatja azokat. Íme ennek a lépései:
- Keresse meg a Parancssort, és kattintson rá, hogy rendszergazdaként futtassa.
- Illessze be a következő parancssort, és nyomja meg az Enter billentyűt
- A szükséges folyamat befejezése és a meglévő gyorsítótár-adatok törlése után írja be az alábbi parancsot:
- Ez a lépés az összes olyan DNS-rekord regisztrálása, amelyet Ön vagy néhány program írt a Hosts fájlba.
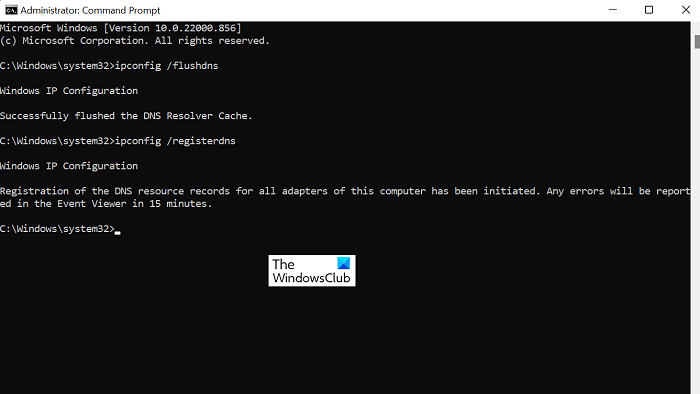
Ha ez nem működik az Ön számára, javasoljuk, hogy próbálja ki az alábbiakban felsorolt megoldások valamelyikét.
5] DNS-kiszolgáló módosítása
Harmadszor, megpróbálhatja megváltoztatni az IP-címét, ha ez a probléma. Ennek a vezérlőpulton keresztüli megtételének módját az alábbiakban tárgyaljuk. Csak akkor javasoljuk ezt az utat, ha tudja, hogyan kell kikerülni az IP-címeket, és van olyan, amelyet át is helyezhet a számítógépére.
- Nyissa meg a vezérlőpultot. Kattintson a Hálózat és internet > Hálózati és megosztási központ elemre.
- Kattintson a Kapcsolatok melletti hivatkozásra
- Itt kattintson a Tulajdonságok gombra
- Keresse meg az Internet Protocol 4-es verziójú hálózatot, és nyissa meg a tulajdonságait.
- Válassza ki a saját IP-címének megadását, adjon meg egy új IP-címet, és folytassa a „Beállítások ellenőrzése kilépéskor” jelölőnégyzet bejelölésével.
Olvassa el: A legjobb alternatív webböngészők listája a Windows számára
6] Váltson másik böngészőre
Ha a fenti megoldások egyike sem vált be Önnek, javasoljuk, hogy böngészési igényeinek megfelelően váltson másik böngészőre. Mint már említettük, az olyan böngészők, mint az Edge, a Firefox és a Brave, ugyanazokat a szolgáltatásokat kínálják, mint az Epic Privacy böngésző.
Elérhető az Epic Browser PC-re?
Ha használta az Epic Privacy Browser-t mobiltelefonján, és szeretné használni a számítógépén is, megteheti. Az Epic Privacy Browser egy ingyenes Chromium-alapú webböngészési projekt, mint például a Microsoft Edge, amely elérhető Windows PC-re és macOS-re. Felhasználói felülete intuitív, és ingyenes VPN szolgáltatást is tartalmaz.
Melyik böngésző a legbiztonságosabb az adatvédelem szempontjából?
A felhasználói adatok védelme egyre fontosabb kérdés, és ezt a meglévő és az új böngészők is felismerik. Több böngésző is fel van szerelve olyan technológiával, amely titkosításon, VPN-eken és egyéb eszközökön keresztül jobban megvédi adatainkat. Az adatvédelmi szempontból jelenleg elérhető legbiztonságosabb és leginkább privát böngészők közé tartozik a Brave, a Firefox, a DuckDuckGo és a Tor Web Browser.
Windows frissítés önálló telepítő letöltése
Reméljük hasznosnak találja.

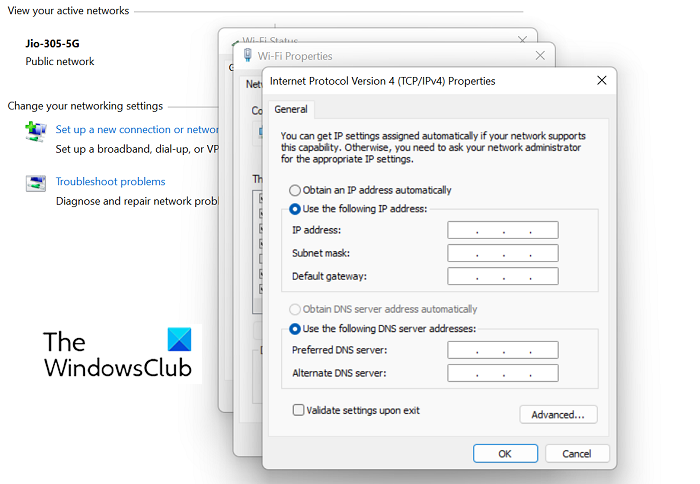










![A Valorant nem tudott bejelentkezni a partnerkereső rendszerbe [Javítva]](https://prankmike.com/img/valorant/88/valorant-could-not-enter-matchmaking-fixed-1.jpg)



