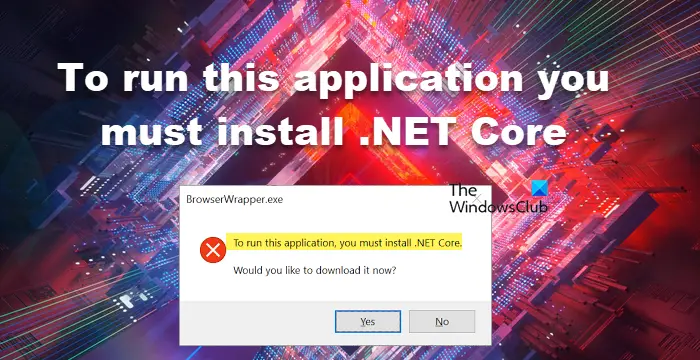Ha azt a hibát látja, hogy 'az alkalmazás futtatásához telepíteni kell a .NET Core-t', az azt jelenti, hogy a futtatni kívánt alkalmazás a .NET Core keretrendszerre épül, de ez a keretrendszer nincs telepítve a számítógéped. Szerencsére ez a hiba könnyen kijavítható a .NET Core futtatókörnyezet telepítésével. A következőket kell tennie: 1. Töltse le a .NET Core futási környezetet a Microsofttól. 2. Futtassa a telepítőt. 3. Indítsa újra a számítógépet (ha a rendszer kéri). Miután elvégezte ezeket a lépéseket, gond nélkül futtathatja az alkalmazást.
A telepített alkalmazás futtatása közben hibát észlelünk − Az alkalmazás futtatásához telepíteni kell a .NET Core-t. - mi akadályoz meg minket abban, hogy ezt az alkalmazást lefuttassuk. Az alkalmazás indításkor összeomlik, és a .NET Core telepítését kéri. A .NET Framework, mint tudjuk, egy nyílt forráskódú fejlesztői platform, amely különféle keretrendszereket biztosít Windows, macOS és Linux operációs rendszerekhez. Ebben a hibában az összeomlott alkalmazás nem tud kommunikálni a .NET Core-al, általában a sérült fájlok miatt. Ez azonban nem az egyetlen ok, számos oka lehet, amelyekről a továbbiakban még szó lesz.
A Microsoft Edge nem nyitható meg a beépített rendszergazdai fiók használatával
Az alkalmazás futtatásához telepíteni kell a .NET Core-t.
Ha látod Az alkalmazás futtatásához telepíteni kell a .NET Core-t. a program indításakor kövesse az alábbi megoldásokat a probléma megoldásához:
- Ellenőrizze, hogy a .NET-keretrendszer engedélyezve van-e
- Telepítse a .NET Core-t promptból
- Futtassa az alkalmazást tiszta rendszerindítással
- A sérült alkalmazás javítása/visszaállítása
- Telepítse újra az alkalmazást
Előfordulhat, hogy több megoldást kell elkészítenie, vagy egy megoldás elvégezheti az összes munkát Ön helyett, ettől függetlenül az első megoldástól kell kiindulnunk.
1] Ellenőrizze, hogy a .NET-keretrendszer engedélyezve van-e.
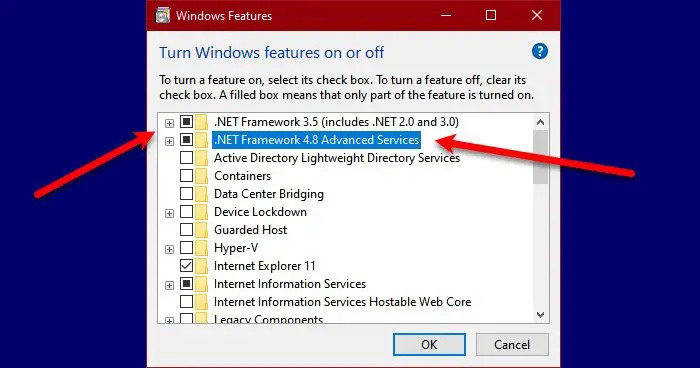
A .NET Core és a .NET Framework két különböző dolog, de még mindig összefüggnek. Ha a keretrendszerek nem működnek, akkor nagyon valószínű, hogy nem fog tudni futtatni olyan alkalmazást, amelyhez .NET Core szükséges. Ebben az esetben először engedélyezze a .NET-keretrendszert a Vezérlőpultról. Kövesse az utasításokat, hogy ugyanezt tegye Windows számítógépen.
- Nyisd ki Kezelőpanel a start menüben való kereséssel.
- A jobb felső sarokban lévő ikonra kattintva módosítsa a nézetet nagyméretű ikonokra.
- nyomja meg Programok és összetevők.
- Ezután válassza ki Windows-szolgáltatások be-és kikapcsolása.
- Jelölje be a .NET-keretrendszerek (minden verzió) melletti négyzetet, majd kattintson az Alkalmaz > OK gombra.
A hiányzó funkciók telepítése eltart egy ideig; ezt követően indítsa újra a számítógépet, és futtassa az alkalmazást. Ez elvégzi a munkát Ön helyett. Ha a platform már fut a gépeden, azaz a hozzá tartozó négyzet már be van jelölve, hagyd ki ezt a megoldást, vagy indítsd újra a szolgáltatást a pipa törlésével és bepipálásával.
2] Telepítse a .NET Core-t a parancssorból.
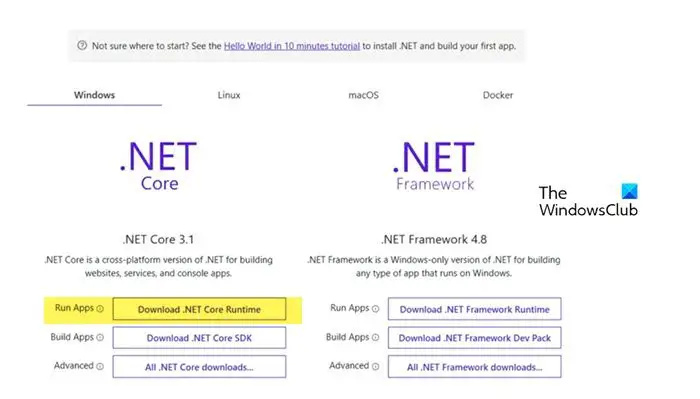
Ha a .NET-keretrendszer újraindítása vagy elindítása után is ugyanazzal a problémával találkozik, telepítse a .NET Core-t a promptból. Ehhez kattintson duplán a hibát okozó alkalmazásra, majd a párbeszédpanel megjelenésekor kattintson az Igen gombra. Ez átirányítja Önt a hivatalos Microsoft webhelyre, dotnet.microsoft.com . Nyissa meg a .NET Core-t, és kattintson a gombra Töltse le a .NET Core Runtime programot az Alkalmazások futtatása mellett. Most válassza ki a kívánt x64 vagy x84 architektúrát (84 és 32 esetén).
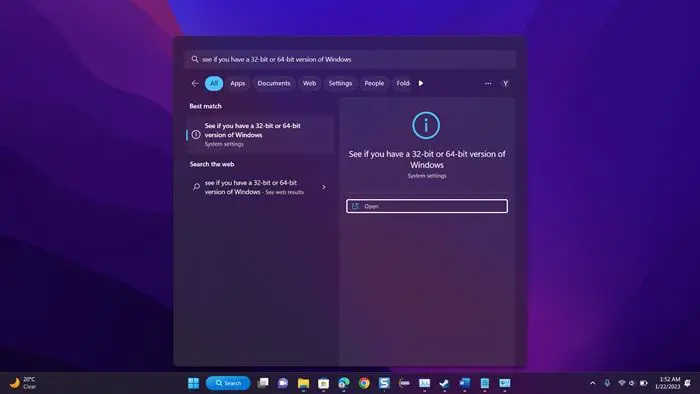
Windows Live Mail gmail beállítások
Ha nem ismerjük az operációs rendszerünk pontos architektúráját, nyomja meg a Win + S billentyűket, és írja be 'Nézze meg, milyen Windows-verziója van, 32 bites vagy 64 bites' és kattintson az OK gombra. Ott a Rendszertípus részben megtudhatjuk a helyes architektúrát.
Most, hogy tudjuk, melyik fájlt kell letölteni, indítsa el a folyamatot, és töltse le a fájlt. A fájl letöltése után futtassa, és kövesse a képernyőn megjelenő utasításokat a telepítési folyamat befejezéséhez. Remélhetőleg ez segít nekünk.
Olvas: A Windows rendszerre telepített .NET-keretrendszer verziójának ellenőrzése
0xa0430721
3] Futtassa az alkalmazást tiszta rendszerindítással
Egy harmadik féltől származó alkalmazás zavarhatja a megnyitni kívánt alkalmazást, és megjeleníthet egy párbeszédpanelt, amely szerint a .NET-keretrendszer hiányzik. Ilyen esetben tiszta rendszerindítással kell indítanunk, de győződjön meg arról, hogy nem tiltotta le a hibát okozó programhoz tartozó szolgáltatásokat. Miután a rendszer Clean Boot módban indul, futtassa az alkalmazást, és ellenőrizze, hogy ugyanazt a hibaüzenetet kapjuk-e. Ha az alkalmazás probléma nélkül indul el, engedélyezze a folyamatokat manuálisan, hogy megtudja, melyik alkalmazás a tettes. Miután megismertük a tettest, indítsa el normál módba, és távolítsa el. Reméljük, ez megoldja a problémát számunkra.
4] A sérült alkalmazás javítása/visszaállítása
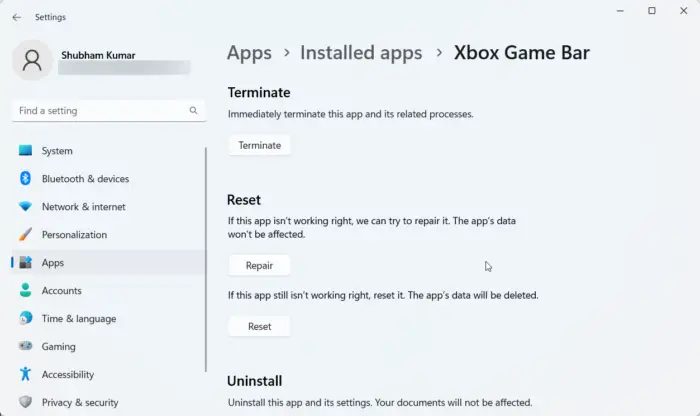
Köztudott, hogy amikor telepítünk egy alkalmazást, bizonyos területet lefoglalnak neki, és ez tovább növekszik, ahogy az adott alkalmazáshoz kapcsolódó fájlok tárolásra kerülnek. Amikor ezek a fájlok megsérülnek, különféle hibákkal találkozunk. Ha egy Windows-os alkalmazás indításakor .NET Core hiba jelenik meg, azt a beállításokban egyszerűen kijavíthatja, ráadásul egyes alkalmazások lehetőséget biztosítanak a fájlok visszaállítására. Ha az alkalmazás, amelyet nem tud futtatni, nem rendelkezik ezzel a lehetőséggel, lépjen tovább a következő megoldásra.
- Nyisd ki Beállítások.
- Lépjen az Alkalmazások > Telepített alkalmazások vagy az Alkalmazások és funkciók menüpontra.
- Keresse meg a sérült alkalmazást.
- Windows 11: Kattintson a három függőleges pontra, és válassza a 'További beállítások' vagy a 'Szerkesztés' lehetőséget.
- Windows 10: Kattintson az alkalmazásra, majd kattintson a „További lehetőségek” vagy a „Szerkesztés” lehetőségre.
- Ha a speciális beállítások között van, kattintson a „Visszaállítás/Visszaállítás” gombra. Ha a program segédprogramjában van, kattintson a „Módosítás” gombra