Ha gondjai vannak a Civilization 6 elindításával Windows 10 vagy 11 rendszeren, nincs egyedül. Számos játékos számolt be összeomlásról vagy más indítási problémákról.
Szerencsére van néhány dolog, amellyel megpróbálhatja elindítani a játékot.
Először is győződjön meg arról, hogy a grafikus illesztőprogramok naprakészek. Az elavult illesztőprogramok gyakran összeomlást vagy egyéb stabilitási problémákat okozhatnak.
aknavető ablakok10
Ha ez nem segít, próbálja meg ellenőrizni a játékfájlokat a Steamen keresztül. Ehhez kattintson jobb gombbal a Civilization 6-ra a Steam könyvtárban, és válassza a „Tulajdonságok” lehetőséget. Innen lépjen a 'Helyi fájlok' fülre, és kattintson a 'Játékgyorsítótár integritásának ellenőrzése' lehetőségre.
Ha továbbra is problémái vannak, előfordulhat, hogy el kell távolítania, majd újra kell telepítenie a játékot. Néha a fájlok megsérülhetnek, és ez összeomlásokat vagy egyéb problémákat okozhat. A játék eltávolítása és újratelepítése lecseréli a sérült fájlokat.
Remélhetőleg ezen megoldások egyike segít a Civilization 6 felállításában és futtatásában Windows 10 vagy 11 rendszeren. Ha nem, akkor előfordulhat, hogy várnia kell a 2K Games javítására, vagy várnia kell egy új Windows-frissítésre a probléma megoldásához.
Ha A Civilization 6 folyamatosan összeomlik, vagy nem indul el Windows 11/10 rendszeren , a cikkben található megoldások segítenek a probléma megoldásában. A számítógépes játék összeomlásának leggyakoribb oka a kompatibilitási probléma. Ha a rendszere nem felel meg a játék minimális hardverkövetelményeinek, a játék futtatása megterheli a rendszerelemeket, ami vagy a játék vagy a rendszer összeomlását okozza. A csúcskategóriás PC-kkel rendelkező játékosok azonban a Civilization rendszerrel való gyakori összeomlásokról is beszámoltak.

A Civilization 6 összeomlik, vagy nem indul el Windows 11/10 rendszeren
Használja az alábbi javításokat, ha a Civilization 6 (CIV 6) összeomlik vagy nem indul el a Windows 11/10 számítógépen.
- Indítsa el a játékot a Steamen kívül
- Futtassa a játékot kompatibilitási módban
- Győződjön meg arról, hogy a DirectX legújabb verziójával rendelkezik
- Ellenőrizze a játékfájlok sértetlenségét.
- Frissítse vagy telepítse újra a videokártya illesztőprogramját
- A OneDrive letiltása vagy leválasztása
Nézzük meg ezeket a javításokat részletesen.
1] Indítsa el a játékot a Steamen kívül.
A Steamen vásárolt játékok továbbra is elérhetők maradnak a Steam könyvtárban. A Steamen keresztüli játékok telepítésekor a parancsikonok az asztalon is megjelennek. Amikor duplán kattintasz a játék asztali parancsikonjára, először a Steam kliens indul el. Ezt követően kezdődik a játék. Problémái vannak a Civilizáció összeomlásával és elindításával. Ezért próbáld meg a Steamen kívül futtatni. Ez a trükk néhány felhasználónál bevált.
Ehhez nyissa meg a File Explorer programot, és keresse meg a mappát, ahová a Civilization játék telepítve van. Alapértelmezés szerint a C meghajtón található a következő útvonalon:
|_+_|Most nyissa meg a játék mappáját, és keresse meg az alkalmazásfájlt (exe fájl). Kattintson duplán rá a közvetlen elindításához.
2] Futtassa a játékot kompatibilitási módban.
Ha a fenti javítás nem működik, próbálja meg futtatni a játékot kompatibilitási módban. Ugyanennek a lépéseit az alábbiakban ismertetjük:
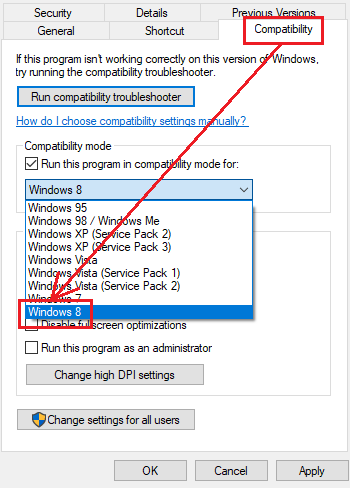
- Keresse meg a File Explorer mappáját, ahol a játék alkalmazásfájlja (exe fájl) található.
- Kattintson a jobb gombbal a játék exe fájljára, és válassza ki Jellemzők .
- Válassza ki Kompatibilitás lapon
- Kapcsolja be « Futtassa ezt a programot kompatibilitási módban a következőhöz: ” jelölőnégyzetet.
- Válassza ki a Windows operációs rendszer előző verzióját a legördülő listából.
- Kattintson Alkalmaz majd kattintson BÍRSÁG .
Most indítsa el a játékot, és nézze meg, hogy ez segít-e.
3] Győződjön meg arról, hogy a DirectX legújabb verziója van telepítve.
Néha a Steam-játékokkal kapcsolatos problémák a DirectX elavult verziója miatt jelentkeznek. A DirectX legújabb verziójának telepítve kell lennie a rendszerére. A DirectX 11.3 és 12 része a Windows 11 és a Windows 10 rendszerben. A DirectX frissítéséhez naprakészen kell tartania a rendszert. Tehát ellenőrizze a Windows frissítéseket, és telepítse őket.
nem tud váltani a programok között a tálca Windows 10 rendszerén
Ha a problémát a DirectX elavult verziója okozza, ez a lépés kijavítja.
4] Ellenőrizze a játékfájlok integritását.
A játékfájlok sértetlenségének ellenőrzése működik a legtöbb Steam játékkal, és segít megoldani a leggyakoribb problémákat. Kövesse ezt a lépést, és ellenőrizze, hogy segít-e. A következő lépések segítenek ebben:
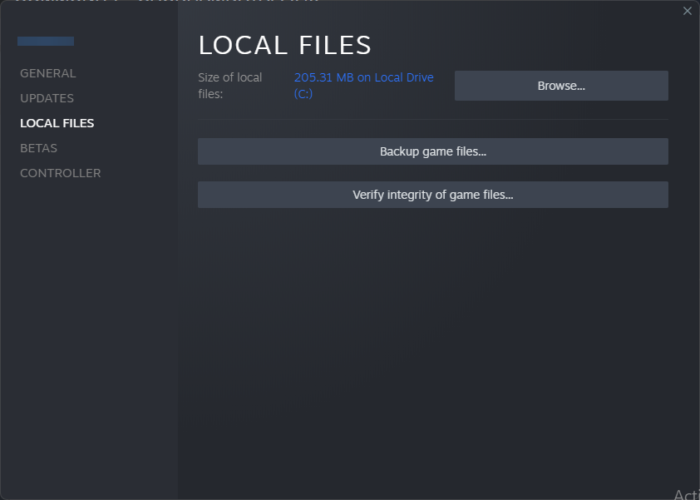
- nyisd ki főzni egy párnak .
- Menj A könyvtár .
- Kattintson a jobb gombbal a játékra, és válassza ki Jellemzők .
- Választ HELYI FÁJLOK A bal oldalról.
- Most kattintson Ellenőrizze a játékfájlok integritását .
jegyzet : Ne ellenőrizze a játékfájlok integritását, amikor más rendszerfolyamatokat, például víruskeresést, merevlemez töredezettségmentesítést stb. végez.
5] Frissítse vagy telepítse újra a grafikus kártya illesztőprogramját.
A videojátékok gyakori összeomlásának oka az elavult vagy sérült grafikus kártya illesztőprogramja is. Ellenőrizze, hogy elérhető-e frissítés a grafikus kártya illesztőprogramjához a Windows 11/10 beállítások Opcionális frissítés oldalán. Ha nem, távolítsa el teljesen a grafikus kártya illesztőprogramját a DDU (Display Driver Uninstall) segítségével, majd telepítse újra a legújabb verzióját.
Bluetooth egér bontása
Kövesse az alábbi lépéseket:
- Töltse le a videokártya legújabb illesztőprogramját a gyártó hivatalos webhelyéről.
- Távolítsa el a videokártya illesztőprogramját az Eszközkezelőn keresztül.
- Futtassa a telepítőfájlt a kijelző-illesztőprogram újbóli telepítéséhez.
Ha a telepítőfájl INF formátumú, telepítse az Eszközkezelőn keresztül.
6] A OneDrive letiltása vagy letiltása
A legtöbb felhasználó visszajelzései alapján a OneDrive megzavarta a Civilization működését, ami összeomlását vagy betöltési sikertelenségét okozta. Ha a fenti javítások egyike sem működött az Ön számára, a problémát a számítógépen lévő OneDrive okozhatja. A OneDrive letiltása vagy leválasztása a rendszerről. Ennek segítenie kell. Ez a művelet nem távolítja el adatait a OneDrive-ról. A OneDrive-ot bármikor újra összekapcsolhatja, ha bejelentkezik Microsoft-fiókjával. A OneDrive letiltása után nem fog tudni hozzáférni a OneDrive-ban tárolt fájlokhoz a számítógépéről, de a fájlok továbbra is elérhetők lesznek online.
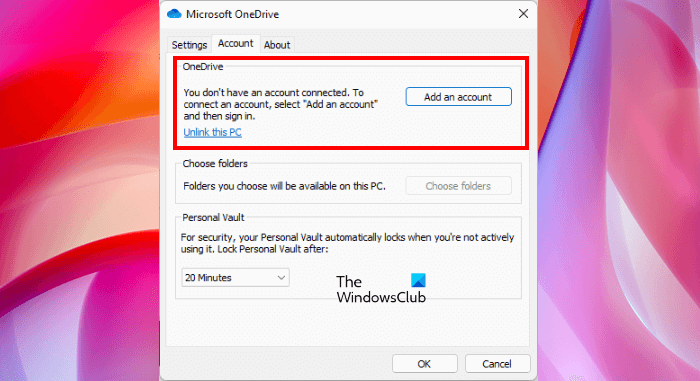
A következő lépések segítenek a OneDrive letiltásában:
- Kattintson a felhő ikonra a tálca jobb oldalán.
- Kattintson a fogaskerék ikonra a jobb felső sarokban, és válassza ki Beállítások .
- Megnyílik a Microsoft OneDrive beállításai. Most válassza ki Jelölje be lapon
- Kattintson Kapcsolja ki ezt a számítógépet .
- A megerősítő ablakban kattintson a gombra Fiók letiltása .
Hasonlóképpen indítsa el a számítógépet tiszta rendszerindítási állapotban, és javítsa ki a problémát. Ha a probléma nem jelenik meg tiszta rendszerindítási állapotban, a problémát egy harmadik féltől származó háttéralkalmazás vagy -szolgáltatás okozhatja.
Működik a Civilization V Windows 11 rendszeren?
Igen, a Civilization 5 Windows 11-en fut. De a rendszernek meg kell felelnie a minimális hardverkövetelményeknek a játék futtatásához. Ellenkező esetben számos problémával találkozhat, például a játék nem indul el, vagy gyakran összeomlik. Ha rendszere megfelel a hardverkövetelményeknek, futtathatja Windows 11 rendszeren.
Miért nem működnek a játékok Windows 11 rendszeren?
Ennek sok oka lehet A játékok nem működnek Windows 11-en például a rendszer nem felel meg a minimális hardverkövetelményeknek, sérült grafikus kártya-illesztőprogramok, hibás játékbeállítások, biztonsági szoftverek és egyéb harmadik féltől származó szoftverek interferenciája stb.
Olvass tovább : Javítsa ki a fekete képernyőt, ha Windows rendszeren játszik.


![Roblox megragadt a fehér képernyőn [Javítva]](https://prankmike.com/img/roblox/68/roblox-stuck-on-white-screen-fixed-1.png)











