Informatikai szakértőként gyakran kérdeznek tőlem az adatok védelmének legjobb módjairól. Az egyik leggyakoribb kérdés a BitLockerrel kapcsolatos, egy olyan eszközzel kapcsolatban, amely megvédheti adatait az illetéktelen felhasználóktól.
ébresztő laptop zárt fedéllel
A BitLocker egy olyan szolgáltatás, amely a Windows 10 Pro és Enterprise kiadásokban érhető el. Lehetővé teszi a merevlemez titkosítását, hogy csak a megfelelő jelszóval vagy helyreállítási kulccsal rendelkező felhasználók férhessenek hozzá az adatokhoz.
Az egyik leggyakoribb kérdés, amit a BitLockerrel kapcsolatban az, hogy miért kéri folyamatosan a helyreállítási kulcsot indításkor. Ennek néhány oka van:
- Lehet, hogy nemrég módosította a BIOS vagy az UEFI beállításait. A BitLocker megköveteli, hogy a rendszer „biztonságos rendszerindítás” állapotban legyen a megfelelő működéshez. Ha módosította a BIOS vagy az UEFI beállításait, előfordulhat, hogy le kell tiltania, majd újra engedélyeznie kell a BitLockert.
- Lehetséges, hogy frissítette a merevlemez firmware-jét. A BitLocker megköveteli, hogy a merevlemez egy adott állapotban legyen a megfelelő működéshez. Ha frissítette a merevlemez firmware-jét, előfordulhat, hogy le kell tiltania, majd újra engedélyeznie kell a BitLockert.
- Lehet, hogy kicserélte a merevlemezt. Ha kicserélte a merevlemezt, le kell tiltania, majd újra engedélyeznie kell a BitLockert.
Ha továbbra is problémái vannak, segítségért forduljon a Microsoft ügyfélszolgálatához.
A BitLocker a Windowsba beépített titkosítási mechanizmus, amely megvédi a rendszert az illetéktelen hozzáféréstől, és biztonságban tartja érzékeny adatait. Ha a BitLocker engedélyezve van a Windows PC-n, akkor problémába ütközhet A BitLocker indításkor folyamatosan visszaállítási kulcsot kér .

Amikor te aktiválja a BitLockert a Windows rendszeren 11/10 PC generál egy 48 számjegyű egyedi jelszót, amely a Bitlocker által védett adatok eléréséhez használható. Ez a jelszó az úgynevezett BitLocker helyreállítási kulcs . Ezt a kulcsot Nem normál indításkor szükséges, de bizonyos körülmények között (például hardverváltás, összeomlás vagy UEFI/TPM firmware-frissítés esetén) a Windows kérheti a helyreállítási kulcs megadását.
A BitLocker indításkor folyamatosan visszaállítási kulcsot kér
Ha ismeri a helyreállítási kulcsot, akkor a BitLocker képernyőn keresztül indíthatja el az operációs rendszert. Ha nem ismeri a helyreállítási kulcsot, megteheti megtalálja a Microsoft-fiókjában vagy az Azure Active Directory-fiókjában. . Ha A BitLocker indításkor folyamatosan visszaállítási kulcsot kér még a helyes kulcs megadásának többszöri próbálkozása után is egy kulcs-helyreállítási hurokba kerül. A kilépéshez kövesse az alábbi lépéseket BitLocker helyreállítási ciklus Windows 11/10 esetén:
- Indítsa újra a számítógépet.
- Nyissa meg a parancssort a BIOS/UEFI beállításokból.
- Oldja fel a rendszerindító meghajtót a BitLocker helyreállítási jelszóval.
- Kapcsolja ki a TPM biztosítékokat a rendszerindító meghajtón.
Nézzük ezt részletesen.
1] Indítsa újra a számítógépet
A folytatás előtt legalább egyszer indítsa újra a számítógépet.
2] Nyissa meg a parancssort a BIOS/UEFI beállításokból.
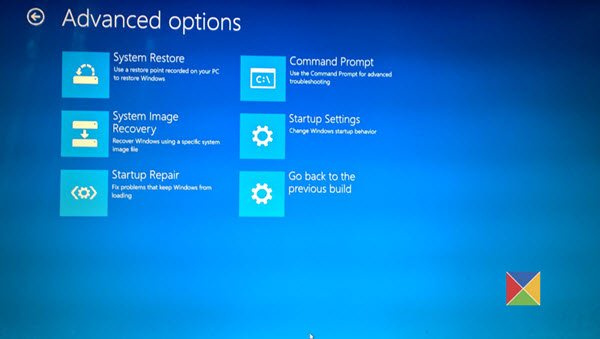
A Bitlocker képernyőn kattintson az ikonra Kihagyja ezt a lemezt link.
A következő képernyőn kattintson a gombra Hibaelhárítás . Ezután kattintson a gombra Haladó beállítások a következő megjelenő képernyőn. Ezután kattintson a gombra Parancs sor a Speciális beállítások részben.
3] Oldja fel a rendszerindító meghajtót a BitLocker helyreállítási jelszóval.

Az emelt szintű parancssorba írja be a következő parancsot, és nyomja meg a gombot Bejönni kulcs:
|_+_|A fenti parancsban
Olvas: A BitLocker jelszó frissítése egy biztonságos meghajtón a Windows rendszerben .
4] Tiltsa le a TPM-védelmet a rendszerindító meghajtón.
Ugyanabban a parancssor ablakban írja be a következő parancsot, és nyomja meg a gombot Bejönni kulcs:
|_+_|Lépjen ki a parancssorból emelt szintű jogosultságokkal.
A fenti parancs letiltja a TPM (Trusted Platform Module) védelmet a rendszerindító meghajtón. A TPM-védelem letiltása után a BitLocker-titkosítás többé nem tudja megvédeni eszközét.
Indítsa újra a számítógépet, és folytassa a Windows 11/10 betöltését.
Miután kilépett a BitLocker helyreállítási kulcs-helyreállítási ciklusból, feltétlenül szigorítsa meg a BitLocker titkosítást eszközén, hogy megakadályozza az adatokhoz való jogosulatlan hozzáférést.
Miért kér folyamatosan a Surface-em BitLocker helyreállítási kulcsot?
Amikor UEFI- vagy TPM-firmware-frissítést telepít egy olyan Surface-eszközre, amelyen engedélyezve van a BitLocker-titkosítás, beléphet egy BitLocker-helyreállítási kulcs-helyreállítási hurokba, ha az eszköz TPM-je úgy van konfigurálva, hogy használja a jelenleg a rendszerben lévő PCR-értékeket (Platform Configuration Registry). eszközökhöz használja az alapértelmezett (PCR 7 és PCR 11) helyett, amelyhez a BitLocker kötődik. Ez akkor fordul elő, ha a Secure Boot le van tiltva, vagy a PCR-értékek kifejezetten meg vannak határozva. Engedélyezheti a biztonságos rendszerindítást, és az ebben a bejegyzésben található lépéseket követve megoldhatja a problémát.
Hogyan lehet megtalálni a BitLocker helyreállítási kulcsot?
A BitLocker helyreállítási kulcs alapértelmezés szerint a Microsoft-fiókjában tárolódik. A BitLocker-védelem aktiválása előtt azonban több helyre is készíthet biztonsági másolatot, attól függően, hogy milyen döntést hozott az aktiválási folyamat során. Jelentkezzen be Microsoft-fiókjába, hogy keresse meg a helyreállítási kulcsot . Azt is elérheti a szervezet Azure AD-fiókjával vagy egy rendszergazda segítségével.
Olvass tovább: Az eszköztitkosítás és a BitLocker közötti különbség.














