Hogyan lehet megtalálni a BitLocker helyreállítási kulcsot kulcsazonosítóval a Windows 11 rendszerben Ha Ön is olyan, mint a legtöbb ember, valószínűleg nem tudja, hogyan találja meg a kulcsazonosítóval rendelkező BitLocker helyreállítási kulcsot a Windows 11 rendszerben. De ne aggódjon, azért vagyunk itt, hogy segítsünk. Néhány egyszerű lépéssel megtalálhatja BitLocker helyreállítási kulcsát, és rövid időn belül visszatérhet a munkához. Először nyissa meg a Vezérlőpultot, és kattintson a „BitLocker meghajtótitkosítás” elemre. Ezután kattintson a 'BitLocker helyreállítási kulcsok keresése' linkre. Írja be BitLocker kulcsazonosítóját a keresőmezőbe, majd kattintson a „Keresés” gombra. Most látnia kell a fiókjához társított összes BitLocker-kulcs listáját. Keresse meg azt, amelyik megfelel kulcsazonosítójának, és kattintson a „Megjelenítés” gombra. Mostantól láthatja a BitLocker helyreállítási kulcsát. Írja le és tartsa biztonságos helyen. És ez az! Ezekkel az egyszerű lépésekkel megtalálhatja BitLocker helyreállítási kulcsát, és visszatérhet a munkához.
Ebben a bejegyzésben bemutatjuk, hogyan találhatja meg a BitLocker-helyreállítási kulcsot a BitLocker-titkosított kötethez, ha helyileg menti azt egy Microsoft-fiókkal vagy egy Azure Active Directory-fiókkal. A BitLocker helyreállítási kulcs titkosított adatmeghajtó eléréséhez szükséges. A 48 számjegyű jelszó segíthet a meghajtó feloldásában. Mindig célszerű biztonsági másolatot készíteni a BitLocker Drive Encryption helyreállítási kulcsáról, mert hasznos lehet, ha elveszíti. Ebben a cikkben megvitatjuk, hogyan szerezhet be BitLocker helyreállítási kulcsot Windows 11/10 rendszerű számítógépen.

Keresse meg a BitLocker helyreállítási kulcsot kulcsazonosítóval a Windows 11 rendszerben
BitLocker , azoknak, akik nem ismerik, egy beépített szolgáltatás, amely segít a Windows-felhasználóknak titkosítani és biztonságossá tenni adatmeghajtóikat, így csak az arra jogosult személyek férhetnek hozzá. Ezért bárki, aki nem jogosult hozzáférni egy BitLocker-titkosított kötethez, korlátozásokba ütközik, amikor megpróbál bejelentkezni. Ha BitLocker-titkosított eszköze szinkronizálva van Microsoft-fiókjával, használhatja azt a Microsoft-fiókot bármely más eszközön, hogy megtalálja elveszett BitLocker-jét. visszaállítási kulcs.
Számos módja van a BitLocker helyreállítási kulcs beszerzésének. Nézzük meg őket.
stremio vs pontszám
A kulcsazonosítóval rendelkező BitLocker helyreállítási kulcs megtalálása Windows 11 rendszerben:
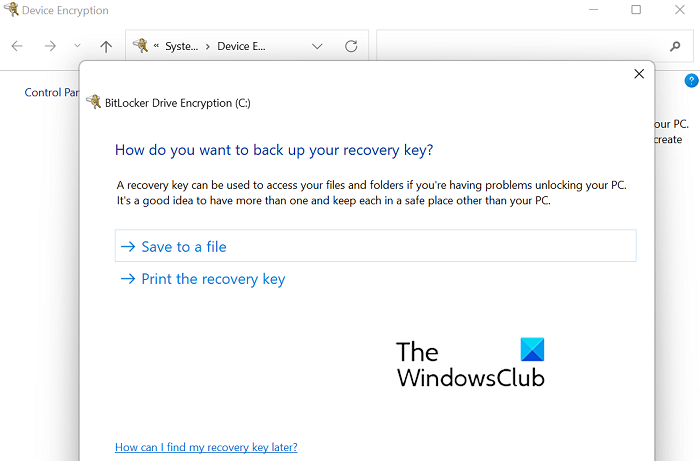
- Nyomja meg a Windows + 'I' billentyűkombinációt, és nyissa meg a 'Windows beállítások' elemet.
- Válassza az „Adatvédelem és biztonság” elemet a bal oldali lapok listájából.
- Kattintson az Eszköztitkosítás elemre
- Ha a Microsoft-fiókja jelenleg nincs bejelentkezve, a rendszer felkéri, hogy tegye meg
- Miután bejelentkezett, kattintson a BitLocker meghajtótitkosítás lehetőségre. Megnyílik egy külön beállítási oldal azonos névvel.
- Itt két lehetőséget láthat, amelyeken keresztül biztonsági másolatot készíthet a BitLocker helyreállítási kulcsáról.
- Az egyik, hogy helyileg mentse el egy fájlba a számítógép meghajtóján.
- A másik a kulcs kinyomtatása.
USB-meghajtót is csatlakoztathat számítógépéhez, és átmásolhatja a kulcsfájlt, ha nem szeretné a számítógépére menteni.
A szövegfájl mentése után nyissa meg, és görgessen lefelé a helyreállítási kulcs megtalálásához.
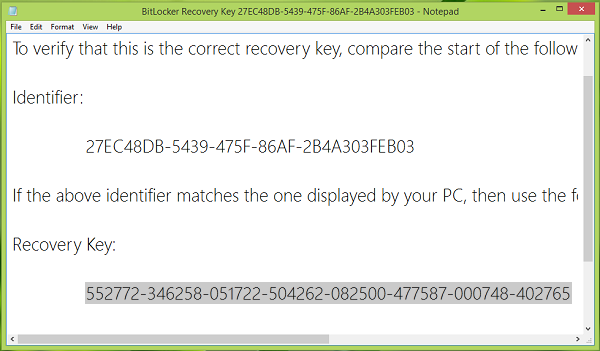
Így megtalálhatja a helyreállítási kulcsot.
Használhatja a sajátját is Azure Active Directory-fiók hogy megtalálja a BitLocker helyreállítási kulcsot. Ez az eset nagyon jellemző a munkahelyi vagy iskolai célból létrehozott és hozzájuk kapcsolódó Microsoft-fiókokra, ahol a BitLocker helyreállítási kulcs elhelyezhető az adott szervezet Azure AD-fiókjában. A közvetlen hozzáférés nem valószínű, ebben az esetben kapcsolatba kell lépnie a rendszergazdával.
Olvas: A BitLocker meghajtó-előkészítő eszköz használata a parancssor használatával
Alternatív megoldásként van-e mód arra, hogy keresztülvigye Microsoft fiók Is. A Microsoft-fiókjában van egy hely, ahol ez a helyreállítási kulcs tárolva van, és ahonnan beszerezheti. Nincs más dolgod, mint felkeresni ezt microsoft.com linket, és jelentkezzen be Microsoft-fiókjával. Találsz egy részt, melynek neve BitLocker helyreállítási kulcsok egy vagy több kulccsal, attól függően, hogy hány számítógépen szinkronizálta Microsoft-fiókját.
Olvas : Miért tárolja a Microsoft a Windows-eszköz titkosítási kulcsát a OneDrive-ban
A BitLocker helyreállítási kulcs megegyezik a helyreállítási kulcs azonosítójával?
Gyakori kétség a BitLockerrel kapcsolatban, hogy a helyreállítási kulcs megegyezik a helyreállítási kulcs azonosítójával, és bár a hangzásuk azonos, a különbség nagyon jelentős. A helyreállítási kulcs azonosítója a tényleges helyreállítási kulcs azonosítója. A számítógépen megjelenő kulcsazonosítónak meg kell egyeznie a valódi kulcsazonosítóval, hogy segítsen megállapítani, melyik helyes helyreállítási kulcsot használhatja a BitLocker-meghajtó eléréséhez.
horror játék az Xbox 360-hoz
Hogyan lehet feloldani a BitLockert kulcs nélkül?
Ha nem érzi kényelmesen a BitLocker kulccsal való használatát, vagy ami még rosszabb, meg kell találnia a kulcsot, majd megpróbálhatja visszaállítani a BitLocker jelszavát. E célokra használhat jelszó-helyreállító eszközöket, például a BitCrackert, az Elcomsoft Distributed Password Recovery-t, a Passware Kit-et stb. Mielőtt azonban ezt megtenné, ki kell merítenie az összes lehetséges jelszót, amelyet Ön szerint tárolhat a BitLocker számára.
Olvas : Fájlok és adatok helyreállítása egy elérhetetlen BitLocker-titkosított meghajtóról
Reméljük, hogy ez a bejegyzés eloszlatta a BitLocker helyreállítási kulcsának megtalálásával kapcsolatos kétségeit.















