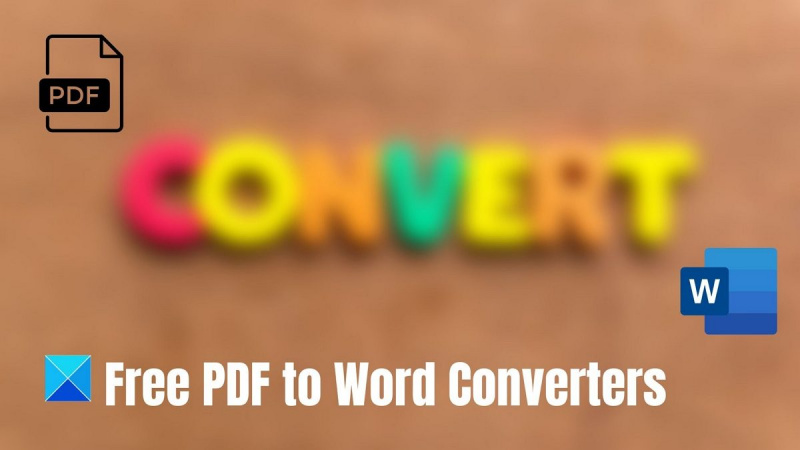Informatikai szakértőként erősen ajánlom a Windows PC-k számára elérhető számos ingyenes PDF–Word konvertáló egyikének használatát. A PDF–Word konverter használatának számos előnye van, beleértve a dokumentum szerkesztésének lehetőségét Wordben, más formátumba konvertálását, vagy akár képek kibontását a PDF-ből. Számos különböző PDF–Word konverter áll rendelkezésre, ezért fontos, hogy az igényeinek megfelelőt válasszuk. Én személy szerint javaslom a PDFelement használatát, mivel ez az egyik legfelhasználóbarátabb és legfunkciósabb konverter. Azonban számos más nagyszerű lehetőség is rendelkezésre áll, ezért mindenképpen tájékozódjon, mielőtt kiválaszt egyet. Miután kiválasztotta a PDF–Word konvertálót, egyszerűen kövesse az utasításokat a telepítéséhez és használatához. A legtöbb konverter nagyon könnyen használható, és PDF-eit néhány kattintással Word-dokumentummá konvertálhatja. Ha PDF-fájlt Word-dokumentummá kell konvertálnia, erősen javaslom egy ingyenes PDF-Word konverter használatát. Számos nagyszerű lehetőség áll rendelkezésre, és hasznos eszköz lehet bárki számára, akinek PDF-ek szerkesztésére vagy konvertálására van szükség.
PDF a Wordben az egyik leggyakrabban használt keresőkifejezés a PDF-ekkel kapcsolatban; az ok az; hogy mindenki ismerős formátumban akarja szerkeszteni a PDF-et, és a PDF szerkesztése nehézkes. Amikor az emberek megpróbálnak módosítani a PDF-eken, általában kétféleképpen reagálnak: olyan programot keresnek, amely lehetővé teszi számukra a dokumentum közvetlen szerkesztését, vagy megpróbálják átalakítani a PDF-et egy másik fájlba. Vannak egyszerű online megoldások, ha a PDF-szerkesztők nem működnek az Ön számára. Ez a cikk a legnépszerűbb és legegyszerűbbet tárgyalja PDF-ből Word konvertálók online ingyenesen elérhető.

Ingyenes PDF-ből Word konvertálók Windows PC-hez
Íme a Windows PC-hez készült legjobb PDF-Word konverterek listája. Mivel ezek ingyenes szolgáltatások, előfordulhat, hogy PDF méretkorlátozást tapasztalhat. Ezért kis méretű fájlokhoz ajánlott használni.
- Adobe webhely
- Microsoft Word
- PDF a dokumentumhoz
- Zamzar
- Kis PDF
Próbálja ki mindegyiket, hogy megtudja, melyik a legjobb az Ön számára, majd válasszon egyet. Egyes eszközök jobb formázást, míg mások nagyobb fájlméretet kínálnak.
1] Adobe webhely
Az Adobe Acrobat Online Converter egy gyors és egyszerű eszköz a PDF-fájlok Word-dokumentummá konvertálására. Húzza át a PDF-fájlt, és a Word-dokumentumnak készen kell lennie a feltöltésre. Az Acrobat gyorsan konvertálja a PDF fájlokat DOCX fájlformátumba, miközben megtartja az eredeti dokumentumok formátumát. Bármely webböngészőben megnézheti a PDF–Word konvertálójukat.
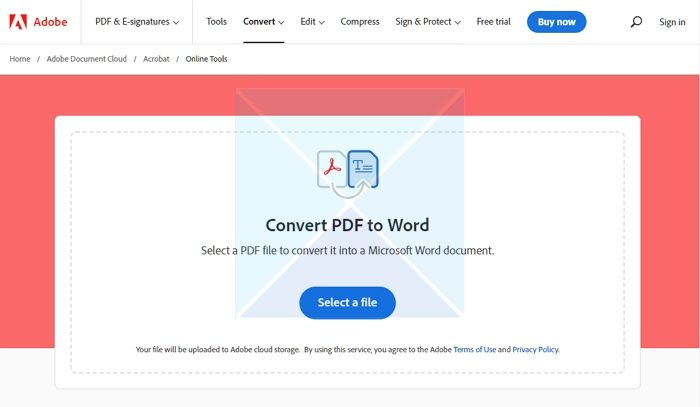
A PDF-fájl Microsoft Word-dokumentummá konvertálásához kövesse az alábbi egyszerű lépéseket:
- Látogatás az adobe.com
- Húzza a PDF-fájlt a dobási pontra, vagy válasszon egy fájlt.
- Válassza ki a DOCX-fájllá konvertálni kívánt PDF-fájlt.
- Tekintse meg, hogyan alakítja át az Acrobat azonnal a PDF-fájlt Word-dokumentummá.
- Töltse be a Word dokumentumot a konvertálás után.
2] Microsoft Word
A Microsoft ingyenes PDF-konverziós funkcióval rendelkezik, amely lehetővé teszi a dokumentumok PDF formátumban történő mentését. Így megnyithatja a PDF-fájlt a Wordben, hogy elvégezze a dokumentumhoz szükséges módosításokat. A leginkább szövegalapú PDF-ek a legalkalmasabbak erre. A Word nem formázza a könyvfejezetek vagy a kéziratok másolatának tűnő dokumentumok PDF-fájljait. Tekintse meg a következő lépéseket a PDF Wordben való szerkesztéséhez.
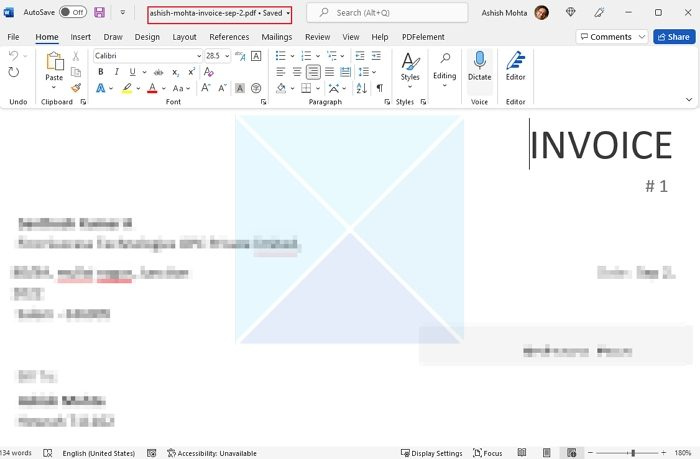
króm béta vs dev
- Nyissa meg a Word-et, és válassza ki nyisd ki a bal oldali panelen.
- Keresse meg a szerkeszteni kívánt PDF-fájlt, és kattintson rá nyisd ki. nyomja meg BÍRSÁG hogy a fájlt Word-dokumentummá konvertálja.
- Végezze el a szükséges módosításokat a dokumentumon. Lépjen a Fájl > Mentés menüpontra.
- Válasszon ki egy célmappát. Kattintson a legördülő menüre Mentés típusként és válassz PDF a megadott listából. Kattintson Tart .
A konvertált dokumentum egyes részletei, például sor- vagy oldaltörések változhatnak.
3] PDF-ből dokumentumba
A PDF to DOC Converter lehetővé teszi, hogy PDF fájlt szerkeszthető dokumentumként mentsen el Microsoft Word DOC formátumban. Ez jobb minőséget biztosít, mint más eszközök. Mind a diákok, mind a szakemberek könnyedén használhatják ezt a szerkesztőeszközt. A következő lépések segítenek a PDF letöltésében és Word dokumentummá konvertálásában.
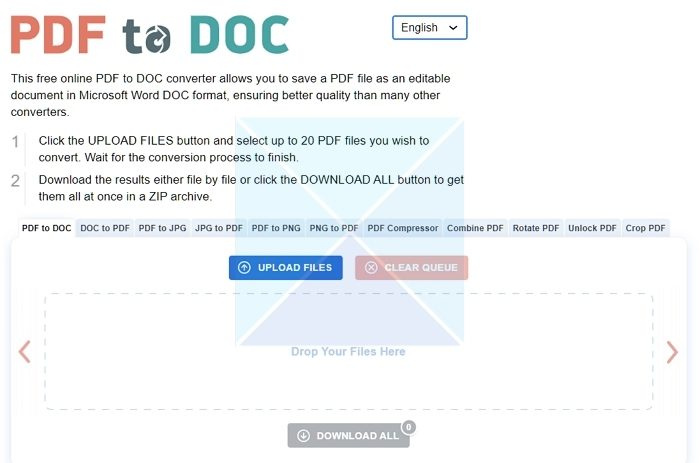
- Ahogy a képen látható, menj a FÁJLOK FELTÖLTÉSE gombot.
- Kiválaszthat legfeljebb 20 konvertálni kívánt PDF-fájlt, és megvárhatja, amíg a konvertálási folyamat befejeződik.
- Töltse le a kimenetet, egyenként vagy egyszerre egy ZIP-fájlban az ÖSSZES LETÖLTÉSE opcióval.
4] Zamzar
A Zamzar egy másik konverter, amely könnyen konvertálhat képeket vagy dokumentumokat. A Zamzar segítségével sok más formátumba konvertálhat PDF fájlokat: PDF-ből BMP-vé (Windows Bitmap), PDF-ből CSV-vé (vesszővel tagolt értékek), PDF-ből DWG-vé (AutoCAD rajzadatbázis) stb. Az alábbiakban felsorolt módszerek egyike megkönnyíti a munkát. a fájlok konvertálásához:
- A főoldalukon található konvertáló eszköz segítségével.
- Az asztali alkalmazással.
- Használja az e-mail konvertáló szolgáltatásukat.
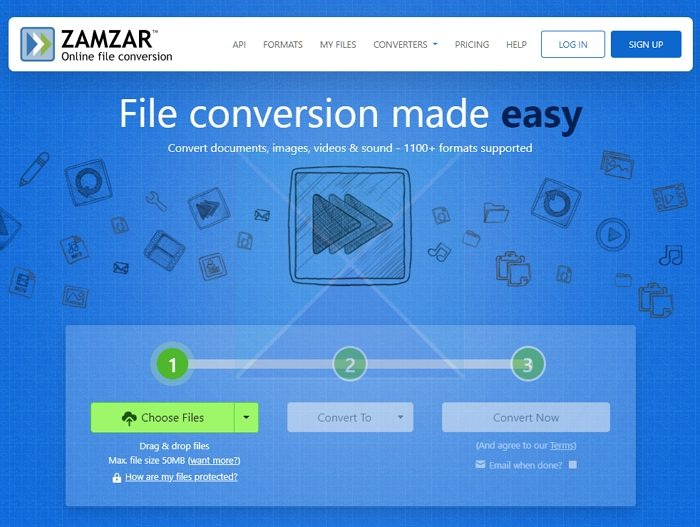
Kövesse az alábbi lépéseket a fájl konvertálásához Zamzar segítségével :
- Válassza ki a konvertálni kívánt fájlt a számítógépén bárhonnan a konvertáló program első lépésében található 'Fájlok hozzáadása' gombra kattintva.
- A második lépésben válassza ki a formátumot a legördülő menüből, azaz a WORD-ot
- Válassza a Konvertálás most lehetőséget, amely a 3. lépés.
A fájl konvertálása után letöltheti webhelyünkről. Opcionálisan megadhat egy e-mail címet a 3. lépésben, ha szeretne kapni egy hivatkozást a konvertált fájlra.
5] Kis PDF
A Small PDF egy másik konverter, amely könnyedén konvertálja a PDF fájlokat Word dokumentumokká. Gyorsan konvertálhatja a PDF-et Word-be néhány kattintással és húzással. Nincs fájlméret-korlátozás, szolgáltatásuk használatához nem szükséges regisztráció. A PDF-ből Word konvertálójuk jól működik Windows, Mac vagy Linux rendszeren. Az ingyenes próbaidőszak legfeljebb két fájl napi konvertálására korlátozódik. Nagy jelentőséget tulajdonítanak az adatvédelemnek is, így egy órán belül minden fájl véglegesen törlődik szervereikről.
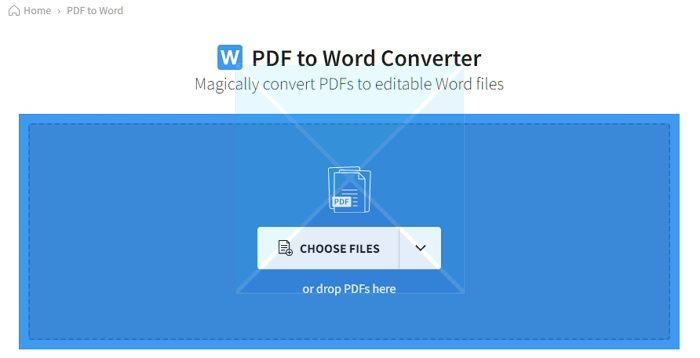
hagyja, hogy a Windows kezelje az alapértelmezett nyomtató GPO-t
Kövesse az alábbi lépéseket a fájlok kisméretű PDF formátumba konvertálásához.
- Húzza át a PDF-fájlt, vagy töltse fel a FÁJLOK KIVÁLASZTÁSA lehetőségre kattintva. Válassza ki a fájlt a célhelyről, majd kattintson a „Megnyitás” gombra.
- Egy új oldal nyílik meg két lehetőséggel: 1) Convert to Word és 2) Convert to Editable Word (OCR). Az első lehetőség ingyenes, míg a második fizetést igényel. Ha ingyenes próbaverziót szeretne, kattintson az elsőre, és válassza ki a lehetőségeket.
- A PDF-fájl Word-dokumentummá alakul, és készen áll a szerkesztésre.
Jelölje be online konverter.
A PDF Word-be konvertálásának fő előnye, hogy közvetlenül a Wordben szerkesztheti a szöveget. Itt jelentkezik az online PDF–Word konvertáló előnye, mivel nem praktikus a PDF-fájl módosítása online PDF-szerkesztővel. A PDF-fájl Word-be való konvertálása után gyorsan módosíthatja a Word vagy más hasonló alkalmazásokat. A szerkesztett Word-dokumentumot könnyedén PDF-be konvertálhatja a PDF formátum kiválasztásával.
Tehát felkeresheti a cikkben említett bármely webhelyet, és ennek el kell végeznie a munkát.
Hogyan lehet PDF-t hozzáadni az Office-fájlhoz?
Szúrjon be egy PDF-fájlt objektumként, hogy hozzáadja egy Word-dokumentumhoz. Ez hatékonyan egyesíti a PDF fájlt a Word dokumentummal. Ez azt jelenti, hogy hacsak nem hoz létre hivatkozást az eredeti PDF-fájlra, az eredeti PDF-fájlon végzett változtatások nem fognak megjelenni a Word-dokumentum beágyazott fájljában.
Nyissa meg azt a Word-dokumentumot, amelybe be szeretné szúrni a PDF-fájlt. Válassza a Beszúrás > Objektum > Új fájlból lehetőséget. Keresse meg a beszúrni kívánt PDF-fájlt, és kattintson az OK gombra.
Milyen korlátai vannak a PDF–Word konverternek?
Mivel a PDF-ek létrehozásához gyakorlatilag egy üres papírlapra nyomtatják a dolgokat, a PDF eredeti formázásának megőrzése nagyon nehéz probléma a Word-dokumentummá konvertálás után. A legtöbb más fájlformátumhoz (például dokumentumok, prezentációk stb.) képest nincsenek ajánlások az objektumok elhelyezésére az oldalon – emiatt a PDF-fájlok más formátumú fájlokká konvertálása komoly kihívást jelent.