Az osztott képernyő a Microsoft által az Edge böngészőben bevezetett hasznos funkció, amely lehetővé teszi a felhasználók számára, hogy ugyanazon a lapon nyissanak meg egy hivatkozást egy weboldalon úgy, hogy az aktuális lapot két részre osztják. Ez a cikk megmutatja hogyan lehet engedélyezni és használni az osztott képernyőt az Edge böngészőben .
a Firefox összeomolja a Windows 10 rendszert

Az osztott képernyő engedélyezése és használata az Edge böngészőben
Az Osztott képernyő funkció elérhető a Microsoft Edge stabil verziójában és az összes bennfentes verzióban. A módszer arra engedélyezze és használja az osztott képernyőt az Edge böngészőben ugyanaz a böngésző minden verziójában. Ha szeretné használni, ez a bejegyzés segít. Mielőtt folytatná, győződjön meg arról, hogy rendelkezik frissítette az Edge-t a legújabb verzióra .
Itt a következőkről fogunk beszélni:
- Az osztott képernyő engedélyezése a Microsoft Edge-ben
- Az osztott képernyő használata a Microsoft Edge-ben
Kezdjük.
1] Hogyan lehet engedélyezni az osztott képernyőt a Microsoft Edge-ben
Ha az Osztott képernyő funkció engedélyezve van az Edge-ben, akkor az ikonja megjelenik a címsor mellett, és ugyanez a lehetőség a helyi menüben is megjelenik, amikor jobb gombbal kattint egy hivatkozásra egy weboldalon. Ha az osztott képernyő funkció nincs engedélyezve az Edge-ben, az alábbi lépések végrehajtásával engedélyezheti:
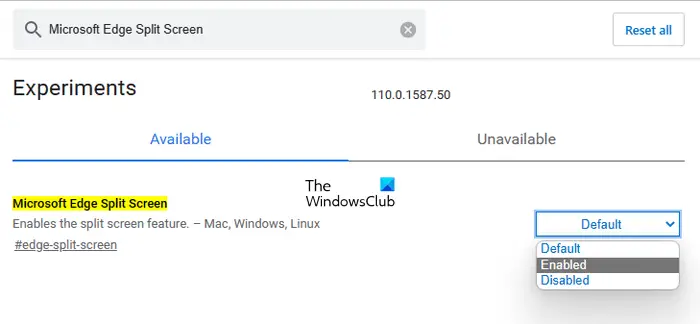
- Nyissa meg a Microsoft Edge stabil vagy bennfentes verzióját.
- típus edge://flags a címsorban, és nyomja meg a gombot Belép .
- Önt a Kísérletek oldal az Edge-ben. Most pedig írj Microsoft Edge osztott képernyő a keresési zászlókban.
- Kattintson a Microsoft Edge Split Screen legördülő menüre, és válassza ki Engedélyezve .
- Ezt követően a rendszer felkéri az Edge újraindítására. Indítsa újra az Edge-et.
Az Edge újraindítása után látni fogja, hogy az Osztott képernyő funkció hozzáadásra került az Edge-hez.
2] Az osztott képernyő használata a Microsoft Edge-ben
Most nézzük meg, hogyan kell használni az osztott képernyő funkciót az Edge-ben. Egy lapot két részre oszthat, ha az Edge címsora mellett található Ablak felosztása ikonra kattint. Ha ismét rákattint az ikonra, bezárja a felosztott lapot.
A felosztott lapon lévő hivatkozás megnyitásához kövesse az alábbi lépéseket:
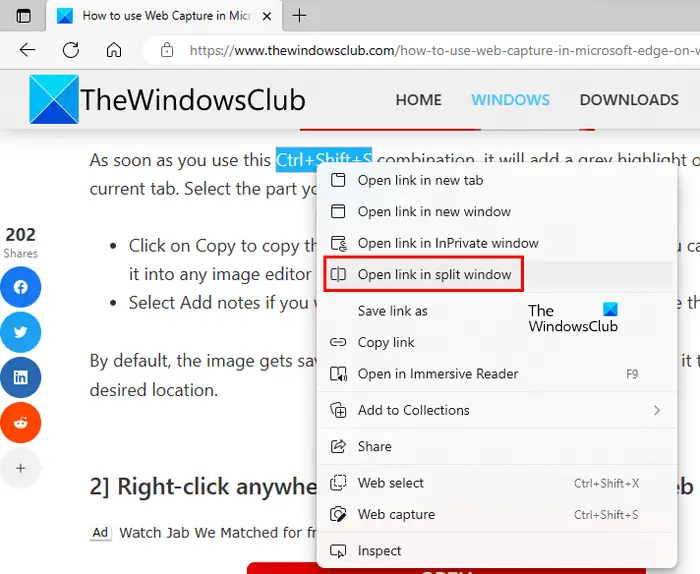
- Nyisson meg egy weboldalt.
- Kattintson a jobb gombbal egy hivatkozásra az adott weboldalon.
- Válaszd ki a ' Link megnyitása osztott ablakban ' választási lehetőség.
Ezt követően az Edge megnyitja a hivatkozást ugyanazon a lapon, két részre osztva. A címsorban két különböző weboldal két URL-je is megjelenik. Ezenkívül az osztott lapon kiválasztott weboldal kék kerettel lesz kiemelve. Egy adott osztott ablakot bezárhat az osztott ablak jobb felső sarkában található kereszt ikonra kattintva.
a windows 10 wifi elszürkült
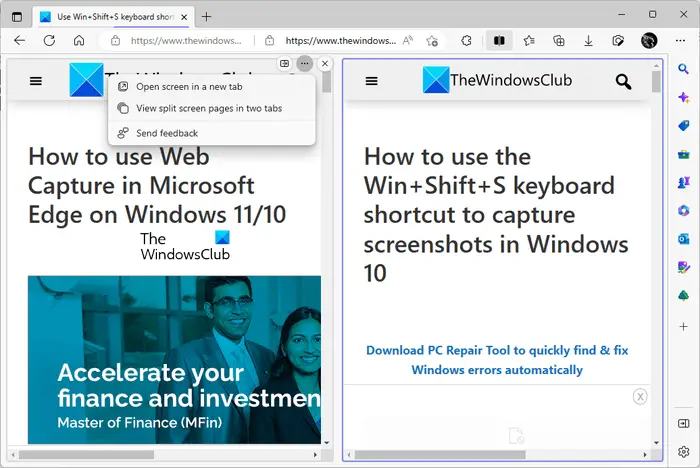
Ha az egeret egy megosztott ablak fölé viszi, és rákattint a három vízszintes pontra, az Edge a következő két lehetőséget mutatja:
- Nyissa meg a képernyőt egy új lapon
- Az osztott képernyős oldalakat két lapon tekintheti meg
Ha az első lehetőséget választja, az Edge egy új lapon nyitja meg az osztott ablakot anélkül, hogy bezárná az osztott képernyő lapot. Ha a második lehetőséget választja, az Edge bezárja az osztott lapot, és mindkét osztott ablakot két külön lapon nyitja meg.
Az összes megnyitott lap megtekintése osztott ablakban
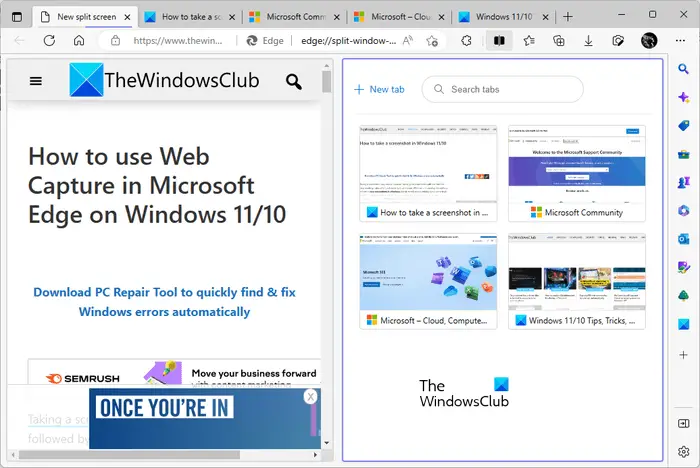
Megtekintheti az összes megnyitott lapot az Edge-ben az osztott ablakban. Ehhez kattintson az Edge címsora melletti Felosztott ablak ikonra. Ezt követően az aktuális lap két részre lesz osztva. A jobb oldali ablakban megjelenik az összes megnyitott lap. Használhatja a keresési funkciót is egy adott lap keresésére. Ha a megnyitott lapok listájában egy lapra kattint, az Edge bezárja azt a lapot, és megnyitja a felosztott ablakban.
Ha látja a fenti képernyőképet, észre fogja venni, hogy van egy Új lap linket az osztott ablakban. Ha erre a hivatkozásra kattint, az Edge egy új lapot nyit meg az osztott ablakban. Most már szörfölhet az interneten ebben az új osztott ablakban.
asus hangjelző kódok
Hogyan nézhet meg két oldalt egymás mellett a Microsoft Edge-ben?
A Microsoft Edge Osztott képernyő funkciója segítségével a felhasználók két weboldalt nézhetnek meg egymás mellett az éppen megnyitott lapon. Ha nem találja ezt a funkciót, először engedélyeznie kell. Ezt úgy teheti meg, hogy az Edge Flags alkalmazásban rákeres a Microsoft Edge Split Screen kifejezésre.
Hogyan nyithatok meg két lapot egyszerre a Microsoft Edge-ben?
Az Edge-hez számos bővítmény érhető el, amelyek segítségével egyszerre két vagy több lapot is megnyithat. A Google Chrome-bővítmények az Edge-ben is működnek. A Google Chrome széles körű bővítménytámogatással rendelkezik. Ezért, ha egy bővítményt használ több hivatkozás egyidejű megnyitásához a Chrome-ban, akkor ugyanazt a bővítményt használhatja az Edge-ben. Mielőtt azonban telepítene egy bővítményt, feltétlenül ellenőrizze annak értékeléseit és értékeléseit.
Remélem ez segít.
Olvassa el a következőt : A Microsoft Editor használata Edge-ben .











![A felületi billentyűzet nem működik [Javítás]](https://prankmike.com/img/surface/B3/surface-keyboard-not-working-fix-1.jpg)



