Ha a 0x800704b3 hibakódot kapja, amikor megpróbál hozzáférni a hálózati erőforrásokhoz, van néhány dolog, amellyel megpróbálhatja kijavítani a problémát.
Először is győződjön meg arról, hogy az elérni kívánt hálózati erőforrás elérhető, és rendelkezik-e a hozzáféréshez szükséges jogosultságokkal.
hogyan lehet kinyomtatni az előadói jegyzeteket a powerpoint-ban
Ha a hálózati erőforrás elérhető, és rendelkezik a megfelelő jogosultságokkal, próbálja meg újraindítani a számítógépet, majd próbálja meg újra elérni az erőforrást.
Ha továbbra is a 0x800704b3 hibaüzenet jelenik meg, lehetséges, hogy probléma van a hálózati adapterrel vagy a számítógép hálózati konfigurációjával. Próbálja meg elhárítani a hálózati adaptert, vagy állítsa vissza a számítógép hálózati beállításait, hátha ez megoldja a problémát.
Ha a fenti megoldások egyike sem működik, további segítségért forduljon a hálózati rendszergazdához vagy az IT-részleghez.
Ha küzd 0x800704b3 hiba, a Windows nem tud hozzáférni. A hálózati elérési út hibás, nem létezik, vagy a hálózati szolgáltató jelenleg nem elérhető. Windows 11/10 számítógépén, akkor segítünk a probléma megoldásában. A 0x800704b3 hálózati hibakód egy hibaüzenet, amely általában akkor jelenik meg, amikor megpróbál csatlakozni az internethez vagy más hálózati erőforráshoz a Windows 11/10 számítógépén.

A hiba azt mondja:
A Windows nem tud hozzáférni<сетевому пути>
Ellenőrizze a név helyesírását. Ellenkező esetben problémák adódhatnak a hálózattal. A hálózati problémák azonosításához és kijavításához kattintson a Diagnosztika lehetőségre.Hibakód: 0x800704b3
A hálózati elérési út vagy helytelenül van megadva, nem létezik, vagy a hálózati szolgáltató jelenleg nem elérhető. Próbálja meg újra megadni az elérési utat, vagy forduljon a hálózati rendszergazdához.
Javítsa ki a 0x800704b3 hálózati hibakódot a Windows 11/10 rendszerben
A hibaüzenet azt jelzi, hogy a probléma a hálózati elérési út címével vagy a hálózati szolgáltatóval van. Ez akkor is megtörténhet, ha a hálózat eléréséhez szükséges szolgáltatás nincs jelen. A hibás szoftverek is okozhatnak ilyen problémákat. Bármi legyen is az ok, a következő megoldásokat javasoljuk a 0x800704b3 hálózati hibakód kijavításához:
- Futtassa a Hálózati adapter hibaelhárítót.
- Távolítsa el a harmadik féltől származó vírusszoftvert.
- Meghibásodott felhasználói fiókok javítása.
- A Windows rendszerfájlok és a komponenstároló visszaállítása.
- Aktiválja a hálózatfelügyeleti szolgáltatást.
- Ellenőrizze az SMB protokollt
Mielőtt elkezdené, győződjön meg arról, hogy helyesen adta meg a hálózati elérési utat.
1] Futtassa a Hálózati adapter hibaelhárítót.
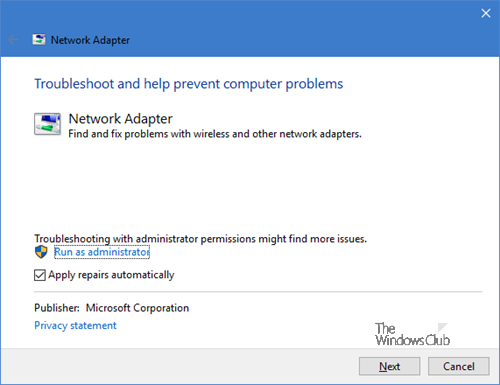
outlook jelölőnégyzet
Kezdje a Hálózati adapter hibaelhárítójának futtatásával. Ez egy beépített Windows hibaelhárító, amely észleli és kijavítja a hálózati konfigurációs problémákat.
- Nyissa meg a Beállítások > Rendszer > Hibaelhárítás menüpontot. Ezután kattintson az 'Egyéb hibaelhárítók' elemre.
- Görgessen le a lehetőséghez Hálózati adapter opciót, és kattintson futás mellette lévő gombot.
- Engedélyezze a hibaelhárító számára a hálózati csatlakozási problémák diagnosztizálását és kijavítását.
A közvetlen meghíváshoz a WinX menüből nyissa meg a Futtatás ablakot, és futtassa a következő parancsot:
|_+_|2] Távolítsa el a harmadik féltől származó vírusszoftvert.
Amint korábban említettük, a hiba Windows PC-n különböző műveletek során fordulhat elő. Ha ez a víruskereső, tűzfal vagy VPN-szoftver telepítése vagy frissítése után történt a rendszerén, távolítsa el a víruskereső szoftvert, indítsa újra a rendszert, és ellenőrizze, hogy a hiba megszűnt-e.
3] Meghibásodott felhasználói fiókok javítása
A hiba előfordulhat egy sérült felhasználói profil miatt is, amely vírustámadás vagy a Windows operációs rendszerre való frissítés miatt következik be. Ha meg szeretné győződni arról, hogy a hibát nem hibás profilok okozzák, hozzon létre egy új felhasználói profilt ugyanazokkal a jogokkal vagy engedélyekkel, és ellenőrizze, hogy a hiba továbbra is fennáll-e. Ha az új profilból törlődik, a sérült profil javítása megoldja a problémát.
4] Windows rendszerfájlok és komponenstároló visszaállítása
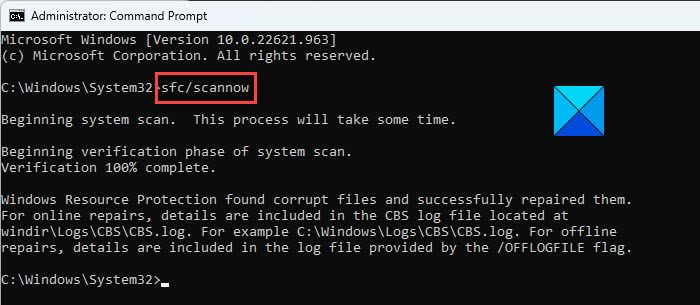
Ellenőrizze a rendszerfájlok és a Windows-összetevők sértetlenségét. Ha ezek okozzák a hibát, a kijavításuk megoldja a problémát.
Indítson el egy emelt szintű parancssort, és írja be a következő parancsot:
|_+_|kattintson belép gombot, és várja meg, amíg a Rendszerfájl-ellenőrző észleli a sérült rendszerfájlokat. Ha ilyen fájlokat talál, lehetőség szerint lecseréli a sérült verziókat a megfelelő verziókra.
Ha az SFC nem tudja kijavítani a sérült fájlt, megpróbálhatja manuálisan megjavítani a sérült fájlt.
A Windows Component Store integritásának ellenőrzéséhez írja be a következő parancsot a magasabb szintű parancssorba:
|_+_|kattintson belép gombot, és várja meg, amíg a DISM eszköz azonosítja a meghibásodott csomagokat a Windows Component Store-ban. Ha sérülést talál, futtassa a következő parancsot a problémák megoldásához:
|_+_|Most futtassa a |_+_| ismét, hogy megbizonyosodjon arról, hogy minden probléma megoldódott.
engedélyezze a hibernált Windows 10-et
5] Aktiválja a Hálózatkezelési szolgáltatást
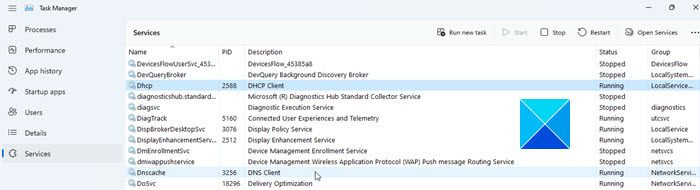
Nyisd ki Feladatkezelő , váltani Szolgáltatások fület, és ellenőrizze, hogy az alábbiak közül valamelyik megjelenik-e hálózati szolgáltatások nem működik. A hálózati problémák megoldásához az alábbi szolgáltatások mindegyikének futnia kell a Windows PC-n:
- DHCP kliens
- DNS kliens
- Hálózati kapcsolatok
- Hálózati helytudatosság
- Távoli eljáráshívás (RPC)
- szerver
- TCP/IP Netbios Helper
- Munkaállomás
- Források közzététele a funkciófelderítéshez
- UPnP Device Host Services
- Vezetékes automatikus hangolás
- Automatikus WLAN beállítás
- COM+ eseményrendszer
- számítógépes böngésző
- Vezeték nélküli nulla konfiguráció
Ha a szolgáltatás nem fut, indítsa el, és ellenőrizze, hogy javítja-e a hibát.
Olvas : Hogyan lehet engedélyezni a DNS-kliens szolgáltatást, ha az inaktív
6] Ellenőrizze az SMB protokollt
Az SMB egy hálózati fájlmegosztó protokoll. A Windows jelenleg támogatja az SMB v1, SMB v2 és SMB v3 verziókat. Ellenőrizze, hogy az SMB melyik verziója (SBM v1, SBM v2, SBM v3) van telepítve a számítógépére. Az SMB v1 alapértelmezés szerint le van tiltva Windows 11/10 rendszert futtató rendszereken. Ha tévedésből az SMB v1 protokoll használatára kényszerítette Windows 11/10 rendszerű számítógépét, akkor nem fog tudni hozzáférni a hálózathoz. Ilyen esetekben egy másik protokollra váltás megnyithatja a hálózati hozzáférést a számítógéphez.
Reméljük, hogy a fenti megoldások segítenek kijavítani a 0x800704b3 hálózati hibakódot Windows 11/10 számítógépén.
Olvass tovább: Hálózati hiba: Nem lehet hozzáférni a hálózati meghajtóhoz, 0x80004005 hiba.















