Ha problémába ütközik az Apache elindítása a Windows 10 XAMPP vezérlőpultjáról, ne aggódjon – nincs egyedül. Ez egy gyakori probléma, amely néhány egyszerű lépéssel megoldható. Először győződjön meg arról, hogy az XAMPP legújabb verzióját használja. Ha nem, akkor letöltheti az Apache Friends webhelyéről. Miután megvan az XAMPP legújabb verziója, nyissa meg a Vezérlőpultot, és indítsa újra az Apache-t. Ha továbbra sem működik, próbálkozzon a következő lépésekkel: 1. Nyissa meg az XAMPP vezérlőpultot 2. Kattintson az Apache melletti Config gombra 3. Válassza az Apache (httpd.conf) lehetőséget 4. Keresse meg a „# Listen 80” sort, és távolítsa el a „#” szimbólumot 5. Mentse el a fájlt, és zárja be 6. Próbálja újra elindítani az Apache-t a Vezérlőpultról Ha az Apache továbbra sem indul el, lehet, hogy probléma van a Windows tűzfalával. Ennek kijavításához kivételt kell adnia az Apache számára. 1. Nyissa meg a Windows tűzfal vezérlőpultját 2. Kattintson az Alkalmazás vagy szolgáltatás engedélyezése a Windows tűzfalon lehetőségre 3. Kattintson a Beállítások módosítása gombra 4. Görgessen le, és keresse meg az Apache HTTP Server elemet 5. Jelölje be a mellette lévő négyzetet, és kattintson az OK gombra Miután hozzáadta az Apache kivételt, próbálja meg újra elindítani az XAMPP vezérlőpultról. Ha továbbra sem működik, lehet, hogy újra kell indítania a számítógépet, és újra kell próbálkoznia. Ha továbbra is problémái vannak, a legjobb, ha felkeresi az Apache Friends ügyfélszolgálati csapatát. Ők tudnak segíteni a probléma elhárításában és az Apache üzembe helyezésében a gépen.
Után XAMPP vezérlőpanel telepítése A Windows 10 rendszerben sok felhasználó hibát jelentett az indításkor Apache . Ez a probléma általában akkor jelentkezik, ha egy folyamat, például a World Wide Publishing Service folyamatosan fut az eszköz 80-as portján. Emiatt a Windows 10 operációs rendszer nem engedélyezi az Apache szerver működését, ami a hibát okozza.
|_+_|
Valójában a számítógép 80-as portja volt az alapértelmezett TCP/IP-port is, amelyet az Apache modul használ az XAMPP-n. És mivel két különböző alkalmazás nem használhatja ugyanazt a hálózati portot, le kell állítani az Apache XAMPP szerver elindítása előtt. Ha Ön is szembesül ezzel a problémával az eszközén, van néhány egyszerű megoldás, amelyeket ebben az útmutatóban említettem. Tehát kezdjük.
Az Apache nem indul el az XAMPP vezérlőpultról
A Web Publishing Service megtisztítása a legjobb módja az Apache újraindításának. Azonban a TCP/IP portszám módosításával vagy a szolgáltatás leállításával is megszerezheti, ha szükséges. Tehát annak kijavításához, hogy az Apache nem indul el az XAMPP vezérlőpulton, kövesse az összes lehetséges módszert:
- Világos webszolgáltatások
- Módosítsa az Apache alapértelmezett TCP/IP-portját
- Állítsa le az Internet Publishing Service szolgáltatást
Nézzük meg őket részletesebben.
1] Világháló szolgáltatások törlése
Az Apache szolgáltatásindítási probléma megoldásához törölnie kell a világhálós szolgáltatásokat az eszközről. Mielőtt azonban elkezdené, győződjön meg arról, hogy nincs-e olyan alkalmazás, amely használja ezt a szolgáltatást.
Ha úgy tűnik, minden rendben van, nyissa ki a vezérlőpultot a Windows rendszeren.
Amikor megnyílik, válassza ki a vezérlőpult bármelyikének megtekintéséhez Nagy ikonok vagy kis ikonok opciót, így láthatja a Vezérlőpult összes elemét.
csináljon alternatív ablakokat

Válasszon a rendelkezésre álló elemek közül Programok és szolgáltatások választási lehetőség.
A bal oldalsávon található egy hivatkozás, az úgynevezett Windows-szolgáltatások be-és kikapcsolása , Kattints ide.
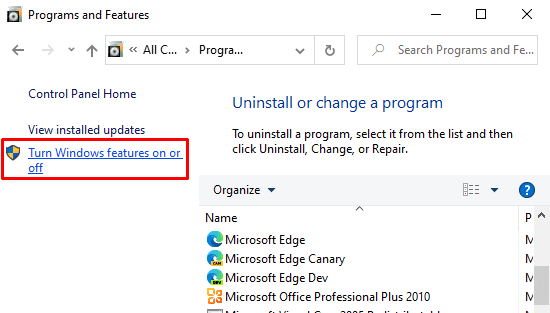
A Windows szolgáltatások párbeszédpanelen bontsa ki Internetes információs szolgáltatások terület.
Most törölje a rokon jelölését World Wide Web Services majd kattintson rá Bírság gombot a változtatások mentéséhez.
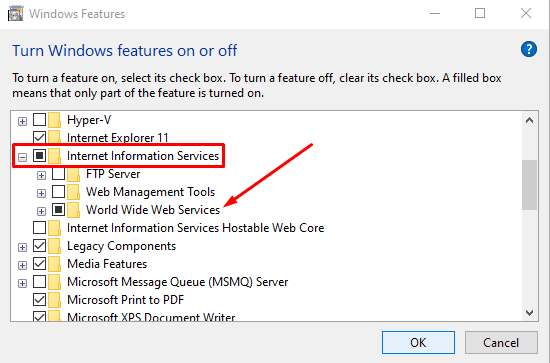
tik tok windows 10
A fenti lépések végrehajtása után indítsa újra az eszközt. Ezután nyissa meg az XAMPP Vezérlőpultot, és kattintson a Start gombra az Apache-ban. Most már működnie kell a számítógép 80-as portján.
2] Módosítsa az Apache alapértelmezett TCP/IP-portját.
Ha valamilyen okból a fenti módszer nem működik az Ön számára, akkor be kell állítania az Apache-t, hogy egy másik TCP/IP porton fusson. Tehát kövesse az alábbi tippeket:
Nyissa meg az XAMPP Vezérlőpultot Windows-eszközén.
Kattintson config Apache modul gomb.
Választ Apache (httpd.conf) opciót a felugró menü listából.
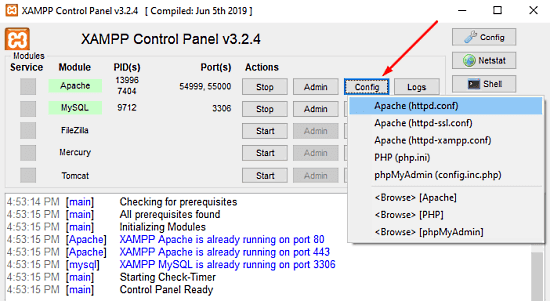
A jegyzettömb következő oldalán meg kell találnia Figyelj 80 .
A keresés megkönnyítése érdekében nyomja meg a Ctrl + F billentyűkombinációt. Az előugró menüben írja be, hogy mit szeretne keresni. Mark körbeteker jelölőnégyzet, hagyja Kis-nagybetű érzékeny törölje a bejelölést, majd kattintson a gombra Keresse meg a következőt gomb.

Miután megtalálta a megfelelő sort, módosítsa a portszámot tetszőleges tetszőleges számra.
105. hiba
Például megpróbálhatja a 121-es portot. Ekkor a megfelelő eredmény a TCP/IP portszámra a következő lesz: Figyelj 121 .
Nyomja meg a Ctrl + S billentyűparancsot a változtatások mentéséhez a Jegyzettömbben.
A jegyzet: Vegye figyelembe, hogy ennek a konfigurációnak a használatakor mindig hozzá kell adnia a TCP/IP portszámot ahhoz az URL-hez, amelyhez csatlakozni kíván a webhelyéhez. Például az Apache-kiszolgáló eléréséhez a böngészőben a következőket kell begépelnie: localhost:121/vezérlőpult inkább mint localhost / vezérlőpult .
A fenti lépések helyes végrehajtása után az Apache XAMPP-ban való futtatásának problémája megoldódik.
3] Állítsa le a Web Publishing Service szolgáltatást
Alternatív megoldásként le kell állítania az Internet Publishing Service szolgáltatást, és módosítania kell a beállításait, hogy a szolgáltatás csak manuálisan indítható el. Tehát kezdjük:
Az Internet Publishing Service leállításához először meg kell tennie nyissa meg a Windows szolgáltatáskezelőjét Windows 10 rendszerű számítógépén.
A Szolgáltatások képernyőn keresse meg Webes közzétételi szolgáltatás alatti változat Név oszlop.
Ha megtalálta, kattintson rá duplán a tulajdonságok ablakának megnyitásához.
kapcsolja ki az automatikus archív Outlook 2010-et
Az Általános lap alapértelmezés szerint a tulajdonságok ablakában nyílik meg.
Az Általános lapon keresse meg Indítás típusa és kapcsolja át Könyvtár . Ez lehetővé teszi a szolgáltatás manuális elindítását, amikor szükséges.
Továbblépve állítsa le a szolgáltatás futó állapotát, és kattintson Alkalmaz > Bírság gomb.
Most nyissa meg az XAMPP Vezérlőpultot, és kattintson a gombra Rajt gombot az Apache szerver elindításához.
Töltse le a PC Repair Tool eszközt a Windows hibák gyors megtalálásához és automatikus kijavításáhozEz az. Remélem, hogy ez az útmutató segít megoldani az Apache szolgáltatás indítási problémáját az XAMPP vezérlőpulton.













