Te nem tud szerkeszteni egy Word dokumentumot Windows PC-jén? Több felhasználó arról számolt be, hogy nem tudja szerkeszteni dokumentumait a Microsoft Word alkalmazásban. Egyes felhasználók arról panaszkodtak, hogy hibaüzenetet kaptak, amikor megpróbálnak szerkeszteni egy dokumentumot, pl. Ezt a módosítást nem hajthatja végre, mert a kijelölés zárolva van , stb. Ugyanakkor sokan panaszkodtak, hogy nem tudnak hibaüzenet nélkül beírni a Word dokumentumot.

Miért van zárolva a szerkesztés a Wordben?
A Word-dokumentum tulajdonosa zárolhatja a dokumentumot, vagy jelszóval védheti, hogy korlátozza a többi felhasználó általi szerkesztést biztonsági okokból. Ezenkívül az online forrásokból letöltött fájlok a Word védett nézetében nyílnak meg, mert vírusokat tartalmazhatnak. Így a vírusok és rosszindulatú programok elkerülése érdekében az online fájlok csak olvasható módban nyílnak meg.
Valószínűleg az is előfordulhat, hogy az Office próbaverziója vagy előfizetése lejárt, ezért nem tudja szerkeszteni a dokumentumot. Ezenkívül előfordulhat, hogy a fájlt egy másik felhasználó nyitja meg és használja ugyanazon a hálózaton, ami miatt Ön nem tudja módosítani a dokumentumot.
A Word dokumentum nem szerkeszthető
Ha nem tud szerkeszteni egy Word-dokumentumot Windows PC-jén, a következő módszerekkel távolítsa el a szerkesztési korlátozásokat a dokumentumból, és javítsa ki a problémát:
- Online fájlok szerkesztésének engedélyezése.
- Szerkessze a problémás dokumentum tulajdonságait.
- Ellenőrizze, hogy az Office próbaverziója vagy előfizetése lejárt-e.
- A jelszóval védett fájlok védelmének leállítása.
- Ellenőrizze, hogy a dokumentumot egy másik felhasználó használja-e.
- Használja a Word Online-t.
- Másolja és illessze be a szöveget egy új Word dokumentumba.
- Próbálja ki a Microsoft Word alternatíváját.
Távolítsa el a szerkesztési korlátozásokat a Wordben
1] Online fájlok szerkesztésének engedélyezése
Az internetről letöltött, majd a Microsoft Wordben megnyitott Word-dokumentumok védett nézet módban (csak olvasható módban) nyílnak meg. Tehát nem fogja tudni szerkeszteni a dokumentumot. Ha azonban megbízik ebben a dokumentumban és annak forrásában, a gombra kattintva letilthatja a védelmet Szerkesztés engedélyezése gombot a dokumentum tetején látható figyelmeztetésből.
Olvas: A fájl nem nyitható meg, mert problémák vannak a tartalommal .
2] Szerkessze a problémás dokumentum tulajdonságait
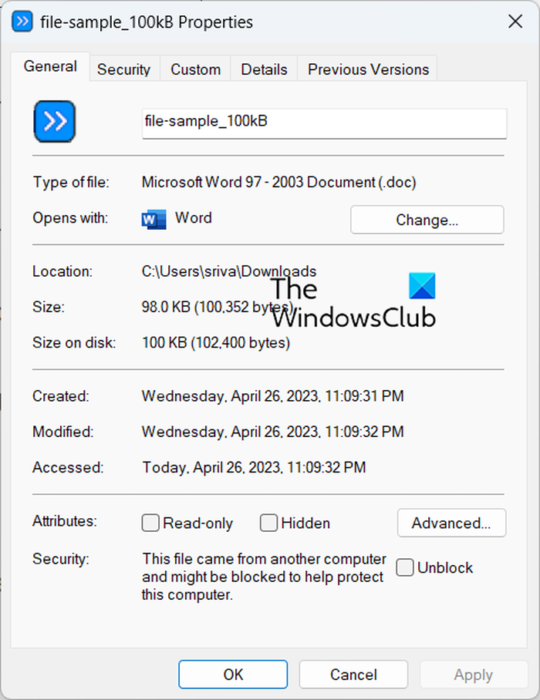
Feloldhatja a dokumentum blokkolását és eltávolíthatja a védelmet a kérdéses dokumentum tulajdonságainak szerkesztésével. Ehhez kövesse az alábbi egyszerű lépéseket:
- Először mentse a Word-dokumentumot, amellyel a problémával szembesül, a helyi meghajtóra.
- Most kattintson a jobb gombbal a dokumentumra, és válassza ki a Tulajdonságok opciót a megjelenő helyi menüből.
- Következő, a Tábornok fülre, kattintson a Blokkolás feloldása jelölőnégyzet a Biztonság opció mellett.
- Ezenkívül győződjön meg arról, hogy a Csak olvasható jelölőnégyzet nincs bejelölve.
- Ezután lépjen a Biztonság fülre, és válassza ki felhasználónevét.
- Ezután győződjön meg arról, hogy az összes engedély engedélyezett a kiválasztott felhasználó számára.
- Ha végzett, nyomja meg az Alkalmaz > OK gombot a módosítások mentéséhez.
Most nyissa meg a Word dokumentumot, és nézze meg, hogy tudja-e szerkeszteni.
Lát: Minden fájlom és mappám csak olvasható Windows PC-n .
3] Ellenőrizze, hogy az Office próbaverziója vagy előfizetése lejárt-e
Ha az Office próbaverziója vagy előfizetése lejárt, nem tudja majd szerkeszteni a dokumentumokat, és nem fogja tudni használni a Word legtöbb funkcióját. Ezért győződjön meg arról, hogy Office-fiókot használ érvényes előfizetési csomaggal, hogy módosítani tudja a Word-dokumentumot. Aktiválja Office-fiókját, majd próbálja meg szerkeszteni a dokumentumokat.
4] A jelszóval védett fájlok védelmének leállítása
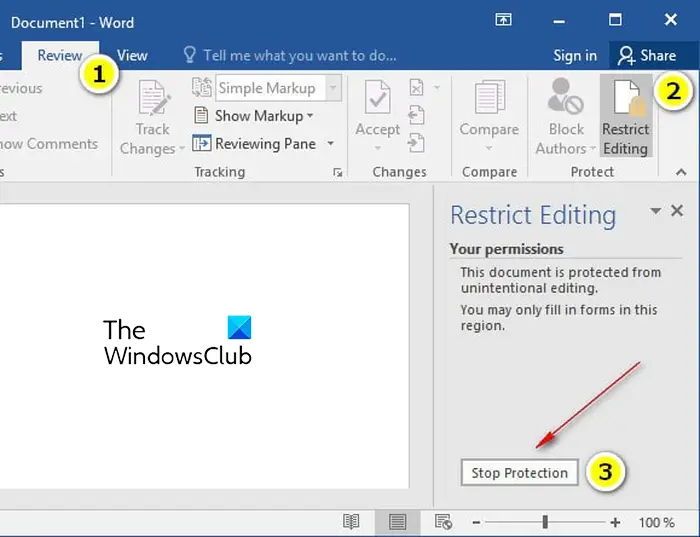
Ha egy fájl jelszóval védett, eltávolíthatja a dokumentum védelmét. Íme a lépések ehhez:
- Először nyissa meg a problémás dokumentumot a Wordben.
- Most kattintson a Felülvizsgálat menüt a felső szalagról.
- Következő, a Védje csoportban kattintson a Szerkesztés korlátozása választási lehetőség.
- Ezt követően látni fogja a Stop védelem gomb a jobb oldali ablaktáblában; kattintson rá.
- Most meg kell adnia a helyes jelszót a dokumentum védelmének feloldásához. Tegye ezt, és nyomja meg az OK gombot.
Lát: A Word nem tudja befejezni a mentést fájlengedélyezési hiba miatt .
5] Ellenőrizze, hogy a dokumentumot egy másik felhasználó használja-e
Ha egy Word-dokumentumot próbál elérni és szerkeszteni egy hálózati meghajtóról, akkor előfordulhat, hogy a dokumentumot egy másik felhasználó használja ugyanazon a hálózaton. Tehát ebben az esetben az alábbi lépéseket használhatja a probléma megoldásához:
Először mentse el az összes munkáját, és lépjen ki az összes futó programból.
Most nyomja meg a Ctrl+Alt+Delete gyorsbillentyűket a Windows Security párbeszédpanelhez, és válassza a Feladatkezelőt.
Ezután a Folyamatok lapon kattintson a Microsoft Word alkalmazásra, és nyomja meg a gombot Utolsó feladat gombot a bezáráshoz.
A fenti lépéseket meg kell ismételnie a Word összes példányánál. Ha végzett, zárja be a Feladatkezelő ablakot.
Ezután nyomja meg a Win+E billentyűkombinációt a File Explorer megnyitásához, és keresse meg azt a mappát, ahová a nem szerkeszthető dokumentumfájlt menti. Ezután távolítsa el a tulajdonos fájlt. A fájlt egy tilde (~), majd egy dollárjel ($) követi, majd a problémás dokumentum fájlnevének maradék része, például ~$cument.doc.
Ha végzett, indítsa újra a Microsoft Word programot, és kattintson a gombra Nem gombot, ha a rendszer megkérdezi, hogy be szeretné-e tölteni a Globális vagy Normál sablonon végrehajtott módosításokat.
Végül nyissa meg a dokumentumot, és remélhetőleg most már végre tudja hajtani a szükséges módosításokat.
Olvas: A Word ikon nem jelenik meg .doc és .docx dokumentumfájlokon .
6] A Word Online használata
Ha a próbaidőszak lejárt, és nem rendelkezik Microsoft Office-előfizetéssel, használhatja annak webes verzióját. Word Online a Microsoft Word webes verziója, amely korlátozott számú szolgáltatást kínál ingyenesen. Megnyithatja Word-dokumentumát a Word webes verziójában, és elvégezhet néhány alapvető szerkesztést.
7] Másolja és illessze be a szöveget egy új Word dokumentumba
Ha a fenti javítások egyike sem működött az Ön számára, javasoljuk, hogy másolja ki és illessze be a szöveget egy új dokumentumba. Létrehozhat egy új Word-dokumentumot, a problémás dokumentumból a teljes szöveget kimásolhatja a Ctrl+A > Ctrl+C billentyűkombinációval, majd a Ctrl+V billentyűkombinációval beillesztheti az újonnan létrehozott dokumentumba. Így szerkesztheti a dokumentum szövegét, ha ez a fő célja.
8] Próbálja ki a Microsoft Word alternatíváját
Használhat egy Microsoft Word alternatívát is, és ellenőrizze, hogy szerkesztheti-e a dokumentumot. Számos ingyenes dokumentumszerkesztők hasonló funkciókat biztosít, mint a Word. Használhatja például a WPS Office, a LibreOffice Writer, az OpenOffice Writer és más programokat a Word dokumentumok ingyenes szerkesztésére.
Hogyan engedélyezhetem a Microsoft Editor alkalmazást a Wordben?
Microsoft Editor egy mesterséges intelligencia által vezérelt nyelvtani ellenőrző eszköz, amellyel kiderítheti a dokumentumaiban található helyesírási és nyelvtani hibákat. Microsoft Wordben használhatod. Ehhez nyissa meg a dokumentumot a Wordben, és lépjen a Kezdőlap fülre. Ezután kattintson a Szerkesztő eszközre a szalag jobb oldalán. Megjeleníti a javításokat, finomításokat és egyéb írási pontszámokat.
pc matic torrent
Most olvasd el: A Word felhasználónak nincs hozzáférési jogosultsága .















