Ha megpróbál megnyitni egy Word-dokumentumot, és hibaüzenetet kap, amely szerint a A Word nem tudja megnyitni a dokumentumot: a felhasználónak nincs hozzáférési jogosultsága , előfordulhat, hogy nincs engedélye annak megnyitására, más felhasználóval való megosztására vagy akár a dokumentum szerkesztésére. A hiba előfordulhat az Ön által létrehozott dokumentumokon, vagy azokon, amelyeket egy másik felhasználó vagy a hálózat megosztott Önnel.
Egyes Word-felhasználók arról számoltak be, hogy hibaüzenetet kaptak, amely azt jelzi, hogy nem rendelkeznek hozzáférési jogosultságokkal a dokumentumaikhoz Windows 11 vagy 10 rendszeren. Ez súlyosbíthatja a helyzetet, ezért ebben a bejegyzésben a hiba kijavításának különféle módjait fogjuk megvizsgálni.
hogyan lehet megszabadulni a Microsoft családi funkcióitól

A Word nem tudja megnyitni a dokumentumot: a felhasználónak nincs hozzáférési jogosultsága.
A hibát különböző eszközökön jelentették, például Windows PC-n és Macen.
Miért mondja a Microsoft Word, hogy a felhasználónak nincs hozzáférési jogosultsága?
Számos oka lehet annak, ha nem rendelkezik hozzáférési jogosultságokkal a Microsoft Word dokumentumhoz, de a leggyakoribb az engedélyek hiánya. Ha védett vagy rendszergazdai jogosultságokat igénylő dokumentumhoz próbál hozzáférni, a Word hibaüzenetet jelenít meg, és megtagadja a hozzáférést.
A nem támogatott formátumok, a nem elérhető fájlok vagy mappák, a dokumentumban bekövetkezett változások, sérült vagy sérült fájlok, vagy harmadik féltől származó víruskereső szoftverek, amelyek védik a fájlokat, más okok, amelyek miatt az Office Word azt mondja, hogy Ön nem rendelkezik hozzáférési jogosultságokkal.
A Word felhasználónak nincs hozzáférési jogosultsága
Ha a Word nem tudja megnyitni a dokumentumot, és a Felhasználó nem rendelkezik hozzáférési jogosultsággal hibaüzenetet lát, próbálkozzon a következő megoldásokkal:
- Kezdje az előzetes lépésekkel
- Szerezze meg a Word-dokumentumok teljes felügyeletét
- Hozzon létre egy másolatot a lehetséges Tulajdonságok eltávolításával
- Másolja át a fel nem bontott dokumentumokat egy másik eszközre vagy meghajtóra
- Módosítsa az Öröklés szülő bejegyzésekből beállítást
- Ellenőrizze a víruskereső szoftvert
Nézzük ezeket a megoldásokat részletesen.
1] Kezdje az előzetes lépésekkel
Egyes hibákat egyszerű hibák válthatnak ki, amelyeket egyszerű lépések követésével lehet kijavítani. Hajtsa végre a következő lépéseket a Word javításához, ha nincs hozzáférési jogosultsága:
- Indíthatja újra a számítógépet, és megnézheti.
- Próbáljon meg egy rendszergazdai fiókkal hozzáférni a dokumentumhoz. Egyes helyi fiókok rendelkezhetnek korlátozott hozzáférést biztosít egyes dokumentumokhoz .
- Próbáljon ki egy másik programot. Ha a Word problémái vannak, próbáljon ki egy másik szövegszerkesztőt, és ellenőrizze, hogy a hiba továbbra is megjelenik-e.
- Győződjön meg arról, hogy a külső meghajtó megfelelően csatlakozik a számítógéphez, ha a rajta lévő Word-dokumentumhoz fér hozzá.
- Helyezze át a dokumentumot egy másik meghajtóra vagy eszközre, és próbálja meg elérni.
Ha a dokumentumot a fenti lépések végrehajtása után sem lehet megnyitni, próbálkozzon az alábbi javaslatokkal.
2] Teljes körű irányítást szerezhet a Word-dokumentumokban
Ha egy felhasználó nem fér hozzá a dokumentumaihoz, az általában azt jelenti, hogy nem ő a tulajdonosa a dokumentumnak, és nincs engedélye arra, hogy dolgozzon rajta. Kövesse az alábbi lépéseket teljes irányítást szerezhet a fájl felett :
- Keresse meg az érintett dokumentumot, és kattintson rá jobb gombbal.
- Menj Tulajdonságok és akkor Biztonság .
- Ha nem fér hozzá a dokumentumhoz, hibaüzenetet fog kapni Az objektum tulajdonságainak megtekintéséhez olvasási jogosultsággal kell rendelkeznie . Most meg kell változtatnia az engedély beállításait.
- Lépjen a Speciális > elemre Hozzáadás > Ügyfél kiválasztása > Speciális > Keresés most > Hitelesített felhasználók > OK.
- Jelölje be a mellette lévő négyzetet Teljes felügyelet , és győződjön meg arról, hogy az alatta lévő összes többi doboz található Alapvető engedélyek ellenőrzik.
- Kattintson a rendben gombot a folyamat befejezéséhez.
Ez hozzáférési jogosultságokat biztosít a dokumentumhoz.
3] Hozzon létre egy másolatot a lehetséges tulajdonságok eltávolításával
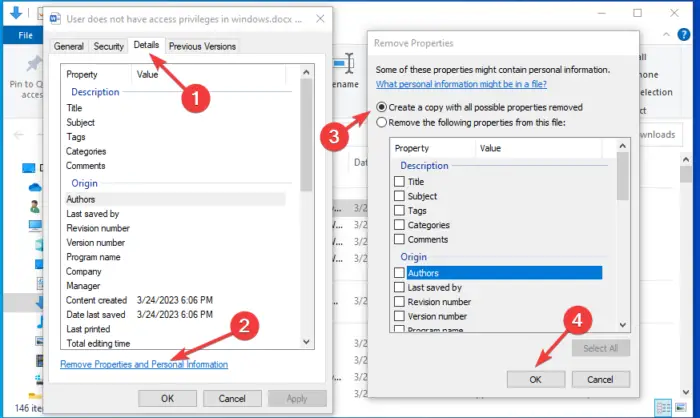
minecraft webböngésző
Az MS Word a személyes adatokat a dokumentum információs részébe menti. Ezek a részletek azonban azt válthatják ki, hogy a Word nem ad hozzáférési jogosultságokat más felhasználóknak. Szóval, muszáj távolítsa el ezt az információt és néhány tulajdonságot a dokumentumból. Kövesse az alábbi lépéseket a dokumentum másolatának létrehozásához, a lehetséges tulajdonságok eltávolításával:
- Keresse meg a dokumentumot, és kattintson rá jobb gombbal.
- Válassza a Tulajdonságok > Részletek > Tulajdonságok és személyes adatok eltávolítása > OK menüpontot.
- Végül kattintson a gombra Hozzon létre egy másolatot az összes lehetséges tulajdonság eltávolításával opciót, majd rendben a folyamat befejezéséhez.
4] A fel nem bontott dokumentumok átvitele másik eszközre vagy meghajtóra
Az érintett dokumentum egyik eszközről vagy meghajtóról a másikra átvitele javíthatja azt a fájlt, amely szerint a felhasználónak nincs hozzáférési jogosultsága. Például, ha a dokumentumot külső meghajtóra menti, másolja és illessze be a számítógép lemezére, és megpróbálja elérni. Vagy átviheti a Word fájlt egyik eszközről a másikra. Ez megoldhatja a problémát, ha az egyik meghajtón vagy eszközön probléma van.
5] Módosítsa az Öröklés szülő bejegyzésekből opciót
A beállítások a „Örökölni szülő bejegyzésekből” alapértelmezés szerint engedélyezve vannak a Wordben. Nem ajánlott letiltani őket, de megpróbálhatjuk megváltoztatni őket, és megnézni, hogy kaphat-e hozzáférési jogosultságokat a fájlhoz.
A letiltásához a Örökölni a szülő bejegyzésekből opciót, kattintson jobb gombbal az érintett dokumentumra, és lépjen a következőre Tulajdonságok > Biztonság > Speciális > Öröklés letiltása > Alkalmaz > OK. Ha ez nem oldja meg a problémát, engedélyezze újra az öröklési beállításokat.
6] Ellenőrizze a víruskereső szoftvert
Egyes víruskereső szoftverek védett fájlfunkcióval rendelkeznek, amely korlátozza a felhasználók hozzáférési jogosultságait egyes Word-dokumentumaikhoz. Annak ellenőrzéséhez, hogy a dokumentum védett fájlok alatt van-e, lépjen a megfelelő víruskereső szoftver beállításaihoz, és ellenőrizze. Eltávolíthatja a fájl korlátozásait, és megnézheti, hogy most már hozzáférhet-e.
Reméljük, hogy az itt található megoldás működik az Ön számára.
Olvas: Hogyan adhatunk vagy szerezhetünk emelt jogosultságokat a Windows rendszerben
Hogyan adhatok hozzáférési jogosultságokat a Wordben?
Hozzáférési jogosultságok megadásához a Wordben kattintson a gombra Ossza meg gombot, és lépjen a További beállítások > Hozzáférés kezelése . Ezután válassza ki az engedélyeket a nyíl listára kattintva. Két lehetőség közül választhat: Lehet szerkeszteni és Megtekinthető . A Szerkesztés lehetőség lehetővé teszi, hogy az a személy, akivel a dokumentum meg van osztva, hozzáférést kapjon a dokumentum szerkesztéséhez, míg a Megtekinthető opció csak a dokumentum megtekintésére ad engedélyt a felhasználónak. Végül zárja be az ablakot a módosítások frissítéséhez.
Miért nem lehet megnyitni a fájlt Windows rendszeren?
Ha hibaüzenetet kap arról, hogy a fájlok nem nyithatók meg Windows PC-n, akkor lehet, hogy a tulajdonságok között blokkolt fájl található. Ez előfordulhat vírussal fertőzött fájlokkal, és a Windows nem engedi megnyitni őket, amíg vírusmentesek. Egyes fájlok megsérülhetnek, és javításra szorulhatnak, mielőtt megnyitnák őket.
Olvas: Nincs jogosultsága az objektum biztonsági tulajdonságainak megtekintésére .















