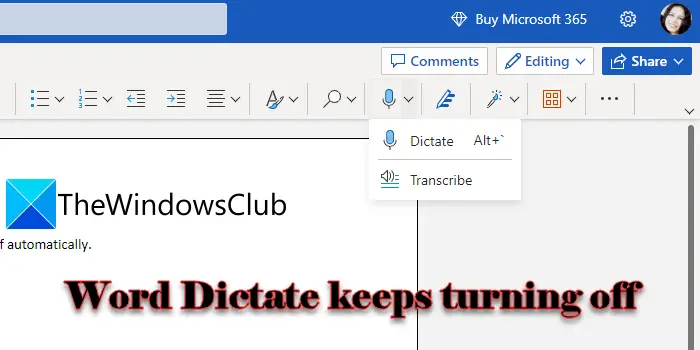Ha A Word Dictate folyamatosan kikapcsol Windows 11/10 rendszerű számítógépen íme néhány javaslat a probléma megoldásához. Néhány Windows-felhasználó arról számolt be, hogy olyan problémával szembesülnek, amikor a diktálás funkció leáll, vagy folyamatosan kikapcsol a Microsoft Word alkalmazásban. A Dictate egy Microsoft-eszköz, amelyet arra terveztek, hogy megkönnyítse a felhasználók számára a tartalom létrehozását mikrofon használatával. Használja beszéd-szöveg átalakítás technológiával, amellyel gyorsan szavakba öntheti a felhasználó gondolatait anélkül, hogy ki kellene gépelnie őket. Néha azonban az eszköz nem a várt módon működik.
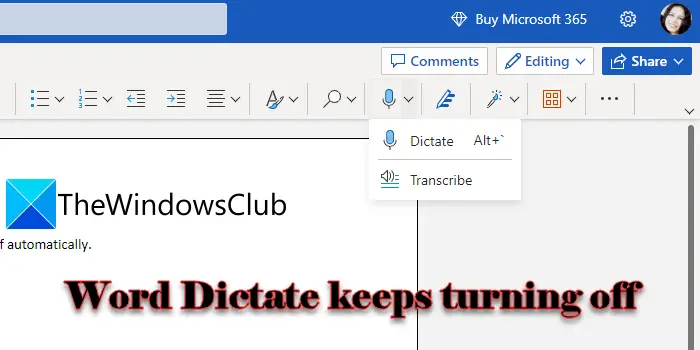 Frusztráló lehet, ha a Word Dictate leáll, amikor valami fontos dolog kellős közepén van. Ebben a bejegyzésben megmutatjuk, hogyan javíthatja ki a Word Dictate folyamatos kikapcsolását a Windows 11/10 rendszerben.
Frusztráló lehet, ha a Word Dictate leáll, amikor valami fontos dolog kellős közepén van. Ebben a bejegyzésben megmutatjuk, hogyan javíthatja ki a Word Dictate folyamatos kikapcsolását a Windows 11/10 rendszerben.
A Word Dictate folyamatosan kikapcsol
A diktátum csak néhány másodpercre válik működőképessé, és automatikusan kikapcsol, ha a beszédben hézag vagy csend van. A diktálást így tervezték, és ez nem hiba. Ezt nem tudja megjavítani és a Dictate-t működőképesnek tartani, amíg le nem parancsolja. Ha azonban A diktálás a mondat közepén minden figyelmeztetés nélkül kikapcsol , biztosan van valami belső probléma, amit meg kell oldani.
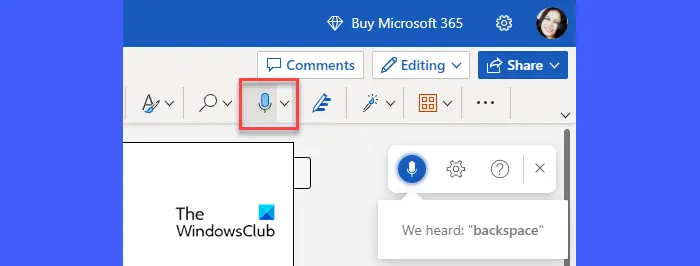
Ha A Word Dictate folyamatosan kikapcsol Windows 11/10 rendszerű számítógépen először húzza ki, majd csatlakoztassa újra a mikrofont. Megpróbálhatja egy másik USB-porthoz csatlakoztatni a mikrofont. Ha van extra mikrofonja, próbálja meg használni. Ha a probléma továbbra is fennáll, a következő megoldásokat javasoljuk a Word Dictate folyamatos kikapcsolásának javítására a Windows 11/10 rendszerben:
hogyan ellenőrizhető az adminisztrátori jogok a Windows 10 rendszerben
- Állítsa be a mikrofon hangerejét.
- Költözz csendesebb helyre.
- Futtassa a Microsoft támogatási és helyreállítási asszisztenst.
- Frissítések telepítése vagy az Office Suite javítása.
- Törölje a böngésző gyorsítótárát.
- Használja a Windows alapértelmezett diktálási funkcióját.
Nézzük meg részletesen a fenti megoldásokat.
1] Állítsa be a mikrofon hangerejét
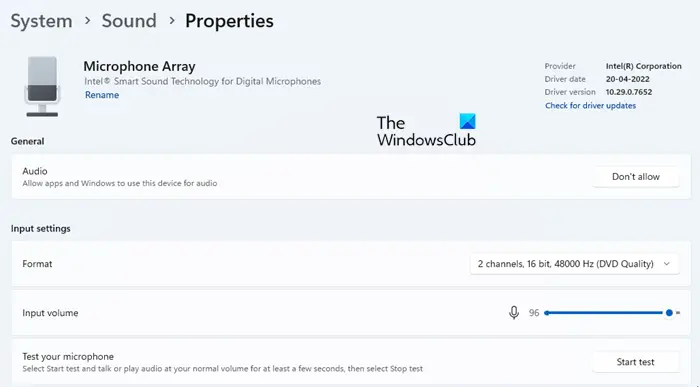
a proxy beállításainak visszaállítása
Ha a mikrofon hangereje alacsonyra van állítva, előfordulhat, hogy nem hallja megfelelően a hangját. Ilyen esetben előfordulhat, hogy a Word Dictate kikapcsol, ha rést érzékel közötte.
- Kattintson a Rajt menü ikonra a Windows tálcán.
- Kattintson a Beállítások választási lehetőség.
- Kattintson a Hangok alatti opciót Rendszer beállítások.
- Görgessen le a Bemenet szakaszt, és kattintson annak az eszköznek a nevére, amelyet párosított a beszédhez vagy a felvételhez a Windows PC-n.
- A Bemeneti beállítások részben mozgassa a bemenetet Hangerő csúszka jobbra a mikrofon hangerejének növeléséhez.
2] Menjen egy csendesebb helyre
Ha beépített mikrofonnal rendelkező laptopot használ, próbálja meg megváltoztatni a helyét, és átváltani egy csendesebb helyre, ahol nincs külső zaj. Ezután beszéljen hangosan és tisztán, miközben minimális szünetet tart, hogy elkerülje a diktálás megszakítását.
3] Futtassa a Microsoft Support and Recovery Assistant alkalmazást
A Microsoft támogatási és helyreállítási asszisztense segíthet kijavítani a Microsoft házon belüli termékeivel kapcsolatos problémákat, például az Office 365-öt, az Outlookot, a OneDrive Vállalati verziót stb. Futtassa a Support and Recovery Assistant alkalmazást hogy megtudja, képes-e diagnosztizálni és megoldani a Word Dictate által tapasztalt problémát.
4] Frissítések telepítése vagy az Office Suite javítása
Ha a fenti megoldás nem működik, próbálkozzon az Office-frissítések telepítésével Windows frissítések vagy által a telepítők manuális letöltése a Microsoft letöltőközpontjából. Az Office-alkalmazások frissítése segíthet kijavítani a jelenlegi telepítés során esetlegesen felmerülő problémákat. Ha a probléma továbbra is fennáll, javítsa ki az Office Suite-ot és hátha segít.
5] Törölje a böngésző gyorsítótárát
Ha ingyenes Word for the Web-et használ, ezt meg kell tennie próbálja meg törölni a böngésző gyorsítótárát . A cookie-k és a gyorsítótár adatok néha zavarhatják a webalkalmazások által kínált funkciókat. Bár a böngésző rendszeresen törli a gyorsítótár fájljait, a gyorsítótár kézi törlése segíthet a dolgok javításában és a böngészési élmény felgyorsításában.
Olvassa el még: Hogyan lehet letiltani a beszédfelismerést a Windows rendszerben
6] Használja a Windows alapértelmezett diktálási funkcióját
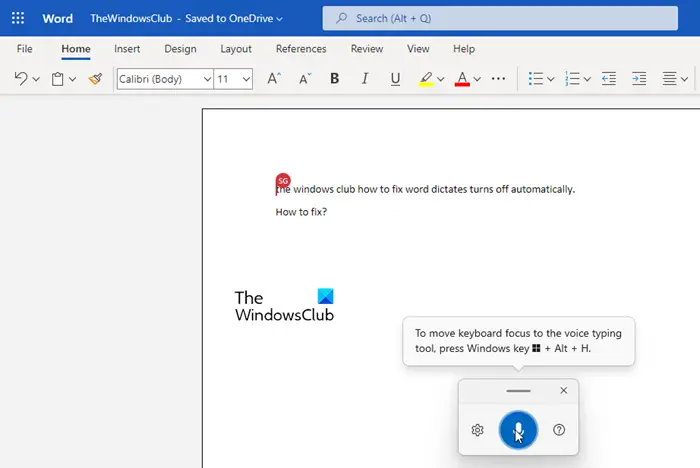
Ha a fenti megoldások egyike sem segít, javasoljuk beszédfelismerés aktiválása Windows alatt és használatával hangdiktálás a Wordben. A hangos diktálás egy Windows-szolgáltatás, amely felhasználói parancsokkal be- és kikapcsolható. Tehát a Word diktáló eszközzel ellentétben nem kapcsol ki automatikusan.
érintő billentyűzet és kézírás panel szolgáltatás ablakai 10
- Nyissa meg a Word dokumentumot.
- nyomja meg Win+H billentyűkombináció.
- A hangdiktáló eszköz aktiválódik.
- Kezdjen el beszélni a mikrofonjába.
- Kattintson a mikrofon ikonra, vagy nyomja meg a gombot Win+H a hangdiktálás szüneteltetéséhez.
- Kattintson a bezárás ikonra a hangos diktálásból való kilépéshez.
Így javíthatja ki a diktálás funkciót az MS Wordben.
Olvassa el a következőt: A Word Dictate folyamatosan beszúrja a Hé, Megnyitás, Hello vagy What szót .