Informatikai szakértőként néhány módszerrel ellenőrizheti, hogy egy felhasználói fiók rendszergazda-e a Windows 10 rendszerben.
Az egyik módja a felhasználói fiók tulajdonságainak ellenőrzése. Ehhez nyissa meg a Vezérlőpultot, és lépjen a Felhasználói fiókok elemre. A 'Fiók módosítása' alatt válassza a Felhasználói fiókok kezelése lehetőséget. Válassza ki az ellenőrizni kívánt felhasználói fiókot, majd kattintson a Tulajdonságok gombra. A Tulajdonságok ablakban ellenőrizze a 'Csoporttagság' részt, és ellenőrizze, hogy a fiók a Rendszergazdák csoportban van-e.
Az ellenőrzés másik módja a Net User parancs használata. Ehhez nyissa meg a Parancssort, és írja be a „Net User” szót, majd az ellenőrizni kívánt fiók felhasználónevét. Ez visszaadja azon csoportok listáját, amelyeknek a felhasználó tagja. Ha a fiók rendszergazda, akkor a Rendszergazdák csoportban jelenik meg.
ingyenes videohívás a skype működéséhez
Ellenőrizheti a fiók biztonsági beállításait is. Ehhez nyissa meg a Vezérlőpultot, és lépjen a Felhasználói fiókok elemre. A 'Fiók módosítása' alatt válassza a Felhasználói fiókok kezelése lehetőséget. Válassza ki az ellenőrizni kívánt felhasználói fiókot, majd kattintson a Tulajdonságok gombra. A Tulajdonságok ablakban lépjen a 'Biztonság' lapra, és ellenőrizze a 'Csoport- vagy felhasználónevek' részt, hogy a fiók a Rendszergazdák csoportban van-e.
Végül ellenőrizheti a rendszerleíró adatbázisban, hogy a fiók rendszergazda-e. Ehhez nyissa meg a Rendszerleíróadatbázis-szerkesztőt, és lépjen a következő kulcsra:
HKEY_LOCAL_MACHINESOFTWAREMicrosoftWindows NTCurrentVersionWinlogonSpecial AccountsUserList
Ha a fiók rendszergazda, akkor a UserList kulcsban szerepel. Ha a fiók nem rendszergazda, akkor a kulcs nem létezik.
Létezik Normál, munkahelyi és iskolai, gyermek-, vendég- és rendszergazdai fiók funkció a Windows 10-ben, ami nagyon jó. Könnyen lehet hozzon létre egy új felhasználói fiókot a Windows 10 rendszerben és bármikor hozzáadhat további fiókokat. De szükségünk van egy rendszergazdai fiókra a magasabb jogosultságokat igénylő dolgok futtatásához. Ebben az esetben ellenőriznünk kell, hogy melyik fiók a rendszergazda. Ez az oktatóanyag könnyen segít ellenőrizze a rendszergazdai fiókját a Windows 10 rendszerben így elérheti és használhatja.
Hogyan ellenőrizhető, hogy rendelkezik-e rendszergazdai jogokkal a Windows 10 rendszerben
Lefedtük négy különböző és beépített módokon hogy megtudja, melyik fiók a rendszergazdai fiók:
- A Beállítások alkalmazás használatával
- Windows PowerShell
- Kezelőpanel
- Helyi felhasználó és csoportok.
Nézzük meg ezeket a lehetőségeket.
1] A Beállítások alkalmazás segítségével
A modern Windows 10 Beállítások alkalmazás lehetővé teszi számos beállítás elérését és használatát Személyre szabás , Eszközök , Rendszer , Frissítés és biztonság , Cortana stb. Ezzel az alkalmazással azt is ellenőrizheti, hogy fiókja adminisztratív-e vagy sem.
Azért, nyissa meg a Windows 10 beállítási alkalmazását . Az alkalmazás megnyitásának leggyorsabb módja a 'hotkey/hotkey' Windows billentyű + I' . Az alkalmazás megnyitása után kattintson a gombra Fiókok szakasz.

A 'Fiókok' alatt látni fogja Az Ön adatai a jobb oldalon. Itt könnyen ellenőrizheti, hogy rendszergazdai fiókkal van-e bejelentkezve vagy sem.
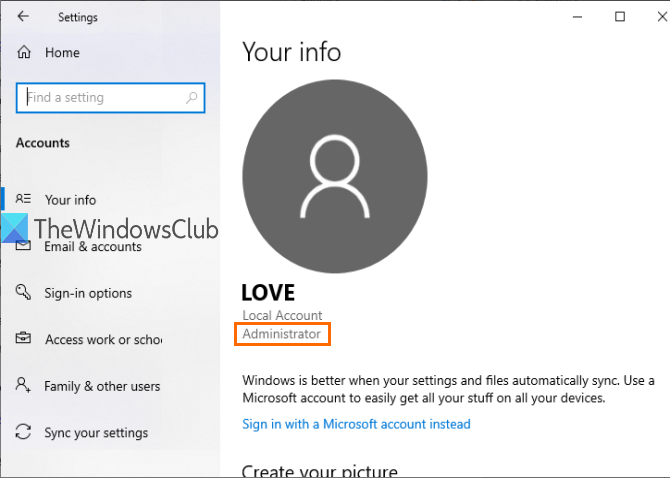
Ha a fiók nem rendszergazda, kijelentkezhet ebből a fiókból, bejelentkezhet egy másik fiókkal, és megismételheti ugyanazokat a lépéseket.
2] PowerShell használata
A PowerShell egy egyszerűbb módja a rendszergazdai fiókok megtalálásának, beleértve a beépített rendszergazdai fiók a Windows 10 rendszerben . Csak egy egyszerű parancs biztosítja az eredményt.
Először nyissa meg a PowerShell-t ezzel Keresés doboz. Csak lépj be Powershell és nyomja meg Bejönni kulcs.
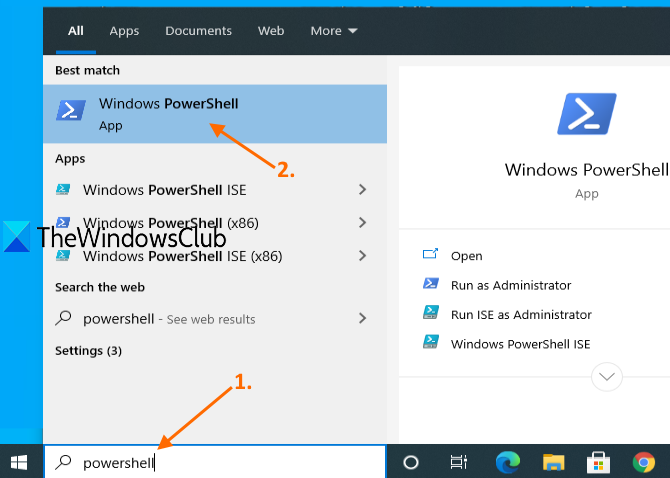
Vagy használhatod Command Run doboz ( Windows billentyű + R ), írd le Powershell , és nyomja meg Bejönni kulcs.
Amikor megnyílik a PowerShell ablak, írja be és futtassa a következő parancsot:
|_+_| 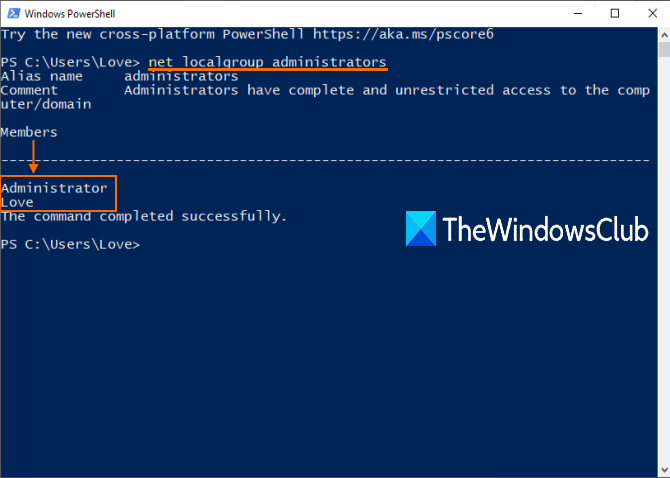
Ekkor megjelenik a rendszergazdai fiókok listája a fenti képen látható módon.
3] A Vezérlőpult használatával
típus Vezérlőpult BAN BEN Keresés mezőbe, és kattintson Bejönni .
hogyan lehet fájlokat átvinni pc-ről pc-re a teamviewer használatával
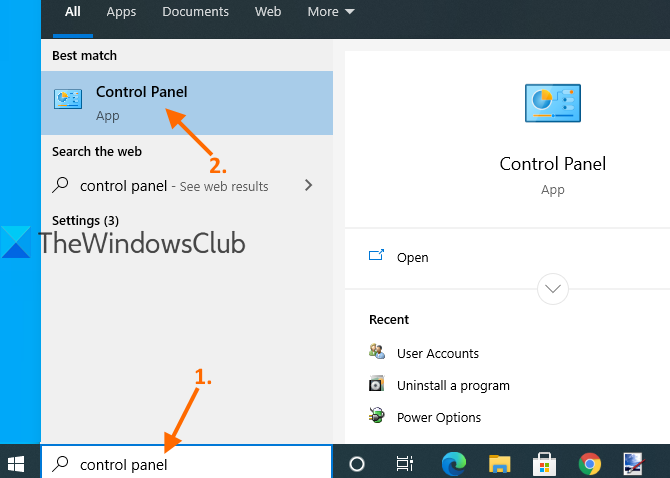
Amikor megnyílik a Vezérlőpult, válassza a lehetőséget felhasználói fiókok . Ezután kattintson újra felhasználói fiókok választási lehetőség.
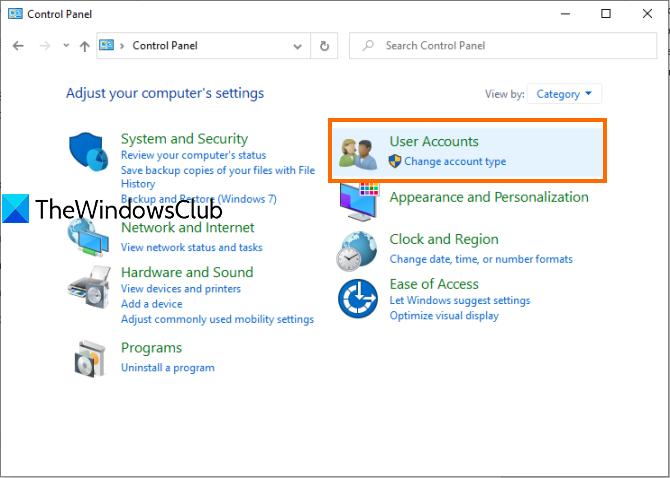
Most a vezérlőpult ablakának jobb oldalán láthatja a fiókjával kapcsolatos információkat.
Windows filmek és tv nincs hang
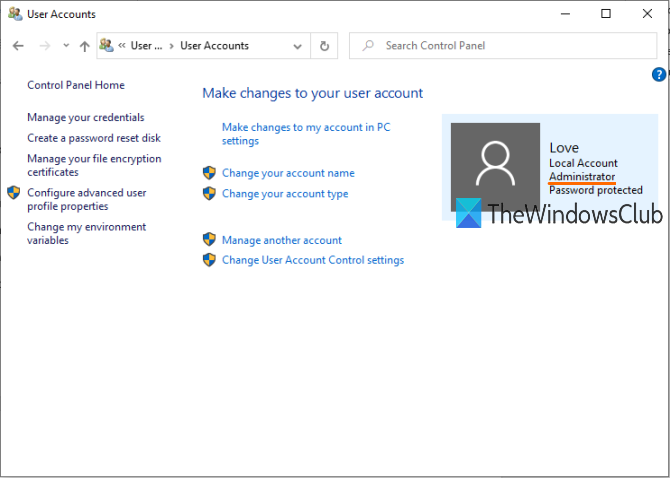
Megmutatja, hogy a fiók normál vagy rendszergazdai fiók, helyi vagy Microsoft-fiók, és jelszóval védett-e vagy sem.
4] helyi felhasználók és csoportok használatával
Ez az opció a beépített rendszergazdai fiókot és egy másik, Ön által létrehozott rendszergazdai fiókot is megjeleníti.
Azért, helyi felhasználók és csoportok megnyitása ablak.
Amikor megnyílik az ablak, kattintson a gombra Csoportok mappát. A jobb oldalon megjelenik a különböző fiókok és tagok listája. Kattintson duplán az ikonra Rendszergazdák választási lehetőség.
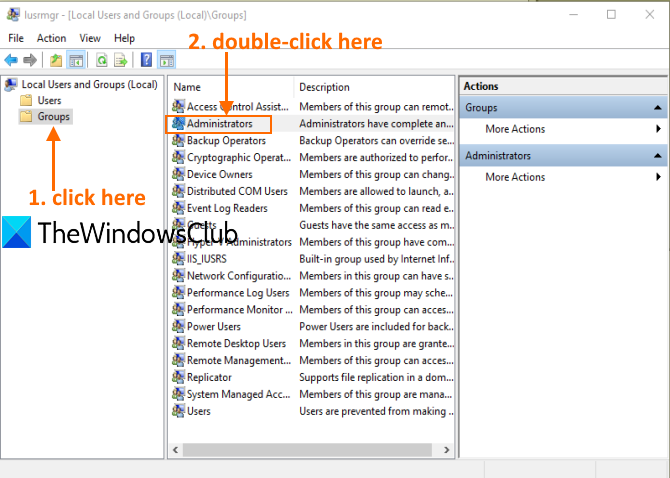
Ez megnyílik Adminisztrátori tulajdonságok ablak. Itt láthatja az összes rendszergazdai fiókot tagok szakasz.
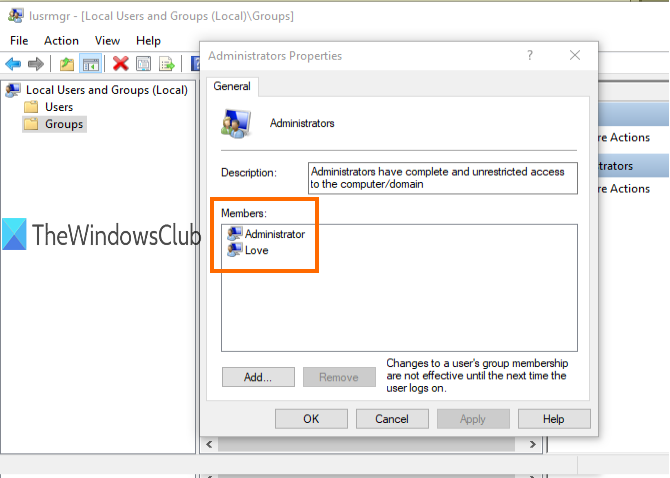
Ez mind.
Töltse le a PC Repair Tool eszközt a Windows hibák gyors megtalálásához és automatikus kijavításáhozRemélem, amikor legközelebb ellenőriznie kell a rendszergazdai fiókot a Windows 10 számítógépén, ezek a lehetőségek hasznosak lesznek.














