Microsoft Teams az egyik legjobb eszköz, amelyet a Microsoft az elmúlt néhány évben hozott létre. Tartalmaz egy olyan funkciót, amely megkönnyíti a felhasználók számára, hogy ellenőrizzék a cégük hierarchiáját az általa használt adatok alapján. Azure Active Directory a cég szervezete számára. Mielőtt mindezt megtehetné, először meg kell tennie állítsa be a szervezeti diagramot az Azure Active Directoryban , amiben segíthetünk.

Szervezeti diagram beállítása az Azure Active Directoryban
A Microsoft Teams szervezeti diagramjának használata előtt először be kell állítani az Active Directory-t az Azure-ban. Ehhez nyissa meg az Azure Active Directory portált, majd lépjen a Tulajdonságok oldalra, és végül adjon hozzá egy kezelőt.
- Lépjen az Azure Active Directory portálra
- Lépjen a Tulajdonságok szerkesztése menüpontra
- Vezető hozzáadása
1] Navigáljon az Azure Active Directory portálra
- Először meg kell látogatnia a hivatalos webhelyet, és be kell jelentkeznie Microsoft-fiókjával.
- Nyissa meg webböngészőjét, majd navigáljon közvetlenül a Azure Active Directory portálon .
- Jelentkezzen be rendszergazdai fiókjával.
- Nyissa meg a bal oldali menüt, majd válassza az Azure Active Directory lehetőséget.
2] Lépjen a Tulajdonságok szerkesztése menüpontra
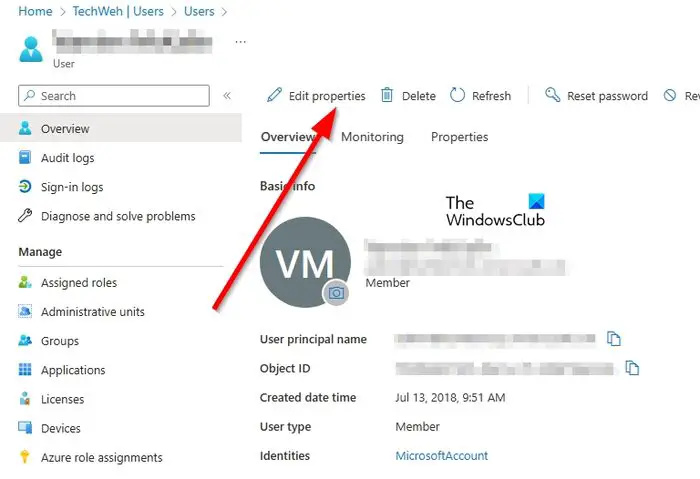
A következő lépés az, hogy megtalálja az utat a Tulajdonságok szerkesztése területhez. Elmagyarázzuk, hogyan lehet ezt a legegyszerűbben megtenni.
- A Kezelés részben kattintson a Felhasználó elemre.
- Válasszon egy felhasználót a listából a profiljának szerkesztéséhez.
- A felhasználói profil tetején kattintson a Tulajdonságok szerkesztése lehetőségre.
3] Vezető hozzáadása
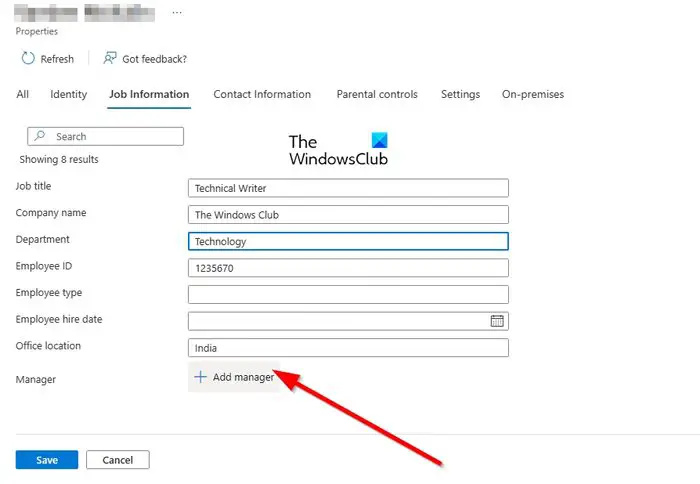
- Görgessen le, és keresse meg az Állásinformációkat.
- Töltse ki a megfelelő mezőket.
- A Kezelő mezőben kérjük, ne vesztegessen időt a Kezelő hozzáadása lehetőségre kattintva.
- Válasszon egy felhasználót, aki a kiválasztott felhasználó kezelőjeként jelenik meg.
Végül kattintson a Mentés gombra, majd ha további felhasználókat szeretne felvenni a szervezeti diagramba, meg kell ismételnie a fenti lépéseket.
Hogyan használhatja számítógépét a Szervezeti diagram megtekintéséhez
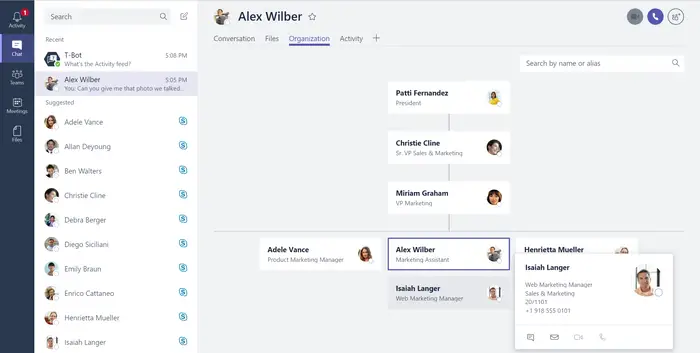
Miután befejezte az Azure Active Directory beállításának feladatát, megtekintheti a szervezeti diagramot a Microsoft Teamsben anélkül, hogy vissza kellene térnie az Azure-ba. Ne feledje, hogy ez a funkció csak a más Teams-felhasználókkal folytatott személyes beszélgetésekhez érhető el.
Ezenkívül ez csak akkor működik, ha az összes közölt fiók ugyanannak a szervezetnek a része, és ugyanabból az Azure-tartományból származik.
- Nyissa meg a Microsoft Teams alkalmazást vagy a Teamst a weben.
- Lépjen a Csevegés lapra a bal oldali oldalsávon keresztül.
- Válasszon egy diagramfenyegetést azzal a felhasználóval, akivel kommunikálni szeretne a szervezeti diagramon belül.
- A jobb felső sarokban kattintson a Szervezet elemre.
- Rögtön megjelenik egy diagram, amely kiemeli, hogy ki jelent a kiválasztott felhasználónak.
Azt is elmagyarázza, hogy a felhasználó kinek jelent jelentést a munkaköri információival együtt.
OLVAS : Javítsa ki a betöltési képernyőn elakadt Microsoft Teams szolgáltatást
Mi a Microsoft Teams szervezeti diagramja?
A Microsoft Teams Szervezet lapja a vállalat szervezeti diagramját mutatja be. Amikor személyes beszélgetést folytat egy másik felhasználóval, láthatja, hogy kinek jelentenek, és melyik másik felhasználónak. Mások keresése is lehetséges, hogy megnézze, hol jelennek meg a diagramon.
Hogyan kell bemutatni a szervezeti ábrát egy értekezleten?
Ha valaha is úgy érzi, hogy szervezeti ábrát kell bemutatnia egy értekezleten, akkor olyan diagramot kell készítenie, amely tükrözi a vállalat szerkezetének kialakítását. Az oldal tetején adja hozzá a felső vezetést, valamint a csoport minden tagját, amely a menedzserek alatt található. Győződjön meg arról, hogy egy vonal összeköti a csapattagot a menedzserrel, akinek jelentést tesz.
az érintőpad ablakainak visszaállítása 10















