A Microsoft Teams jó platform volt a csapatokkal való együttműködéshez és interakcióhoz. Megbeszéléseket szervezhet, vagy csatlakozhat hozzájuk, és elvégezheti a dolgokat anélkül, hogy személyesen találkozna a csapattal. Néhány felhasználó látja A Microsoft Teams megragadt a Betöltés kezdőképernyőjén . Ebben az útmutatóban a probléma megoldásának különböző módjait mutatjuk be.
Windows 10 floppy meghajtó

Javítsa ki a betöltési képernyőn elakadt Microsoft Teams szolgáltatást
Ha a Microsoft Teams beragad a betöltési képernyőn, miközben megpróbálja megnyitni, a következő módszerekkel javíthatja ki.
- Indítsa újra a Microsoft Teams programot
- Ellenőrizze az internetkapcsolatot
- Ellenőrizze a Microsoft Teams állapotát
- Törölje a Teams gyorsítótárát és az ideiglenes fájlokat
- A Microsoft Teams javítása, alaphelyzetbe állítása vagy újratelepítése
- Használja a webes verziót, és lépjen kapcsolatba a Microsoft ügyfélszolgálatával
Nézzük meg az egyes módszerek részleteit, és javítsuk ki a problémát.
1] Indítsa újra a Microsoft Teams programot
A Microsoft Teams probléma megoldásának legegyszerűbb módja az újraindítás. Zárja be a Microsoft Teams programot, és lépjen ki a Teamsből a tálcán a teljes bezáráshoz. Bezárásához használhatja a Feladatkezelőt is. Ezután indítsa újra a Microsoft Teams alkalmazást, és ellenőrizze, hogy probléma nélkül megnyílik-e.
2] Ellenőrizze az internetkapcsolatot
A Microsoft Teamsnek stabil internetkapcsolatra van szüksége a zökkenőmentes működéshez. Ha nincs internetkapcsolat, vagy a kapcsolat ingadozik, meg kell győződnie arról, hogy nincs internetkapcsolat. Használat ingyenes internetsebesség-teszt eszközök és nézd meg, hogy jól működik-e a kapcsolat. Ha vannak ilyenek problémák az internettel javítsa ki őket a Teams használatához.
3] Ellenőrizze a Microsoft Teams szolgáltatás állapotát
Előfordulhat, hogy a Microsoft Teams alkalmazás nem ragadt a betöltési képernyőn egy folyamatban lévő szerverhiba miatt. Előfordulhat, hogy a kiszolgáló leáll, vagy a szolgáltatások leállhatnak karbantartási munkálatok miatt. Tehát meg kell szüntetni a lehetőséget a Microsoft Teams szolgáltatások aktuális állapotának ellenőrzése és biztosítja, hogy a szerverei ne leálljanak. Ha nincs probléma a Microsoft Teams-kiszolgálókkal, használja az alábbi módszereket a probléma megoldásához.
4] Törölje a Teams gyorsítótárát és az ideiglenes fájlokat
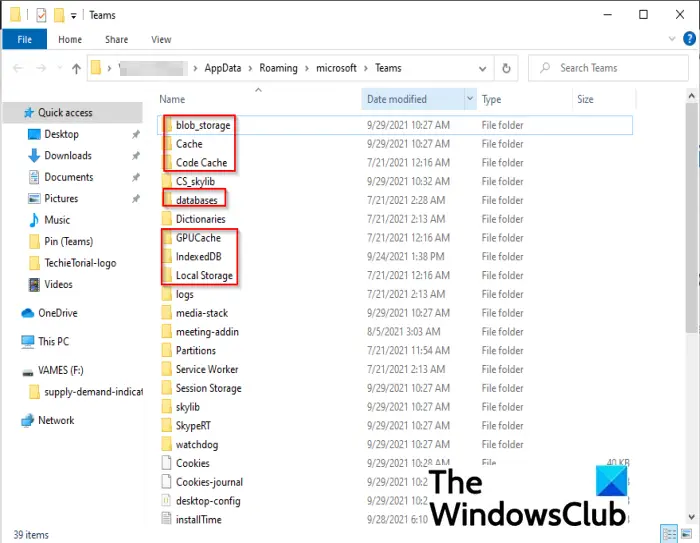
A Microsoft Teams a gyorsítótár vagy az ideiglenes fájlok sérülése miatt megragadt a betöltési képernyőn. A probléma megoldásához törölnie kell őket. Miután törli őket, és megnyitja a Teams alkalmazást, a rendszer újból létrehozza őket.
Nak nek törölje a Microsoft Teams gyorsítótárát :
- Zárja be teljesen a Microsoft Teamst, még a rendszertálcáról való kilépéssel is
- Nyissa meg a File Explorert
- Navigáljon ide %appdata%\Microsoft\teams
- Nyissa meg a következő megadott mappákat, és törölje a bennük lévő fájlokat. Törölje az összes fájlt, de tartsa meg a mappákat:
- %appdata%\Microsoft \teams\application cache\cache
- %appdata%\Microsoft \teams\blob_storage
- %appdata%\Microsoft \teams\Cache
- appdata%\Microsoft \teams\databases
- appdata%\Microsoft \teams\GPUcache
- appdata%\Microsoft \teams\IndexedDB
- appdata%\Microsoft \teams\Local Storage
- appdata%\Microsoft \teams\tmp
- Hagyja ki a nem elérhető mappákat.
Indítsa el a Microsoft Teams programot, és ellenőrizze, hogy megoldotta-e a problémát.
5] A Microsoft Teams javítása, alaphelyzetbe állítása vagy újratelepítése
Ha a Microsoft Teams továbbra is elakad a betöltési képernyőn, akkor bármelyiket meg kell tennie Javítás vagy visszaállítás azt.
Ha ez nem segít, akkor előfordulhat, hogy el kell távolítania a Microsoft Teams programot a Beállítások alkalmazással, törölnie kell a Teams gyorsítótárát (a fenti módszer szerint), és újra kell telepítenie a Microsoft Teams alkalmazást a Microsoft Store-ból. Ha nem tudja eltávolítani a Teams alkalmazást a Beállítások alkalmazásból, használja a harmadik féltől származó eltávolító szoftver csinálni.
6] Használja a webes verziót, és forduljon a Microsoft ügyfélszolgálatához
Ha a fenti módszerek egyike sem segített a probléma megoldásában, használhatja a webes verziót Teams a webböngészőjében . Ugyanúgy működik. Közben vegye fel a kapcsolatot Microsoft támogatás és tájékoztassa őket a problémáról. Ők segítenek a probléma megoldásában.
Ezek a különböző módszerek, amelyekkel kijavíthatja, ha a Teams elakad a betöltési képernyőn.
Olvas: Javítsa ki a Microsoft Teams nem tölt le fájlokat
Hogyan javíthatom ki a betöltéskor elakadt Microsoft Teams-t?
Ha a Microsoft Teams megragadt a betöltési képernyőn, egyszerűen kijavíthatja, ha ellenőrzi, hogy az internetkapcsolat megfelelően működik-e, hogy a Microsoft Teams szolgáltatás megfelelően működik-e, ürítheti a Teams gyorsítótárát stb.
Olvas: Az Outlook a Profil betöltése vagy a Feldolgozás képernyőn ragadt
Miért nem kezdi el a Teams a Microsoft Teams betöltését?
Sok probléma adódhat, ha a Teams nem tölt be. Ezek közül néhány a rossz internetkapcsolat, a Microsoft Teams szerverek leállása, a sérült gyorsítótár vagy ideiglenes fájlok, a Teams alkalmazás hibái, a Teams alkalmazás sérült fájljai stb.
Kapcsolódó olvasmány: Javítsa ki megfelelően a Microsoft Teams 80080300-as hibakódját















