Ha a te a kurzor folyamatosan balra mozog gépelés közben , a cikkben található megoldások segítenek. A jelentések szerint ez a probléma az egérkurzorral és a villogó szövegkurzorral is előfordulhat Windows rendszerű számítógépeken.

Ennek a problémának számos oka lehet. Például, ha Ön laptopot használ, és szembesül ezzel a problémával, lehetséges, hogy a tenyere véletlenül hozzáér az érintőpadhoz, aminek következtében a kurzor balra mozog. Ezen kívül ez egy speciális szoftverrel kapcsolatos probléma is lehet. Elmagyaráztunk néhány megoldást, amelyek segíthetnek Önnek.
A [Javítás] beírása közben a kurzor balra mozog
Használja az alábbi megoldásokat, ha a kurzor folyamatosan balra mozog gépelés közben . Mielőtt továbblépne, javasoljuk tisztítsa meg az egeret . Ha szennyeződés halmozódik fel az egér optikai érzékelőjén, az az egérkurzor ellenőrizetlen mozgását okozhatja.
- Csatlakoztasson másik egeret vagy billentyűzetet
- Ellenőrizze a billentyűzet Kezdőlap gombját
- Futtassa a megfelelő hibaelhárítókat
- Távolítsa el és telepítse újra a szükséges illesztőprogramokat
- Telepítse a billentyűzet vagy az egér illesztőprogramjának másik elérhető verzióját
- Módosítsa az egér tulajdonságait
- Kapcsolja ki a laptop érintőpadját
- Kapcsolja ki az Automatikus mentés funkciót
- Indítsa el az érintett Office alkalmazást csökkentett módban
- Vizsgálja meg rendszerét rosszindulatú programokra
- Végezzen rendszer-visszaállítást
- Hajtsa végre a helyben történő frissítést
Lássuk ezeket a javításokat részletesen.
1] Csatlakoztasson egy másik egeret vagy billentyűzetet
A probléma a billentyűzettel vagy az egérrel is összefügghet. Azt javasoljuk, hogy csatlakoztasson egy másik billentyűzetet vagy egeret a rendszeréhez, és nézze meg, mi történik. Ez jelzi, hogy ez hardver- vagy szoftverhiba.
2] Ellenőrizze a billentyűzet Kezdőlap gombját
A billentyűzet Kezdőlap gombjával a kurzort a sor bal oldalára viheti. Ellenőrizze, hogy a itthon gomb a billentyűzeten elakadt vagy sem.
2] Futtassa a megfelelő hibaelhárítókat
A Windows rendszerű számítógépek beépített hibaelhárítókkal rendelkeznek, amelyek számos probléma megoldásában segítenek. Mivel az Ön által tapasztalt probléma a billentyűzettel és az egérrel kapcsolatos, javasoljuk, hogy futtassa a következő hibaelhárítókat:
hogyan lehet felvenni a pontokat az excelben
- Hardver és eszközök hibaelhárítója
- Billentyűzet hibaelhárító
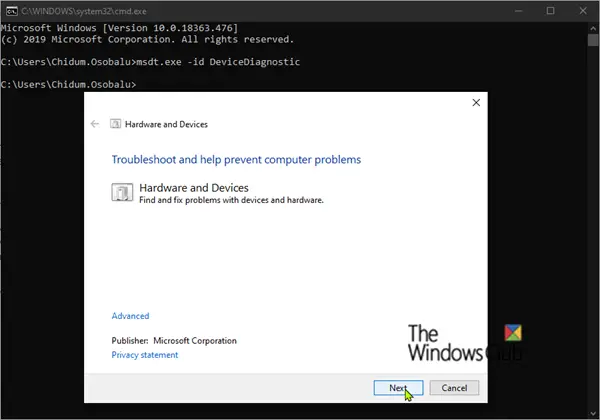
A A hardver és eszközök hibaelhárítója nem érhető el a Windows 11/10 beállításaiban. Ezért az elindításához a Parancssort vagy a Futtatás parancsmezőt kell használnia. Nyissa meg bármelyiket, és hajtsa végre a következő parancsot:
msdt.exe -id DeviceDiagnostic
3] Távolítsa el és telepítse újra a szükséges illesztőprogramokat
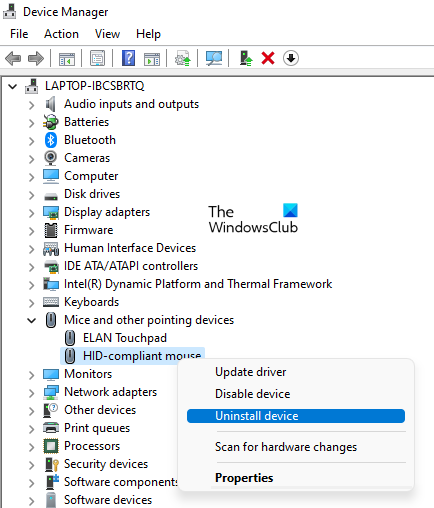
A probléma egyik lehetséges oka a sérült illesztőprogram. Javasoljuk, hogy távolítsa el és telepítse újra a szükséges illesztőprogramokat, és nézze meg, segít-e. Használhatja a Eszközkezelő az egér vagy a billentyűzet illesztőprogramjának eltávolításához. Az illesztőprogram eltávolítása után indítsa újra a számítógépet. A Windows újraindításkor automatikusan telepíti a hiányzó illesztőprogramot.
Ha ez nem működik, javasoljuk, hogy töltse le az egér vagy a billentyűzet legfrissebb verzióját a hivatalos oldalról a gyártó honlapja majd manuálisan telepítse.
4] Telepítse a billentyűzet vagy az egér illesztőprogramjának másik elérhető verzióját
Ha a fenti módszer nem segített, próbálja meg telepíteni az egér vagy a billentyűzet egy másik elérhető verzióját. Ez segíthet.
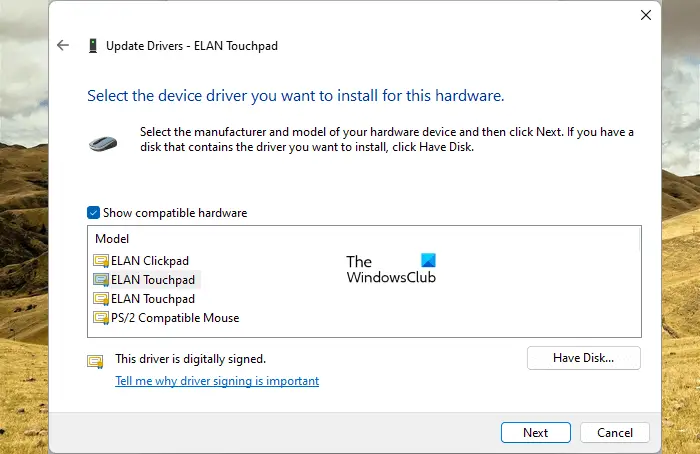
bing microsoft jutalmak
- Nyissa meg az Eszközkezelőt .
- Kattintson a jobb gombbal a billentyűzet vagy az egér illesztőprogramjára, és válassza ki Illesztőprogram frissítése .
- Kattintson Böngésszen a számítógépemen az illesztőprogramokért .
- Most kattintson Hadd válasszak a számítógépemen elérhető illesztőprogramok listájából .
- Győződjön meg arról, hogy a Kompatibilis illesztőprogramok megjelenítése jelölőnégyzet be van jelölve.
- Telepítse az összes kompatibilis illesztőprogramot egyenként.
Ennek működnie kell.
5] Módosítsa az egér tulajdonságait
A A mutató automatikus mozgatása Az egér tulajdonságai párbeszédpanel megnyitásakor az egérkurzort automatikusan az alapértelmezett gombra mozgatja. Ez a funkció nem okozhat ilyen típusú problémát. De megpróbálhatja letiltani, és megnézheti, működik-e. Ennek lépései a következők:
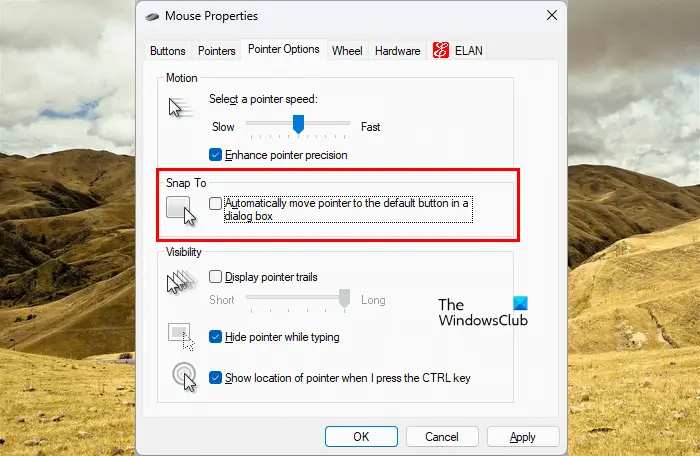
- Nyissa meg a Vezérlőpultot.
- Ha a Megtekintés: mód van kiválasztva Kategória , menj Hardver és hang > Egér . Ellenkező esetben az Egér opció közvetlenül látható a Vezérlőpult kezdőlapján.
- A Egér tulajdonságai ablak jelenik meg. Most menj a Mutató beállításai lapon.
- Törölje a jelölést a A mutató automatikus mozgatása a párbeszédpanel alapértelmezett gombjára jelölőnégyzetet.
6] Kapcsolja ki a laptop érintőpadját
Ez a javítás laptop-felhasználók számára készült. Lehetséges, hogy a tenyere hozzáér az érintőpadhoz, ami miatt a mutató balra mozdul. Neked ajánljuk tiltsa le a laptop érintőpadját .
7] Kapcsolja ki az Automatikus mentés funkciót
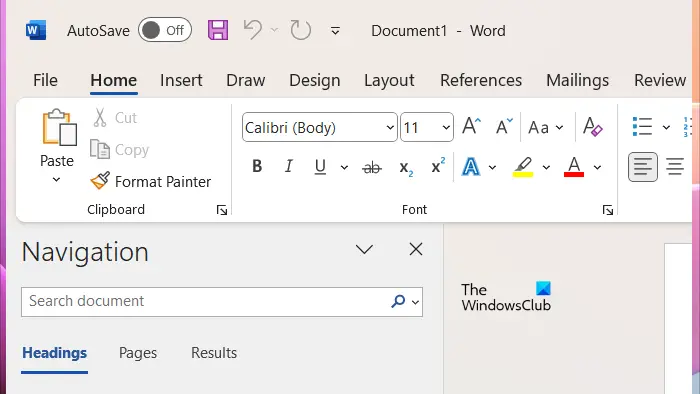
Ha ezt a problémát tapasztalja a Microsoft Office-alkalmazásokkal (például PowerPoint, Excel, Word stb.), akkor ez az Automatikus mentés funkció miatt fordulhat elő. Ez egy hasznos funkció, azonban néhány felhasználó arról számolt be, hogy a probléma ennek köszönhető. Ezért a letiltása segíthet.
8] Indítsa el az érintett Office alkalmazást csökkentett módban
Ez a probléma a Microsoft Office alkalmazásba telepített bővítmény miatt is előfordulhat. Ennek ellenőrzéséhez indítsa el az érintett Office alkalmazást csökkentett módban majd ellenőrizze, hogy a probléma továbbra is fennáll-e.
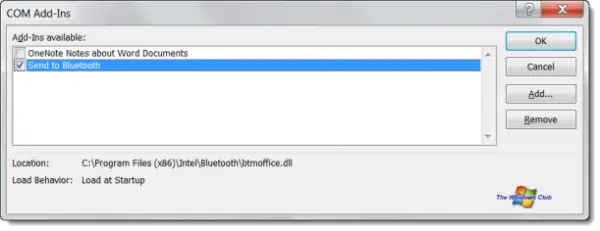
Ha a probléma csökkentett módban megszűnik, akkor az egyik bővítmény a felelős. A problémás bővítmény azonosításához lépjen ki a csökkentett módból, és indítsa újra az érintett Office alkalmazást normál módban. Most egyesével tiltsa le a bővítményeket, majd ellenőrizze a probléma állapotát. Amikor a probléma megszűnik, az imént letiltott bővítmény a tettes. Tartsa letiltva a bővítményt, vagy távolítsa el, és keresse meg az alternatívát.
a megjegyzések egyesítése szóban
Az összes telepített bővítmény megtekintéséhez kövesse az alábbi lépéseket:
- Nyissa meg az érintett Office-alkalmazást.
- Menj ' Fájl > Beállítások > Bővítmények .”
- Válassza ki COM-bővítmények a legördülő menüben, és kattintson Megy .
- Törölje a jelölőnégyzet jelölését a bővítmény letiltásához.
9] Vizsgálja meg rendszerét rosszindulatú programokra
Ha a probléma az összes alkalmazásban előfordul, előfordulhat, hogy a rendszer fertőzött. Javasoljuk, hogy futtasson egy víruskereső és egy kártevőirtó vizsgálatot. Te tudod használni ingyenes víruskereső szoftver a rendszer átvizsgálásához.
10] Végezzen rendszer-visszaállítást
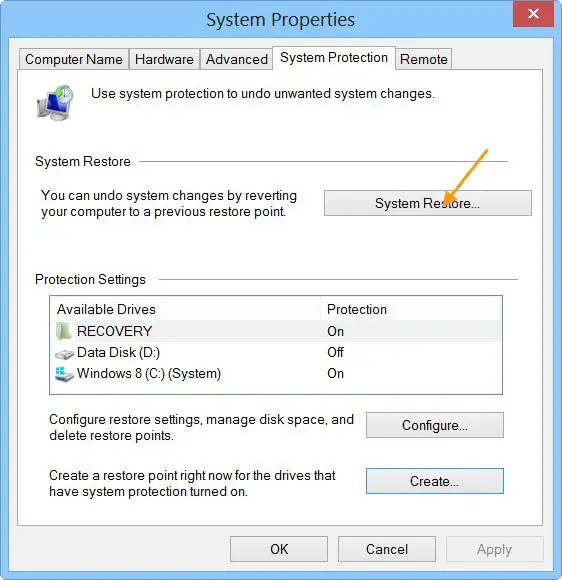
Ha a probléma továbbra is fennáll, javasoljuk hajtson végre rendszer-visszaállítást . A Rendszer-visszaállítás a rendszert az előző működő állapotba állítja. Alapértelmezés szerint aktív marad, és automatikusan létrehozza a visszaállítási pontokat, amikor változásokat észlel a rendszeren. Ezekkel a visszaállítási pontokkal visszaállíthatja a rendszert az előző működő állapotba. Állítsa vissza a rendszert, és válassza ki azt a visszaállítási pontot, amelyet a probléma megjelenése előtt hoztak létre a rendszeren.
11] Hajtsa végre a helyben történő frissítést
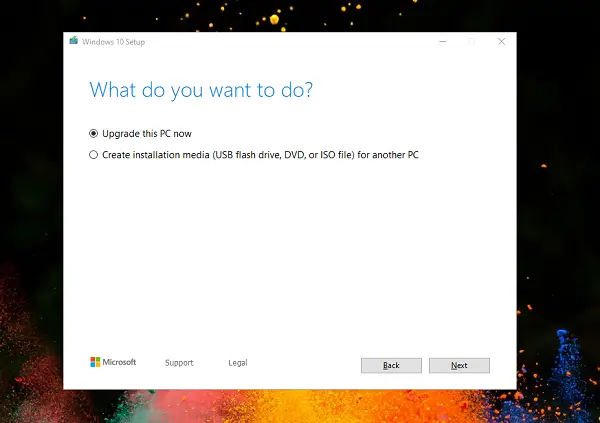
An Helyi frissítés megjavítja a Windows operációs rendszert annak eltávolítása nélkül. Ezért ebben a folyamatban nem áll fenn az adatvesztés veszélye. Biztonsági szempontból azonban azt javasoljuk, hogy a folytatás előtt készítsen biztonsági másolatot.
Ez az. Remélem ez segít.
illesztőprogram biztonsági mentése Windows 10
Miért ugrik a kurzorom folyamatosan balra?
Ennek a problémának több oka is lehet, például szoftverproblémák, piszkos egér, elakadt bal nyílbillentyű, problémás bővítmény, vírus- vagy rosszindulatú programfertőzés stb.
Hogyan javíthatom ki a kurzorhibámat?
Az egérkurzor hibája, pl nincs kurzormozgás okozhatja a sérült egérillesztő. Frissítse vagy telepítse újra az egér illesztőprogramját, és nézze meg, hogy segít-e. A probléma megoldásához futtathatja a Hardver és eszközök hibaelhárítóját is. Ezenkívül csatlakoztassa az egeret egy másik USB-porthoz, és ellenőrizze, hogy az USB-port sérült-e vagy sem.
Összefüggő : Az egérkurzor az ellenkező irányba mozog .



![A Hulu nem működik a Chrome-ban [Javítva]](https://prankmike.com/img/chrome/87/hulu-not-working-on-chrome-fixed-1.jpg)










