Ha szembesül a Az egérbemenet nem lett rögzítve Hyper-V virtuális gépen, ez a cikk hasznos lehet az Ön számára. Íme néhány olyan megoldás, amelyet követhet, ha az egér nem működik a Hyper-V-vel. Nem számít, melyik operációs rendszert telepítette a Hyper-V-re, a megoldások ugyanazok az Ön számára.

Tájékoztatásul ez a hiba akkor jelenik meg, amikor elindítja a virtuális gépet, és az egeret a jobb alsó sarokban található egérikon fölé viszi. Ez a probléma főleg az engedélyezéskor jelentkezik Továbbfejlesztett munkamenet mód. Mivel az RDP-hez kapcsolódik, ez a funkció megakadályozza, hogy a felhasználók az egeret használják virtuális környezetükben.
A Hyper-V egér bemenetét nem rögzíti a Windows 11/10
Megjavítani Az egérbemenet nincs rögzítve Ha a Hyper-V-vel kapcsolatos problémát észlel a Windows 11/10 rendszerben, kövesse az alábbi tippeket:
- Kapcsolja ki az Enhanced Session módot
- Telepítse a Virtuális PC-integrációs komponenseket
Ha többet szeretne megtudni ezekről a megoldásokról, folytassa az olvasást.
1] Kapcsolja ki az Enhanced Session módot
Az Enhanced Session mód bekapcsolásához a Hyper-V-ben először indítsa el a virtuális gépet. Ezt követően láthatja a Kilátás opciót a felső menüsorban. Kattintson erre a menüre, és törölje a kijelölést Továbbfejlesztett munkamenet választási lehetőség.
Azonnal letiltotta az Enhanced Sessiont. Ha azonban teljes egészében le szeretné tiltani az Enhanced Session Mode funkciót a kiválasztott virtuális gépen, először le kell állítania a virtuális gépet.
0xc0ea000a
Ezután kattintson a Hyper-V beállítások opciót, és váltson a Továbbfejlesztett munkamenet mód lapon. Ezután távolítsa el a kullancsot a Használja a továbbfejlesztett munkamenet módot jelölőnégyzetet.
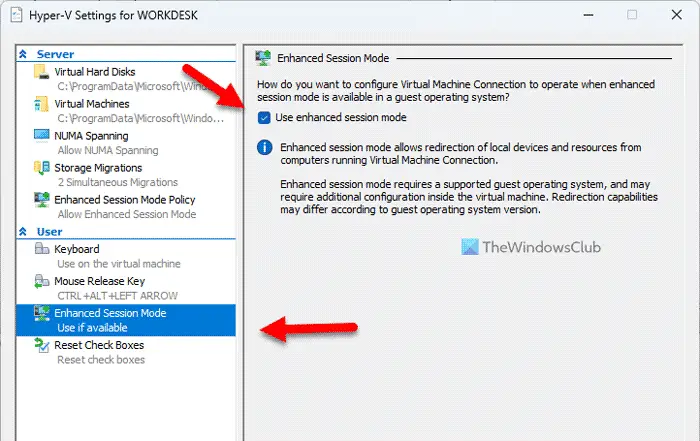
Ha elkészült, kattintson a rendben gombot, és indítsa újra a virtuális gépet.
Ha azonban le szeretné tiltani a kiszolgálón az Enhanced Session módot, akkor lépjen a következőre: Továbbfejlesztett munkamenet mód házirend fület a korábbi helyett. Ezután megtalálhatja a Továbbfejlesztett munkamenet mód engedélyezése lehetőség, amelyről törölnie kell a jelölést.
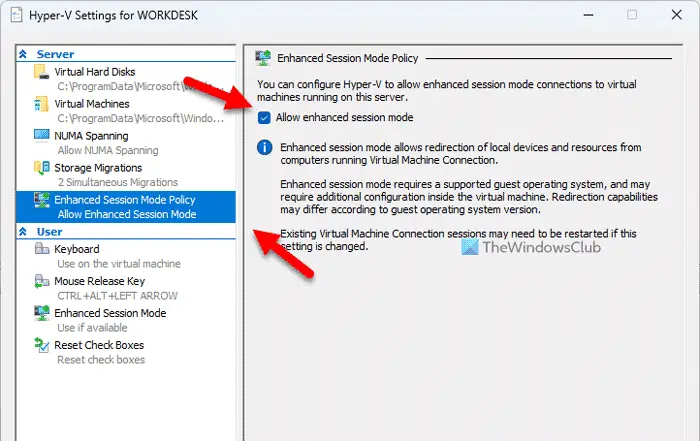
Végül kattintson a rendben gombot, és indítsa újra a virtuális gépet.
2] Telepítse a Virtuális PC-integrációs összetevőket
Ez a megoldás elsősorban a régi Hyper-V felhasználóknak való (Windows XP). Mivel a megfelelő opció a legújabb kiadásban elavult, nem találja meg a Windows 11 rendszeren.
A Virtual PC Integration Components telepítéséhez válassza ki a Beállítások opciót először a virtuális gép jobb gombbal történő helyi menüjéből.
Ezután menjen a Menedzsment fület, és válassza ki Integrációs szolgáltatások . Ez elindítja a telepítési folyamatot.
Ezt a lehetőséget a címen is megtalálhatja Eszközök > Integrációs szolgáltatások .
Ez minden! Remélem, ez az útmutató segített Önnek.
Olvas: Hyper-V Nincs internet-hozzáférés a Windows rendszerben
Hogyan rögzíthetem az egérbevitelt a Hyper-V-ben?
A Hyper-V egérbevitelének rögzítéséhez kövesse a fenti megoldásokat. Az Enhanced Session problémát okozhat a Hyper-V számítógépen történő használata közben. Éppen ezért kikapcsolhatja ezt a funkciót, hogy elkezdhesse használni az egeret a Hyper-V virtuális gépen.
Hogyan engedélyezhetem az egeret egy virtuális gépen?
Ha engedélyezni szeretné az egeret egy virtuális gépen – különösen a Hyper-V-n, ki kell kapcsolnia az Enhanced Session opciót. Mivel az RDP-hez vagy az Remove Desktop Protocolhoz kapcsolódik, problémát okozhat a számítógépén. Tájékoztatásul megnyithatja a Kilátás menüt, és törölje a pipát a Továbbfejlesztett munkamenet választási lehetőség.
Olvas: A Hyper-V nem talált a helyről importálható virtuális gépeket.















