A Diavetítés állóképek sorozata, amelyek az asztal hátterén vagy a számítógép inaktív állapotában jelennek meg. Könnyedén beállíthat egy képmappát asztali háttérdiavetítésként, képernyővédő diavetítésként vagy zárképernyős diavetítésként. Ha akarod testreszabhatja a diavetítés beállításait A Windows 11/10 rendszeren itt található egy teljes útmutató.
Hol található a diavetítés opció a Windows 11 rendszerben?
A Diavetítés opció az asztal hátterében megtalálható a Windows 11 számítógép testreszabási beállításai között. Nyissa meg a Beállítások alkalmazást, majd lépjen a Testreszabás > Háttér elemre a diavetítés beállításainak eléréséhez. Ha többet szeretne megtudni arról, hogyan érheti el és módosíthatja a diavetítés beállításait, tekintse meg ezt a bejegyzést.
A diavetítés beállításainak módosítása a Windows 11/10 rendszerben
Íme az alapvető lépések az asztali háttérkép diavetítés beállításainak testreszabásához a Windows 11/10 számítógépen:
- Nyissa meg a Beállítások alkalmazást.
- Lépjen a Testreszabás lapra.
- Kattintson a Háttér opcióra.
- Érintse meg a Háttér személyre szabása legördülő menüt.
- Válassza a Diavetítés lehetőséget.
- Ennek megfelelően testreszabhatja a diavetítés beállításait.
Beszéljük meg részletesen a fenti lépéseket!
Először nyomja meg a Win+I gyorsbillentyűket a program elindításához Beállítások alkalmazást, majd lépjen a Személyre szabás fület a bal oldali ablaktáblából. A jobb gombbal az asztalra is kattinthat, és kiválaszthatja a Személyre szabása lehetőséget a helyi menüből a Testreszabási beállítások megnyitásához.
Most kattintson a Háttér opciót a jobb oldali ablaktáblában. Ezután nyomja meg a következőhöz tartozó legördülő gombot Tedd személyre a hátteret opciót, és válassza ki a Diavetítés választási lehetőség.
Most kiválaszthatja azt a képalbumot, amelyet háttérkép diavetítésként szeretne beállítani az asztalon. Kattintson a Tallózás gombot, majd válassza ki a diavetítés forrásképmappáját.
kék képernyő alvó ablakok után 10

Ezt követően különféle diavetítési beállításokat konfigurálhat. tudsz állítsa be azt az időt, amely után minden kép frissül és megváltozik . Ehhez kattintson a Minden alkalommal cserélje ki a képet legördülő menüben, és állítsa be az időt 1 percre, 10 percre, 30 percre, 1 órára, 6 órára vagy 1 napra.
Emellett engedélyezheti vagy letilthatja az olyan opciókat, mint pl Keverje meg a képsorrendet és Hagyja futni a diavetítést akkor is, ha akkumulátorról töltöm az Ön igényei szerint.
hogy oem töltse ki
Ha elkészült, bezárhatja a Beállítások alkalmazást, és a diavetítés megjelenik a testreszabásai szerint.
Olvas: Az asztali háttér diavetítése nem működik Windows alatt .
Hogyan állíthatom be a Képernyővédő diavetítést Windows 11/10 rendszeren?
Ha módosítani szeretné a képernyővédő diavetítés beállításait Windows 11/10 rendszeren, kövesse az alábbi lépéseket:
- Kattintson a keresési opcióra.
- Keresse meg és nyissa meg a Képernyőkímélő beállításait.
- Válassza a Fényképek lehetőséget a Képernyővédő legördülő menüből.
- Nyomja meg a Beállítások gombot.
- Válassza ki a forráskép mappát.
- Állítsa be a diavetítés sebességét és a képek véletlenszerű lejátszási beállításait.
- Kattintson a Mentés gombra.
Először nyissa meg a Windows Search opciót, majd írja be képernyőkímélő a keresőmezőben. A keresési eredmények közül kattintson a gombra Képernyővédő módosítása választási lehetőség. Ezzel megnyílik a Képernyőkímélő beállításai ablak.
Most kattintson a Képernyővédő opció alatt található legördülő menü gombra, és válassza ki a Fényképek választási lehetőség.
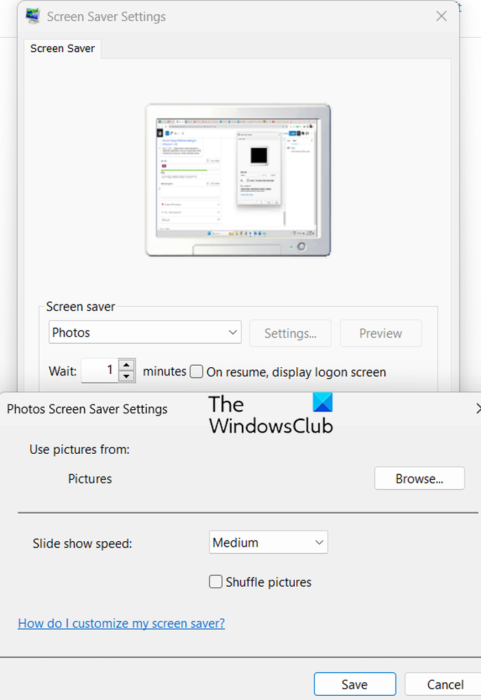
Ezután nyomja meg a Beállítások gombot, és kattintson a Tallózás gombbal válassza ki a képernyővédő diavetítésként használni kívánt forrásképmappát. Ezután módosíthatja a diavetítés sebességét Lassú , Közepes , vagy Gyors . Ha meg szeretné keverni a diavetítés képeit, engedélyezheti a Keverje össze a képeket jelölőnégyzetet. Ellenkező esetben hagyja bejelöletlenül. És nyomja meg a Mentés gombot az új módosítások alkalmazásához.
Ha elkészült, az Előnézet gombra kattintva megtekintheti a képernyővédő diavetítését. Ha jól néz ki, kattintson az Alkalmaz > OK gombra, és zárja be az ablakot.
Olvas: Hogyan lehet engedélyezni a Wallpaper Slideshow-t a Windows rendszerben ?
Hogyan lehet megváltoztatni a lezárási képernyő diavetítés beállításait a Windows 11/10 rendszerben?
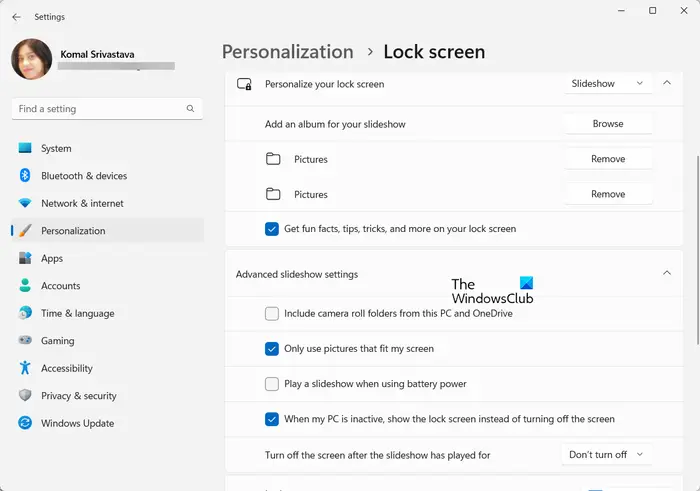
A lezárási képernyő diavetítési beállításait is konfigurálhatja a Windows 11/10 rendszeren. Ehhez nyissa meg a Beállításokat, és lépjen a Testreszabás > Képernyő lezárása lehetőségre. Ezt követően állítsa a Lezárási képernyő személyre szabása opciót Diavetítésre, és lehetővé teszi a zárolási képernyő különböző diavetítési beállításainak megadását. Ezek a beállítások tartalmazzák Csak olyan képeket használjon, amelyek illeszkednek a képernyőmhöz, Játssz diavetítést akkumulátorról töltve, kapcsold ki a képernyőt a diavetítés lejátszása után, stb.
Hogyan engedélyezhetem a diavetítést a Windows 11 Fotókban?
A A Windows 11 Fotók alkalmazásának diavetítés funkciója most eltávolítva . A felhasználók azonban továbbra is engedélyezhetik a diavetítés funkciót a Fotók alkalmazásban a régi verzió használatával. Töltse le és telepítse a Microsoft Photos Legacy alkalmazást a Microsoft Store áruházból, majd nyissa meg. Lépjen az Album fülre, adja hozzá a forrásképmappát, nyissa meg a mappát, kattintson jobb gombbal az első képre, és nyomja meg a Diavetítés opciót a helyi menüben. Ez elindít egy diavetítést a képernyőn.
Tehát így állíthatja be az asztali háttér diavetítését, valamint a képernyővédő diavetítés beállításait Windows 11/10 PC-n.
Most olvasd el: A Lock Screen diavetítés nem működik Windows rendszerben .
az eszköz átnevezése Windows 10















