Számos alkalmazás része a Windows 11 operációs rendszernek attól a pillanattól kezdve, amikor telepíti a számítógépére. Az egyik ilyen alkalmazás a Fotók alkalmazás. A legutóbbi frissítés után egyes felhasználók arról számoltak be, hogy a A Fotók alkalmazás Diavetítés beállítása hiányzik . Ha szembesül ezzel a problémával, kérjük, olvassa el ezt a cikket a megoldáshoz.

Ha sok kép rögzített sorrendben van elrendezve, azt diavetítésnek nevezzük. A diavetítés lehet öngördülő vagy manuálisan módosítható. Ha szeretné bemutatni fotóit az embereknek, a diavetítés kiváló módszer.
Windows 10 olvasási mód
Miért hiányzik a Diavetítés lehetőség a Fotók alkalmazásból?
A Diavetítés lehetőség hiányzik a Fotók alkalmazásból, mivel az új frissítés arra kéri a Windows felhasználókat, hogy váltsanak erre Clipchamp videók készítéséhez ki a képekből. Sok felhasználó azonban továbbra is előnyben részesíti a diavetítéseket, ezért a Windowsnak van egy javaslata rájuk. Használhatják a Photos alkalmazás régebbi verzióját, a Microsoft Photos Legacy-t.
A Photos App Slideshow opció hiányzik a Windows 11 rendszerből
Ha a Photos App Slideshow opció hiányzik a Windows 11 rendszerben, a következő lehetőségek állnak rendelkezésére:
- Használja a Microsoft Photos Legacy alkalmazást
- Harmadik féltől származó fényképnézegető alkalmazások használata
- A rendszerleíró adatbázis beállításainak módosítása emelt szintű parancssor használatával
1] Használja a Microsoft Photos Legacy alkalmazást
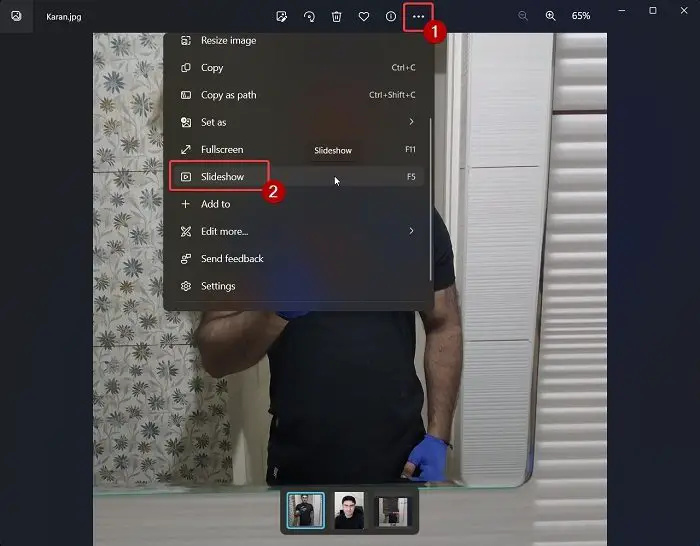
A Microsoft Photos Legacy a Microsoft Photos alkalmazás régebbi verziója. Megtartja az összes régebbi funkciót, de hiányolja az újakat. Használhatja azonban fényképeiből diavetítés létrehozására és megtekintésére. Ez a következőképpen tehető meg:
- Jelentkezzen be a saját rendszert a Microsoft-fiókjával .
- Töltse le a Microsoft Photos Legacy alkalmazástól microsoft.com .
- Az alkalmazás telepítése után böngésszen és nyissa meg a képeket.
- Most kattintson az első kép feletti 3 pontra.
- Válassza ki Diavetítés a listáról. Alternatív megoldásként megnyomhatja F5 .
2] Harmadik féltől származó fényképnézegető alkalmazások használata
Míg a Microsoft Photos és a Microsoft Photos Legacy kiváló alkalmazások fényképek megtekintéséhez, diavetítések/videók stb. készítéséhez, vannak korlátai. Azonban, harmadik féltől származó fényképnézegető alkalmazások sokkal több funkcióval rendelkezik, és ezeket használhatja helyettük.
3] A rendszerleíró adatbázis beállításainak módosítása emelt szintű parancssor használatával
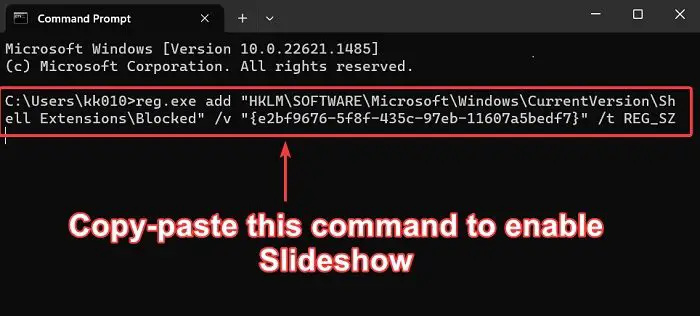
Ha nem szeretné használni a Microsoft Photos örökölt alkalmazást, módosíthatja az új Fotó alkalmazást, és engedélyezheti a Diavetítés opciót. Az eljárás a következő.
Keressen rá Parancssor ban,-ben Windows keresősáv .
Kattintson Futtatás rendszergazdaként a jobb oldali ablaktáblában a megnyitásához emelt parancssor ablak.
Ban,-ben emelt parancssor ablakban másolja be a következő parancsot, és nyomja meg az Enter billentyűt:
reg.exe add "HKLM\SOFTWARE\Microsoft\Windows\CurrentVersion\Shell Extensions\Blocked" /v "{e2bf9676-5f8f-435c-97eb-11607a5bedf7}" /t REG_SZIndítsa újra a számítógépet.
Most látni fogja a Diavetítés lehetőséget az új Fotók alkalmazáshoz.
Hogyan javíthatom ki a Fotók alkalmazást a Windows 11 rendszerben?
Ha úgy gondolja, hogy a Fotók alkalmazás nem működik a Windows 11 rendszeren, az alábbiak szerint javíthatja meg.
- Kattintson jobb gombbal a Rajt gombot, és válassza ki Beállítások menüből.
- Menj a Alkalmazások elemre fület a bal oldali listában.
- A jobb oldali ablaktáblában lépjen a következőre: Telepített alkalmazások .
- Görgessen le a Microsoft Photos alkalmazás .
- Kattintson az alkalmazáshoz tartozó 3 pontra. Válassza ki Haladó beállítások .
- Görgessen le a Visszaállítás részt, és kattintson rá Javítás .
Remélem, ez segített megoldani a problémát. Kérjük, ossza meg velünk a megjegyzés rovatban.













![A Gmail gombjai nem működnek vagy nem jelennek meg [Javítva]](https://prankmike.com/img/gmail/B4/gmail-buttons-not-working-or-showing-fixed-1.jpg)

