Ez a bejegyzés megoldásokat tartalmaz a javításra A csapatok profilképe nem frissül a hívásokban . A Microsoft Teams a Microsoft által fejlesztett üzleti kommunikációs alkalmazás. Olyan szolgáltatásokat kínál, mint a munkaterületi csevegés, a videokonferencia, a naptárkezelés, az alkalmazások integrációja stb. Mindezen funkciók ellenére az alkalmazás időről időre átmeneti hibákba és hibákba ütközhet. A közelmúltban néhány felhasználó panaszkodott, hogy a Teams profilképe nem frissül a hívásokban. Szerencsére követheti a bejegyzésben említett javaslatokat a hiba kijavításához.

Javítsa ki, hogy a Teams profilképe nem frissül a hívások során
Ha a Teams profilképe nem frissül a hívások során, kövesse az alábbi javaslatokat a probléma megoldásához:
- Ellenőrizze az internetkapcsolatot
- Törölje a Microsoft Team gyorsítótáradatait
- Jelentkezzen ki, majd jelentkezzen vissza a Teamsbe
- Változtasd meg a profilképedet
- A Microsoft Teams frissítése
Most lássuk ezeket részletesen.
1] Ellenőrizze az internetkapcsolatot
Először is ellenőrizze, hogy az internetkapcsolat stabil-e. Előfordulhat, hogy a Teams profilképe nem frissül, ha az internetkapcsolat instabil vagy késik. Futtasson le egy sebességtesztet, és ellenőrizze, hogy a kapcsolat működik-e. Ha a sebesség kisebb, mint a választott terv, indítsa újra az útválasztót, és lépjen kapcsolatba a szolgáltatóval.
2] Törölje a Microsoft Team gyorsítótáradatait
A gyorsítótár adatok sérülése lehet egy másik oka annak, hogy a Teams-profilkép nem frissül. Törölje a Teams gyorsítótár adatait és nézze meg, hogy a hiba megoldódott-e. Itt van, hogyan:
- megnyomni a Windows billentyű + R kinyitni a Fuss párbeszéd.
- Írja be a következőt, és nyomja meg Belép
%appdata%\Microsoft\teams\Cache
. - nyomja meg CTRL + A az összes fájl kiválasztásához, majd Shift + Del hogy véglegesen törölje őket.
- Ha elkészült, indítsa újra az eszközt, indítsa el a Teams programot, és ellenőrizze, hogy a hiba megoldódott-e.
3] Jelentkezzen ki, majd jelentkezzen vissza a Teamsbe
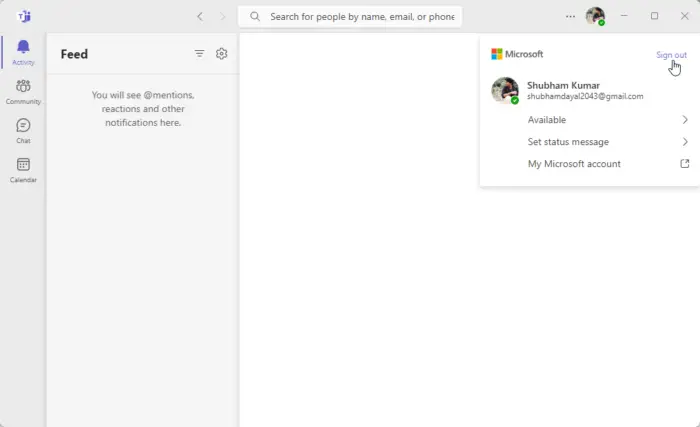
Ezután próbáljon meg kijelentkezni, majd jelentkezzen vissza a Microsoft Teamsbe. Ezt úgy teheti meg, hogy a Teams ablak jobb felső sarkában lévő profilképére kattint, majd kiválasztja Kijelentkezés .
4] Változtassa meg profilképét
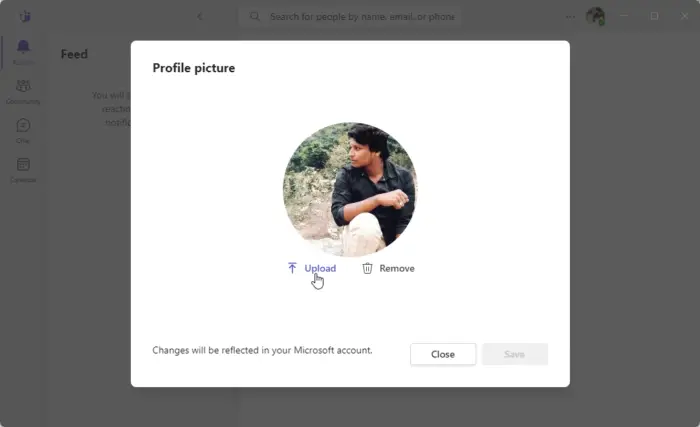
Lecserélheti profilképét is egy újra, és megnézheti, hogy a Teams profilképe frissül-e. A következőképpen teheti meg:
- Kattintson a Fiókkezelő ikonra a tetején.
- Most kattintson a profilképére a módosításhoz vagy új kép hozzáadásához.
- Válassza ki Feltöltés és válasszon egy új profilképet.
5] A Microsoft Teams frissítése
Ha a fenti javaslatok egyike sem segített, frissítse a Microsoft Teamst a legújabb verzióra. Ez köztudottan segít a legtöbb felhasználónak a hiba kijavításában.
Olvas: Az állapot időtartamának beállítása a Teamsben
nézet sérti az ablakokra vonatkozó szabályokat
Reméljük, hogy ezek a javaslatok hasznosak voltak.
Miért nem frissül a profilképem a Teamsben?
Problémák adódhatnak a Teamsben lévő profilképének frissítése során, ha a gyorsítótáradatai megsérülnek. Törölje a gyorsítótár adatait, és nézze meg, hogy segít-e. Ha nem, jelentkezzen ki, majd jelentkezzen vissza a Teamsbe, és frissítse a legújabb verzióra.
Hogyan változtathatom meg a csapat profilképemet hívás közben?
Ha hívás közben módosítani szeretné profilképét a Teamsben, kattintson a Fiókkezelő ikonra a jobb felső sarokban, és válassza a Profilkép módosítása vagy hozzáadása lehetőséget.













