Merevlemez formázásakor hibás szektorokkal találkozhat. A hibás szektorok a számítógép lefagyását vagy összeomlását okozhatják, és adatvesztéshez vezethetnek. A hibás szektorok törléséhez lemezes segédprogramot kell használnia. A lemezes segédprogramok a Start menü Kiegészítők alatt találhatók. Miután megtalálta a lemez segédprogramot, nyissa meg, és válassza ki a formázni kívánt meghajtót. Ezután válassza ki a meghajtó formázásának lehetőségét. Amikor a formázás befejeződött, a lemez segédprogram megvizsgálja a meghajtót a hibás szektorok keresésére. Ha talál ilyet, a lemez segédprogram használhatatlannak jelöli és törli. Ez a folyamat néhány percig is eltarthat. A hibás szektorok törlése után a merevlemez készen áll a használatra. Most már gond nélkül formázni kell.
Amikor futsz formátum parancsot a parancssorban a meghajtó formázásához a Windows 11 vagy Windows 10 rendszerű számítógépen, előfordulhat, hogy a formázási művelet meghiúsul, vagy nem fejezhető be, és üzenet jelenik meg A formázás során hibás szektorokat észleltünk . Ebben a bejegyzésben leírjuk azokat a lépéseket, amelyekkel eltávolíthatja ezeket a hibás szektorokat a meghajtón, és visszaállíthatja a tárolóeszközt a normál működési állapotba, valamint szükség esetén visszaállíthatja a meghajtón lévő adatokat.

A következő hasonló kimenetet fogja kapni, ha hiba történik a rendszeren.
Windows szerver frissítési szolgáltatások javítása
A formázás során 1075200000 hibás szektort találtunk. Ezek a szektorok nem garantáltan törlődnek.
Kötetcímke (32 karakter, ENTER az egyikhez sem)?
Fájlrendszer-struktúrák létrehozása.
Nem sikerült formázni.
Néhány érintett számítógép-felhasználó esetében, miután a kezdeti formázás sikertelen volt, és újra próbálkozott, a parancssor RAW-ként jelentette a lemezformátumot. Ebben az esetben olvassa el a kezelési útmutatót RAW partíció javítása Windows 11/10.
Mielőtt a lényegre térnénk, íme egy gyors útmutató!
A szektor egy sáv (a lemez felületén egy kör alakú útvonal) felosztása a merevlemezen, amely rögzített mennyiségű adatot tárol. A hibás szektor olyan szektor, amely hibásnak tűnik, és nem reagál az olvasási vagy írási műveletekre. A hibás szektoroknak két típusa van, nevezetesen:
- Logikai hibás szektor (lágy hibás szektorok)
- Fizikai hibás szektor (kemény hibás szektorok)
Logikai hibás szektorok általában szoftverhibák, például számítógépleállások és vírustámadások okozzák. A legtöbb esetben, ha az operációs rendszer azt észleli, hogy a hibajavító kód nem egyezik egy lemezszektor tartalmával a szektorból származó adatok beolvasásakor, a szektor rosszként lesz megjelölve. Ennek ellenére a logikailag hibás szektorok kijavíthatók a Windows beépített eszközeivel. A másik oldalon, fizikai hibás szektorok maga a merevlemez fizikai sérülése okozza. Az ilyen típusú hibás szektor nem javítható az operációs rendszerbe épített vagy a HDD/SSD hardvergyártó által biztosított normál lemezjavító eszközökkel.
Azon a nyilvánvaló következtetésen kívül, hogy hibás szektorokat észleltek, a következők az SD-kártyán, USB-meghajtón vagy merevlemezen/SSD-n lévő hibás szektorok gyakori jelei vagy tünetei:
- A forrásfájl vagy a lemez nem olvasható.
- A helyszín nem elérhető.
- Nem sikerült befejezni a formázást.
- Lemezolvasási hiba történt.
- Az SD-kártya üres vagy 0 bájtot mutat.
- Az SD-kártyát nem ismeri fel a fényképezőgép, az okostelefon vagy a számítógép.
- Nem tud olvasni vagy írni az SD-kártyára.
- A számítógép kéri, hogy formázza meg az SD-memóriakártyát a hozzáféréshez.
Az alábbiakban felsoroljuk azokat az okokat, amelyek miatt hibás szektorok jelenhetnek meg a lemezen:
- A hordozó vagy maga a számítógép vírus általi fertőzése.
- A lemez elavult, és befejezte olvasási/írási ciklusait.
- Ugyanazt a meghajtót (külső meghajtók esetén) több eszköz is használja.
- A lemez helytelen telepítése és eltávolítása a számítógépből.
- Az SD-kártya eltávolítása az okostelefon vagy a fényképezőgép kikapcsolása nélkül.
- Hirtelen áramkimaradás vagy rendszerleállás fájlok átvitele vagy SD-kártya vagy lemezadatok böngészése közben.
- Gyenge minőségű SD kártya.
- Fizikai sérülés, por vagy nedvesség az SD-kártyán.
Olvas : A meghajtón a hibaértesítések keresése folyamatosan megjelenik a Windows rendszerben
A formázás során a rendszer hibás szektorokat észlelt; Hogyan lehet eltávolítani őket?
Ha üzenettel kimenetet kap A formázás során hibás szektorokat észleltünk ha a lemez formázása meghiúsul a Windows 11/10 rendszeren, alkalmazza az alábbi javaslatainkat a lemezen lévő hibás szektorok eltávolítására és a lemez állapotának visszaállítására, hogy biztosítsa a lemezen lévő adatok sértetlenségét, hogy ne sérüljenek meg az adatok. veszteség most vagy a belátható jövőben.
a Windows nem tudta befejezni a telepítést
- Futtassa a CHKDSK-t
- Formázza a meghajtót egy másik számítógépen
- Cserélje ki a lemezt
Nézzük ezeket a javaslatokat részletesen. Mielőtt megpróbálna helyreállítani egy meghajtót, az adatvesztés megelőzése érdekében, ha a meghajtó olyan fontos adatokat tartalmaz, amelyekről nincs biztonsági másolat, használhat ingyenes adat-helyreállító szoftvert, például a MiniTool Power Data Recovery-t a fájlok/adatok helyreállításához. amelyek a meghajtón vannak.
1] Futtassa a CHKDSK-t
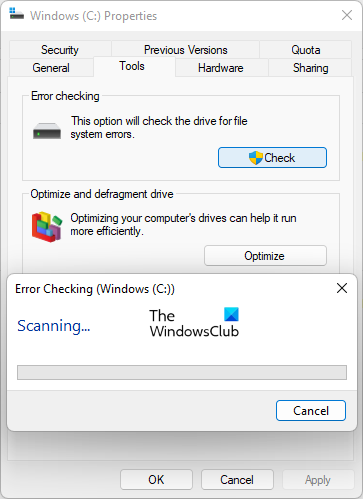
Ellenőrizheti merevlemezén hibákat, állapotot és hibás szektorokat a Windows 11/10 rendszerben a grafikus felhasználói felületen vagy a parancssori verzión keresztül a következőképpen:
- kattintson Windows billentyű + R a Futtatás párbeszédpanel megjelenítéséhez.
- A Futtatás párbeszédpanelen írja be a cmd parancsot, és kattintson a gombra CTRL+SHIFT+ENTER a parancssor megnyitásához emelt módban.
- A parancssor ablakába írja be a következő parancsot, és nyomja meg az Enter billentyűt.
Ahol :
a fiókkép beállítása nem sikerült
- / f a kapcsoló utasítja a CHKDSK-t, hogy javítsa ki a talált hibákat.
- /p kapcsoló Azonosítja a hibás szektorokat, és megpróbálja kijavítani és visszaállítani az olvasható információkat.
- /X a kapcsoló lekapcsolja a meghajtót a folyamat megkezdése előtt.
- gramm: annak a meghajtónak a betűjelét jelöli, amelyen ellenőrizni szeretné a hibákat.
A következő üzenetet fogja kapni:
A CHKDSK nem indítható el, mert a kötetet egy másik folyamat használja. Beütemezi a kötet ellenőrzését a rendszer következő újraindításakor? (Nem igazán).
Kattintson D gombot a billentyűzeten, majd indítsa újra a számítógépet a CHKDSK futtatásához, hogy ellenőrizze és javítsa ki a számítógép merevlemezén található hibákat. Alternatív megoldásként használhatja a CHKDSK Alternative Drive Checker szoftvert a hibás szektorok javítására.
Olvas : DiskPart hiba, adathiba, ciklikus redundancia ellenőrzés
2] Formázza a meghajtót egy másik számítógépen
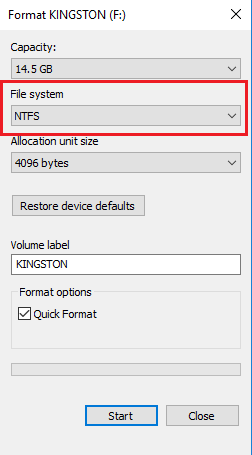
Amint arról néhány érintett PC-felhasználó beszámolt, valamilyen furcsa okból meg tudták oldani a problémát, és hibás szektorok nélkül befejezték a lemez formázását az adathordozó egy másik számítógépen történő formázásával. Feltéve, hogy vissza tudta állítani a partíciót az adathordozón ingyenes partíció-helyreállító szoftverrel, például a TestDisk segítségével, az alábbi lépéseket követve formázza a meghajtót NTFS-re.
- Helyezzen be egy USB flash meghajtót az USB-portba.
- Nyissa meg az Eszközkezelőt.
- megtalálja lemezmeghajtó és bővíteni őket.
- Keresse meg a formázni kívánt flash meghajtót, és kattintson duplán a megnyitáshoz Jellemzők csevegés.
- nyomja meg Politikusok lapon
- Alapértelmezett Optimalizálás a gyors eltávolítás érdekében kiválasztott opciót, váltson rá Teljesítmény optimalizálás majd kattintson BÍRSÁG .
- Lépjen ki az Eszközkezelőből.
- Ezután nyissa meg a File Explorer programot.
- Kattintson jobb gombbal az USB-meghajtóra, és válassza ki Formátum .
- A Formázás párbeszédpanelen válassza ki a lehetőséget NTFS BAN BEN Fájlrendszer terület.
- nyomja meg Elindul gombot, és várja meg, amíg a folyamat befejeződik.
Ezt követően az USB-meghajtót NTFS-re kell formázni a Windows rendszerhez.
Olvas : A Diskpart hibát észlelt, az adathordozó írásvédett
3] Cserélje ki a lemezt
Ha azonban továbbra is fizikailag hibás szektorokkal rendelkező merevlemezt szeretne használni (nem ajánlott), amely műszakilag nem javítható, használhat harmadik féltől származó eszközt, hogy zárolja ezeket a szektorokat a merevlemezen, és megakadályozza a rendszer és a programok elindulását. írási kísérlet ezekre az azonosított hibás szektorokra. Futtathatja az S.M.A.R.T. Teszt a különböző meghajtó-megbízhatósági jelzők észlelésére és jelentésére a közelgő hardverhibák előrejelzésére. A legjobb azonban a jó meghajtó cseréjét javasolni.
Olvas : Javítsa ki a 2000-0146-os merevlemez-hibakódot Windows számítógépen
Remélem, ez a bejegyzés segít!
Windows 10 szolgáltatás törlése
Most olvass : Érvénytelen adathordozó vagy 0. szám nem sikerült – a lemez nem használható
A formázás javíthatja a hibás szektorokat?
A hibás szektorok technikailag javíthatatlanok, így a hibás szektorokkal rendelkező lemez formázása nem fogja visszaállítani a szektorokat. A formázásnak azonban azonosítania kell a hibás szektorokat, és meg kell akadályoznia az adatok beírását. De ne feledje, hogy ha hibás szektorai vannak, előfordulhat, hogy a merevlemez meghibásodik.
A CHKDSK eltávolítja a hibás szektorokat?
A PC-felhasználók jellemzően két formában találkoznak a hibás szektorokkal: puha hibás szektorokkal, amelyek akkor fordulnak elő, ha az adatok nem íródnak megfelelően, és kemény hibás szektorokkal, amelyek a meghajtó fizikai károsodása miatt keletkeznek. A CHKDSK megpróbálja kijavítani ezeket a problémákat a hibás szektorok kijavításával és a kemény hibás szektorok megjelölésével, hogy többé ne használják őket.
Olvass tovább : Nincs elég lemezterület a rossz fürtök cseréjéhez.















