Informatikai szakértőként gyakran tapasztaltam ezt a problémát a Windows 11-nél – amikor a külső merevlemez folyamatosan kikapcsol. Néhány dolog okozhatja ezt a problémát. Először ellenőrizze, hogy a merevlemez be van-e állítva alvó üzemmódba egy bizonyos idő elteltével. Ha igen, akkor lehet, hogy ezért kapcsol ki. Ennek kijavításához lépjen a merevlemez energiagazdálkodási beállításaihoz, és állítsa a „Merevlemez kikapcsolása után” beállítást „Soha” értékre. Ha ez nem oldja meg a problémát, a következő dolog, amit ellenőrizni kell, az az USB-port, amelyhez a merevlemez csatlakoztatva van. Ha a port laza, az okozhatja a merevlemez kikapcsolását. Próbálja meg a merevlemezt másik USB-porthoz csatlakoztatni. Ha a merevlemez még mindig kikapcsol, a következő dolog, amit ellenőrizni kell, az a tápegység. Ha a tápellátás nem megfelelő, az okozhatja a merevlemez kikapcsolását. Próbálja meg a merevlemezt másik tápegységhez csatlakoztatni. Ha a merevlemez továbbra is kikapcsol, akkor magával a merevlemezzel lehet probléma. Próbálja meg csatlakoztatni a merevlemezt egy másik számítógéphez, hogy ellenőrizze, továbbra is fennáll-e a probléma. Ha a merevlemez egy másik számítógépen működik, akkor a probléma az Ön számítógépével van. Ha a merevlemez nem működik egy másik számítógépen, akkor a probléma a merevlemezzel van.
A tiéd A külső merevlemez véletlenszerűen leáll Windows PC-jén? Egyes felhasználók arról számoltak be, hogy amikor külső merevlemezüket a számítógépükhöz csatlakoztatják, véletlenszerűen leválasztják a kapcsolatot. Ennek oka lehet, hogy a külső merevlemez nincs megfelelően csatlakoztatva a számítógéphez. Ezenkívül az USB-kábel fizikailag is megsérülhet, ezért a merevlemez folyamatosan lecsatlakozik, majd újracsatlakozik. Tehát győződjön meg arról, hogy nem a két ok egyike okozza.
engedélyezze a rendszernaplózást
Ezenkívül ezt a problémát az energiagazdálkodási konfigurációk is okozhatják. Az USB-tárolóeszköz tápellátási beállításait általában az energiatakarékosság érdekében állítják be a számítógépen. Ha ez a helyzet a számítógépével, akkor előfordulhat, hogy „a külső merevlemez folyamatosan lecsatlakozik” problémával kell szembenéznie. Ez a probléma a külső merevlemez megfelelő működéséért felelős, sérült USB-vezérlő-illesztőprogramok miatt is előfordul. Bizonyos esetekben ez a probléma akkor fordulhat elő, ha a külső merevlemezen hibás szektorok vagy hibák vannak. Ha Ön az érintett felhasználók egyike, ez a bejegyzés érdekelni fogja.

A külső merevlemez folyamatosan kikapcsol a Windows 11 rendszerben
Ha a külső merevlemez folyamatosan kikapcsol a Windows 11/10 rendszerű számítógépen, a következő javításokat használhatja:
- Futtassa a Hardver és eszközök hibaelhárítót.
- Próbálja meg a merevlemezt másik USB-porthoz csatlakoztatni.
- Az USB szelektív felfüggesztés letiltása.
- Módosítsa az USB-meghajtó energiagazdálkodási beállítását.
- Telepítse újra az USB-vezérlő illesztőprogramjait.
- Merevlemez hibáinak javítása.
- Csatlakoztassa a merevlemezt egy másik számítógéphez.
1] Futtassa a Hardver és eszközök hibaelhárítót
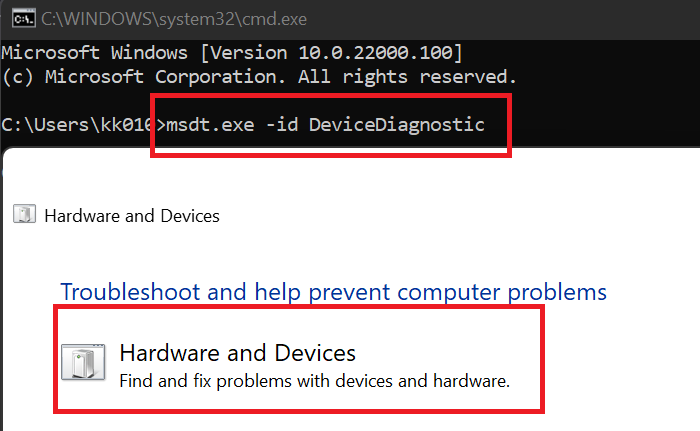
Az első dolog, amit meg kell tennie, futtassa a Windows-hoz tartozó Hardver és eszközök hibaelhárítót. Ez kijavíthatja a hardvereszközök gyakori problémáit, és megoldhatja a „merevlemez folyamatosan kikapcsol” problémát a számítógépen. Most a Hardver és eszközök hibaelhárító használatához egy parancsot kell futtatnia. Itt van, hogyan:
- Először nyisson meg egy parancssori ablakot a start menüből.
- Most írja be a következő parancsot a CMD-ben: |_+_|.
- Ezután nyomja meg az Enter billentyűt, és megnyílik a Hardver és eszközök ablak.
- Ezután kattintson a Tovább gombra, és hagyja, hogy a Windows észlelje a hardverrel kapcsolatos problémákat.
- Miután a vizsgálat befejeződött, megjelennek az észlelt problémák, és a gombra kattintva alkalmazhatja a javasolt javítást Alkalmazza ezt a javítást választási lehetőség.
- Végül indítsa újra a számítógépet, majd ellenőrizze, hogy a merevlemez véletlenszerűen leállt-e vagy sem.
Ha ez a módszer nem működik, folytassa a következő megoldással a probléma megoldásához.
távolítsa el a számítógépet a domain Windows 10-ből
Olvas: A Windows nem ismeri fel a külső USB 3.0 merevlemezt.
2] Próbálja meg a merevlemezt egy másik USB-porthoz csatlakoztatni.
A sok esetben működő megoldás az, hogy a merevlemezt egy másik USB-porthoz csatlakoztatja, majd ellenőrizze, hogy a probléma megoldódott-e. A probléma a merevlemezt csatlakoztatott USB-porttal lehet. Így a merevlemez véletlenszerűen leáll a számítógépen. Ezért megpróbálhatja csatlakoztatni a merevlemezt egy másik USB-porthoz, majd megnézheti, hogy nem kapcsol ki vagy sem.
Ha a probléma továbbra is fennáll, akkor valami más mögöttes probléma lehet, amely a problémát okozza. Így a probléma megoldásához alkalmazhatja a következő javítást.
3] Az USB szelektív felfüggesztés letiltása
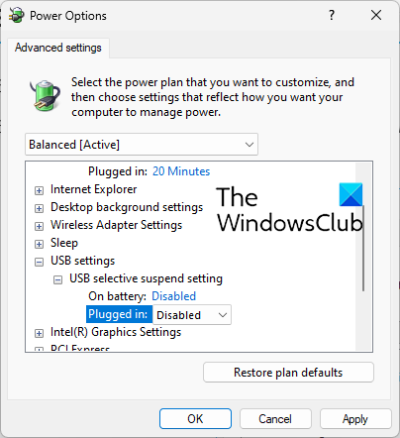
Ezt a véletlenszerű merevlemez-leállási problémát a számítógép energiatakarékos funkciója okozhatja. Ha ez a funkció be van kapcsolva, az energiatakarékosság érdekében egy idő után kikapcsolja az USB-eszközöket. Ezért kapcsolja ki az USB szelektív felfüggesztést az Energiagazdálkodási beállításokban, majd ellenőrizze, hogy a probléma megoldódott-e. Íme, hogyan kell csinálni:
- Először nyissa meg a tálcán lévő keresést, írja be az „Energiagazdálkodási lehetőségek” szót a mezőbe, majd válassza a lehetőséget Módosítsa az étkezési tervet az eredményekből.
- Most kattintson rá Módosítsa a speciális energiabeállításokat választási lehetőség.
- A megnyíló Energiagazdálkodási lehetőségek ablakban görgessen le a lehetőséghez USB beállítások opciót, és bontsa ki a menüt.
- Következő bővítés USB szelektív felfüggesztés almenübe, és állítsa be az állapotát Hibás .
- Ezután kattintson az Alkalmaz > OK gombra az új beállítások mentéséhez.
- Végül csatlakoztassa újra a merevlemezt, és ellenőrizze, hogy a probléma megoldódott-e.
Ha a probléma továbbra is fennáll, folytassa a következő javítással.
Lát: A külső merevlemez nem jelenik meg, vagy nem észlelhető a Windows rendszerben.
4] Módosítsa az USB-tárolóeszköz energiagazdálkodási beállítását.
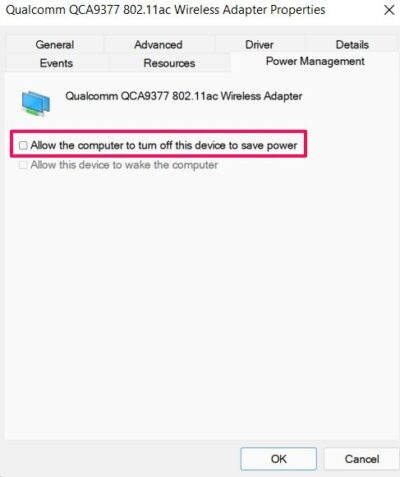
Előfordulhat, hogy számítógépe úgy van beállítva, hogy az energiatakarékosság érdekében automatikusan kikapcsolja a tárolóeszközt. Ezt a konfigurációt a merevlemez leválasztási problémája okozhatja. Ezért tiltsa le ezt az energiagazdálkodási funkciót a probléma megoldásához az alábbi lépések végrehajtásával:
- Először győződjön meg arról, hogy a merevlemez csatlakoztatva van a számítógéphez.
- Most nyitva Eszközkezelő alkalmazást a Windows + X menüből.
- Következő görgessen le a lehetőséghez Univerzális soros buszvezérlő kategóriában, és bontsa ki a megfelelő menüt.
- Ezután válassza ki a merevlemezt, kattintson rá jobb gombbal, és válassza a Tulajdonságok lehetőséget.
- Ezután a Tulajdonságok párbeszédpanelen navigáljon ide Energia gazdálkodás fület, és törölje a pipát Hagyja, hogy a számítógép kikapcsolja az eszközt az energiatakarékosság érdekében jelölőnégyzetet.
- Végül mentse az új beállításokat az Alkalmaz > OK gombra kattintva.
Remélem, nem ütközik a „merevlemez folyamatosan kikapcsol” problémába Windows számítógépén. Ha azonban a probléma továbbra is fennáll, és a merevlemez továbbra is véletlenszerűen leáll, használja a következő javítást.
Olvas: Nem lehet kivenni a külső merevlemezt vagy USB-meghajtót a Windows rendszerben
5] Telepítse újra az USB-vezérlő illesztőprogramjait.
Ha a fenti megoldások egyike sem működött, lehet, hogy az USB-illesztőprogramok okozzák a problémát. Lehetséges, hogy az USB-illesztőprogramok hibásak vagy sérültek, ezért az eszköz nem működik megfelelően. Ezért a probléma megoldásához megpróbálhatja újratelepíteni az USB-vezérlő illesztőprogramjait. Ehhez kövesse az alábbi lépéseket:
hogyan lehet a kézírást szöveggé konvertálni az onenote-ban
- Először csatlakoztassa megfelelően a merevlemezt, majd nyomja meg a Win+X billentyűkombinációt, és válassza a lehetőséget Eszközkezelő .
- Most görgessen le az ablak aljára, és válassza ki az Universal Serial Bus Controllers legördülő menüt.
- Ezután válassza ki a merevlemez-eszközt, és kattintson rá jobb gombbal.
- A megjelenő helyi menüben válassza a lehetőséget Eszköz törlése és a képernyőn megjelenő utasításokat követve fejezze be a folyamatot.
- Ezután indítsa újra a számítógépet, és csatlakoztassa a merevlemezt. A Windows automatikusan telepíti a hiányzó illesztőprogramokat.
Ellenőrizze, hogy a „merevlemez folyamatosan kikapcsol” probléma megszűnt-e.
Lát: Javítsa ki az I/O eszköz hibáját a Windows PC külső merevlemezén.
6] Javítsa ki a merevlemez hibáit
Előfordulhat az is, hogy a problémát hibás szektor vagy merevlemez-hibák okozzák. Ezért, ha a forgatókönyv alkalmazható, megpróbálhatja kijavítani a hibás szektorokat és a hibákat egy külső merevlemezen. Íme, hogyan kell csinálni:
alkalmazás mozgató
- Először nyissa meg a File Explorert a WIn+E billentyűkombinációval, és navigáljon az Ez a számítógép elemre.
- Most kattintson jobb gombbal a külső merevlemezre, és válassza ki Jellemzők elemet a megjelenő helyi menüből.
- A tulajdonságok ablakában lépjen a következőre: Eszközök fület, és kattintson Jelölje be gomb lent található Hiba ellenőrzés szakasz.
- Ezután kövesse a képernyőn megjelenő utasításokat, és hagyja, hogy a Windows megkeresse és kijavítsa a hibákat a külső merevlemezen.
- Ha elkészült, válassza le, majd csatlakoztassa újra a külső merevlemezt a számítógéphez, és ellenőrizze, hogy a probléma megoldódott-e.
7] Csatlakoztassa a merevlemezt egy másik számítógéphez.
Az utolsó lehetőség az, hogy csatlakoztatja és használja a külső merevlemezt egy másik laptopon vagy számítógépen, és ellenőrizze, hogy a probléma megoldódott-e. Ha a probléma továbbra is fennáll, a probléma a merevlemezzel lehet. Lépjen kapcsolatba a gyártóval, és kérje meg a készülék javítását.
Olvas: Külső merevlemez vagy USB-meghajtó formázása a Windows PowerShell használatával
Miért állítja le folyamatosan a külső merevlemezem a Windows 11 rendszert?
Az egyik ok, amiért a merevlemez folyamatosan kikapcsol a Windows rendszerben, az energiagazdálkodási funkció. Ha a konfiguráció energiatakarékosra van állítva, ez a probléma valószínűleg előfordul. Az elavult vagy hibás USB-vezérlő illesztőprogramjai a külső merevlemez véletlenszerű leállását is okozhatják. Ezt a problémát az ebben a bejegyzésben említett javítások követésével javíthatja ki.
Hogyan javítható az USB leválasztása és újracsatlakoztatása a Windows 11 rendszerben?
Az USB leválasztási és újracsatlakozási probléma megoldásához a Windows 11 rendszerben megpróbálhatja újratelepíteni az Universal Serial Bus Controllers Driver Reinstall alkalmazást. Ha ez nem működik, kapcsolja ki az USB-illesztőprogram energiatakarékossági beállítását, telepítse az Universal Serial Bus Controllers illesztőprogramot kompatibilitási módban, vagy nyissa meg és futtassa a Hardver és eszközök hibaelhárítót.
Hogyan lehet megakadályozni, hogy a külső merevlemez aludjon a Windows 11 rendszerben?
Ha meg szeretné akadályozni, hogy a külső merevlemez alvó állapotba kerüljön a Windows 11 rendszerben, nyissa meg az Eszközkezelőt, lépjen az Universal Serial Bus Controller elemre, és kattintson jobb gombbal a külső merevlemezre. Most válassza a Tulajdonságok lehetőséget, navigáljon az Energiagazdálkodás elemre, és törölje a jelet az Energiatakarékosság érdekében a számítógép kikapcsolhatja ezt az eszközt jelölőnégyzetből.
Hogyan kezeljük a merevlemezeket a Windows 11 rendszerben?
A merevlemezek kezeléséhez használhatja a Windows Lemezkezelő eszközét. Vannak olyan ingyenes programok, mint az EaseUs Partition Master Free Edition, a Paragon Partition Manager és a Partition Wizard, amelyek a merevlemezek kezelésére használhatók.















