A rendszer-visszaállítás egy olyan folyamat, amely lehetővé teszi a számítógép rendszerfájljainak visszaállítását egy korábbi állapotba. Ez akkor lehet hasznos, ha olyat telepített, ami miatt a számítógépe működésbe lép. A Rendszer-visszaállítás használatához meg kell adnia, hogy a Windows melyik telepítését szeretné visszaállítani.
wicleanup
Vannak helyzetek, amikor rendszer-visszaállítási műveletet kell végrehajtania. De néha előfordulhat, hogy hiba lép fel - A Rendszer-visszaállítás használatához meg kell adnia, hogy a Windows melyik telepítését szeretné visszaállítani. . Ezt a hibát a rendszer fájlsérülése okozza, amely ezt a hibát okozza. A hiba miatt nem tud rendszer-visszaállítást végrehajtani, és ez megakadályozhatja a munka folytatását.

Vannak olyan helyzetek, amikor a hiba megjelenése után nem tudja elindítani a rendszert. Ez a cikk megoldásokat kínál a hiba elhárítására. Tehát először nézzük meg, mi okozza a 'A rendszer-visszaállítás használatához meg kell adnia, hogy a Windows melyik telepítését kell visszaállítani' hibát -
- Bármelyik korábbi cselekedete megtörténhetett sérült rendszerfájlok és okozhatja ezt a hibát.
- Mivel a BCD (boot configuration data) az összes adat tárolására szolgál - ez lehet A BCD korrupciója
A Rendszer-visszaállítás használatához meg kell adnia, hogy a Windows melyik telepítését szeretné visszaállítani.
Ha hibaüzenetet lát A Rendszer-visszaállítás használatához meg kell adnia, hogy a Windows melyik telepítését szeretné visszaállítani. , íme a megoldás, amellyel megpróbálhatja kijavítani ezt a hibát:
- Futtassa a rendszerfájl-ellenőrzőt offline módban
- Futtassa a DISM programot a potenciálisan sérült rendszerkép javításához
- BCD korrupció javítása
- Indításkor futtassa az automatikus javítást
- Használja a Windows helyreállítási környezetet
- Próbálja meg végrehajtani a rendszer-visszaállítást a parancssor használatával.
1] Futtassa a rendszerfájl-ellenőrzőt offline módban
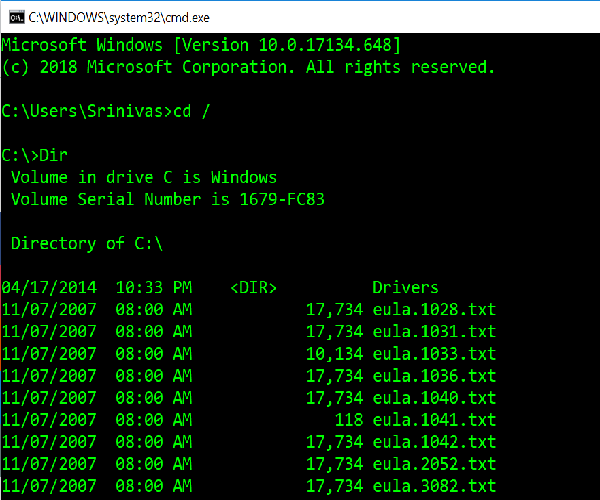
Ahogy a cikk elején említettem, ha a rendszerfájlok megsérülnek, akkor futnunk kell Offline rendszerfájl-ellenőrző . Így kell csinálni -
Adja meg egyenként a következő parancsokat, hogy megtudja, melyik rendszermeghajtóval rendelkezik.
|_+_|ha ' Tagok » a mappa jelenik meg, tehát ez egy meghajtó a rendszeren. Ha nem, kicserélheti a meghajtót úgy, hogy a kötet ábécéjét a következőképpen adja meg D: ».
Ezután írja be az alábbi parancsot a parancssorba (itt a „C” a rendszermeghajtó),
|_+_|Ismételje meg a lépéseket a fenti sorrendben.
2] Futtassa a DISM-et a potenciálisan sérült rendszerkép javításához.
Itt ellenőriznünk kell a rendszer állapotát, vagyis ellenőriznünk kell a rendszerfájlok és a Windows szolgáltatás integritását. Ez a Deployment Image Service and Management eszközzel történik. Nak nek futtassa a DISM-et , nyissa meg a parancssort, és írja be a következő parancsot
|_+_|Itt, 'C:' rendszer hangereje.
Ha ez hibát okoz, helyezze be a Windows USB od DVD-t, és adja ki a következő parancsot:
|_+_|Itt ' IS:' ez az Ön USB- vagy DVD-meghajtója, és cserélje ki, ha más ábécét mutat.
Ritka esetekben install.esd lenne install.wim.
Ilyen esetekben módosítania kell és ki kell adnia a következő parancsot:
|_+_|Kövesse a fenti lépéseket egymás után, és ellenőrizze, hogy ez megoldja-e a hibát.
3] BCD korrupció javítása
A Bootrec.exe egy beépített parancssori eszköz, amely a Windows rendszerindításával és indításával kapcsolatos problémák elhárítására szolgál. Ezzel az eszközzel ellenőrizzük a rendszert a rendszerindítási problémák megoldása érdekében.
A következő parancsok futtatása előtt győződjön meg arról, hogy rendszerindító USB- vagy DVD-lemez van behelyezve a rendszerbe. Nak nek BCD javítás , nyissa meg a parancssort, és írja be egyenként a következő parancsokat:
|_+_|A fenti parancsok mindegyikének ki kell adnia a „Művelet sikeresen befejeződött” üzenetet. Ha nem, próbálkozzon újra.
Ezután a BCD javításához írja be a következő parancsot:
|_+_|Ennek segítenie kell.
4] Indítsa el az Automatikus javítást rendszerindításkor
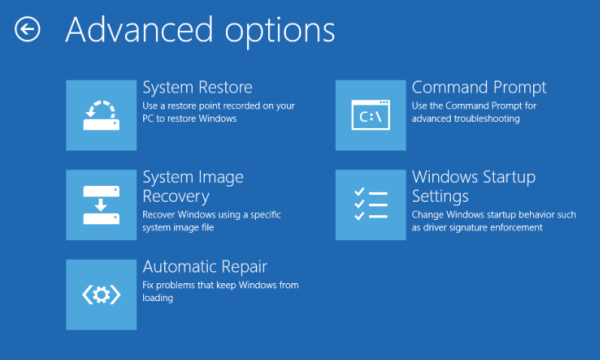
Futtassa az Automatikus javítást tól től Speciális indítási lehetőségek képernyőt, és nézd meg, ez segít-e.
5] Használja a Windows helyreállítási környezetet
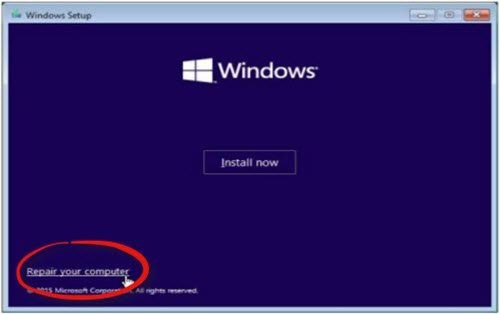
Ha az összes fent említett módszert kipróbálta, akkor ez az utolsó módja a hiba kijavításának. Futtassa a Windows Repair programot, és bootolható Windows USB-t vagy DVD-t kell használnia.
Helyezze be a rendszerindító USB-t vagy DVD-t, indítsa el a rendszert, és válassza a ' Javítsa meg számítógépét ».
Ha bármilyen problémába ütközik, próbálkozzon a következő lépésekkel:
- Helyezze be a DVD-meghajtót, és indítsa újra a számítógépet.
- Amikor megjelenik a gyártó logója, nyomja meg a gombot a belépéshez Windows helyreállítási környezet (pl. kattintás F2 Dell felhasználók számára).
- Alatt UEFI firmware beállítások, változás Indítási sorrend Nak nek DVD meghajtó és Újrakezd.
- A számítógép újraindítása után válassza ki a rendszerindítási sorrendet, és végezze el a megfelelő módosításokat a BIOS képernyőn látható módon.
6] Próbálja meg végrehajtani a rendszer-visszaállítást a parancssor használatával.
Nyissa meg a parancssort és adja ki a következő parancsot
|_+_|Cserélje ki a „C” betűt a Windows-telepítést tartalmazó meghajtóra.
Töltse le a PC Repair Tool eszközt a Windows hibák gyors megtalálásához és automatikus kijavításáhozEgyik megoldás működhet, mások nem. Kérjük, gondosan kövesse ezeket a lépéseket.



![A Firefox nem települ Windows 11/10 rendszeren [Javítás]](https://prankmike.com/img/firefox/B0/firefox-not-installing-on-windows-11-10-fix-1.jpg)






![A felületi billentyűzet nem működik [Javítás]](https://prankmike.com/img/surface/B3/surface-keyboard-not-working-fix-1.jpg)



