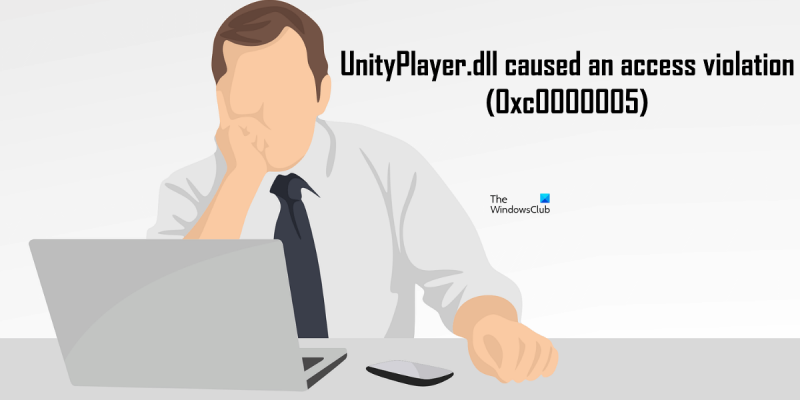Informatikai szakértőként gyakran kérdeznek tőlem, hogy milyen hibaüzeneteket látnak az emberek a számítógépükön. Az egyik leggyakoribb hibaüzenet a „UnityPlayer.dll Access Violation (0xc0000005)” hibaüzenet. Ezt a hibát egy sérült fájl vagy egy olyan fájl okozza, amely nem kompatibilis az operációs rendszerrel. Számos módja van a hiba kijavításának, de a leggyakoribb módja a hibát okozó játék vagy program egyszerű újratelepítése. Ez általában felülírja a sérült fájlt, és lehetővé teszi a játék vagy program megfelelő futtatását. Ha gyakran látja ezt a hibát, érdemes megnézni, hogy vannak-e frissítések a játékhoz vagy programhoz. A fejlesztők gyakran olyan frissítéseket adnak ki, amelyek kijavítják az ehhez hasonló gyakori hibákat. Ezért figyelje a frissítéseket, és telepítse azokat, amint elérhetők. Végül, ha a fentiek mindegyikének kipróbálása után is ezt a hibát látja, előfordulhat, hogy további segítségért fel kell vennie a kapcsolatot a játék vagy program fejlesztőjével. Lehetséges, hogy pontosabb megoldást kínálnak a problémára.
Egyes felhasználók nem tudnak játszani a UnityPlayer.dll fájlt használó játékokkal. Szerintük a játékok folyamatosan összeomlanak egy Access Violation bug miatt. A UnityPlayer.dll egy dinamikus hivatkozási könyvtár, amely 3D-s anyagok létrehozásáért felelős játékokhoz és animációs karakterekhez. A Payload Studios fejlesztette ki. Amikor megnézték a hibanaplót az eseménynézőben, látták A UnityPlayer.dll hozzáférési megsértést okozott (0xc0000005) hiba üzenet. Ha a UnityPlayer.dll-t használó játékok hozzáférési hiba miatt összeomlanak a rendszeren, az ebben a cikkben található megoldások segíthetnek a probléma megoldásában.

A UnityPlayer.dll hozzáférési megsértést okozott (0xc0000005)
Ha a UnityPlayer.dll fájlt használó játékok összeomlanak a rendszeren, és a következőt látja: A UnityPlayer.dll hozzáférési megsértést okozott (0xc0000005) a hibanaplóban próbálja meg a következő megoldásokat kijavítani.
- Futtassa a játékot rendszergazdaként
- Oldja fel a víruskeresőt
- Hibaelhárítás tiszta rendszerindítási állapotban
- CPU túlhajtás letiltása
- Az XMP profil letiltása
- Bővítse a RAM-ot
Nézzük meg ezeket a javításokat részletesen.
hogyan sérülnek a fájlok
1] Futtassa a játékot rendszergazdaként.
Ez az első dolog, amit meg kell tennie. Futtassa a problémás játékot rendszergazdaként, és nézze meg, hogy ez segít-e. Ha a problémát rendszergazdai jogosultságok okozzák, a rendszergazdaként való futtatás megoldja a problémát. Ehhez kattintson a jobb gombbal a játék asztali parancsikonjára, és válassza ki a lehetőséget Futtatás rendszergazdaként .
Ha ez megoldja a problémát, beállíthatja, hogy a játék mindig rendszergazdaként fusson.
2] Oldja fel a víruskeresőt
A víruskereső megvédi rendszereinket a különféle fenyegetésektől. De néha letiltják az eredeti fájlokat, fenyegetésnek tekintve őket. Ez egy téves víruskereső, amely elkerülhető. Az Ön esetében a hiba a UnityPlayer.dll fájlhoz kapcsolódik. Ezért nagyon valószínű, hogy a víruskereső ezt a fájlt fenyegetésnek tekinti a rendszerre. Ezt a víruskereső ideiglenes letiltásával ellenőrizheti.
Tiltsa le a víruskeresőt, majd indítsa el a játékot. Lássuk, ezúttal is repül-e. Ha a játék megfelelően fut, jelezze víruskeresőjének, hogy az UbityPlayer.dll fájl eredeti, és adja hozzá a víruskereső kizárási listájához. A Windows biztonságban egyszerűen kizárhat egy programot vagy . Ha harmadik féltől származó víruskeresőt használ, olvassa el annak kézikönyvét, vagy forduljon az ügyfélszolgálathoz, hogy megtudja, hogyan.
3] Hibaelhárítás tiszta rendszerindítási állapotban
Ha a probléma továbbra is fennáll, ellenőrizze, hogy az alkalmazás vagy szoftver nem okoz-e ütközést a játékkal. Hibaelhárítás tiszta rendszerindítási állapotban. A rendszer állítólag tiszta rendszerindítási állapotban indul, minden harmadik féltől származó alkalmazás és indítási szolgáltatás letiltva. Ezért az MSConfig használatának megkezdéséhez le kell tiltania az összes harmadik féltől származó szolgáltatást és alkalmazást, majd újra kell indítania a rendszert, hogy tiszta rendszerindítási állapotba lépjen.
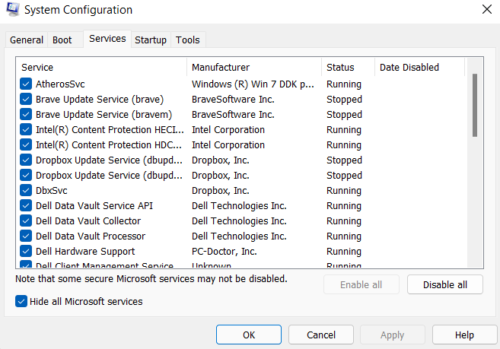
Clean Boot állapotban indítsa el a játékot, és nézze meg, hogy továbbra is összeomlik-e. Ellenkező esetben egy harmadik féltől származó alkalmazás vagy szolgáltatás ütközik a játékkal, és váratlanul összeomlik. Most a következő lépés annak meghatározása, hogy mi okozza a problémát. Ehhez indítsa el az MSConfig programot, engedélyezze az összes harmadik féltől származó szolgáltatás és alkalmazás elindulását, majd indítsa újra a számítógépet normál módban. Ha túl sok harmadik féltől származó szolgáltatása van, engedélyezze ezek felét, és indítsa újra a számítógépet. Most ellenőrizze, hogy a probléma továbbra is fennáll-e. Ha a probléma újra jelentkezik, az imént engedélyezett szolgáltatások vagy indítási alkalmazások egyike okozza a problémát.
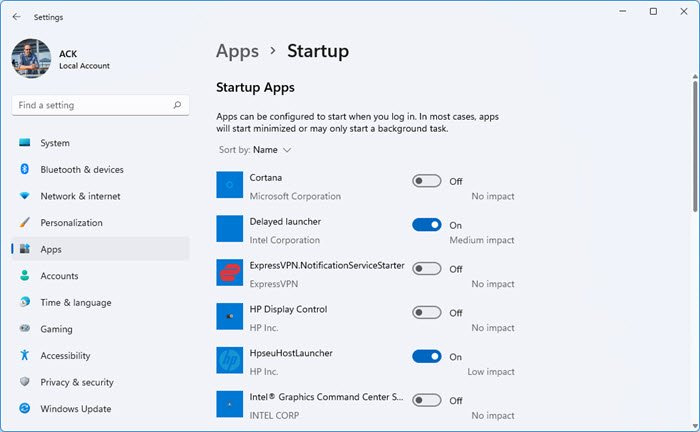
Most először ellenőrizze, hogy a futó alkalmazás okozza-e a problémát. Ehhez egyenként tiltsa le az összes induló alkalmazást, és ellenőrizze, hogy a probléma megszűnik-e. Ha igen, akkor ez az indítóalkalmazás a tettes. Most távolítsa el ezt az alkalmazást, vagy ellenőrizze, hogy elérhető-e frissített verzió a hivatalos webhelyén.
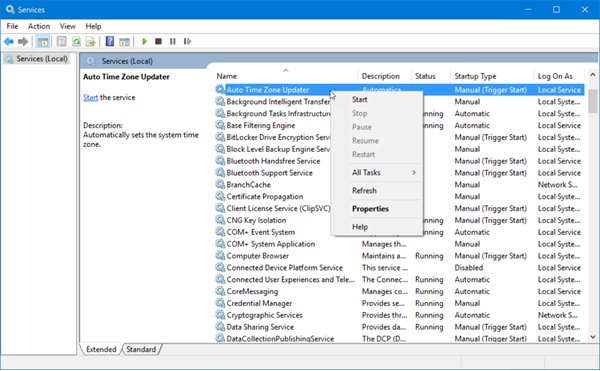
Ha nem az Ön által futtatott alkalmazás okozza a problémát, akkor egy harmadik féltől származó háttérszolgáltatás lehet a felelős. Futtassa az MSConfig programot, rejtse el az összes Microsoft-szolgáltatást, majd tiltsa le a harmadik féltől származó szolgáltatások egyikét. Indítsa újra a rendszert, és ellenőrizze, hogy a probléma továbbra is fennáll-e. Ismételje meg ezt a folyamatot annak ellenőrzéséhez, hogy melyik harmadik féltől származó szolgáltatás okozza a problémát. Miután azonosította a harmadik féltől származó szolgáltatást, tiltsa le a szolgáltatáskezelő alkalmazáson keresztül.
Néhány érintett felhasználó visszajelzése alapján a következő alkalmazások okozták a problémát:
- Citrix Remote Desktop App.
- Citrix munkaterület.
Ha a fenti alkalmazások bármelyikét telepítette a rendszerére, távolítsa el vagy frissítse (ha frissített verzió elérhető a hivatalos webhelyen), és ellenőrizze, hogy a hiba megszűnik-e. Ezenkívül távolítsa el a Citrix illesztőprogramot az Eszközkezelőből. Ehhez kattintson a jobb gombbal a Citrix illesztőprogramra az Eszközkezelőben, és válassza a lehetőséget Eszköz törlése választási lehetőség.
4] CPU túlhajtás letiltása
A processzor órajelének növelésének folyamatát a processzor túlhajtásának nevezzük. Egyszerűen fogalmazva, a CPU túlhajtása az a folyamat, amikor a CPU a gyártó alapértelmezett beállításánál magasabb frekvencián fut. Egyes esetekben a processzor túlhajtása problémákat okoz a számítógépen. Ha túlhajtotta a processzort, kapcsolja ki, és nézze meg, hogy ez segít-e.
5] Az XMP-profil letiltása
Az XMP profil vagy az Extreme Memory Profile a játékok teljesítményének javítására szolgál. Először az Intel fejlesztette ki, és mára az összes nagy teljesítményű RAM-gyártó használja. Ha a RAM támogatja az XMP-profilt, megjelenik egy lehetőség a BIOS-ban annak engedélyezésére. Ha engedélyezte az XMP-profilt a RAM-hoz, a letiltása megoldhatja a problémát. Nyissa meg a rendszer BIOS-át, és keresse meg az XMP-profil letiltásának lehetőségét.
6] Bővítse RAM-ját
Néhány felhasználónak sikerült megoldania a problémát a RAM bővítésével. Ezt is kipróbálhatod. De azt javasoljuk, hogy csak akkor frissítse a RAM-ot, ha a rendszerben nincs elegendő memória a játék hardverkövetelményeinek megfelelő futtatásához.
Olvas : Fix Witcher 3 VCOMP110.dll nem található hiba.
Hogyan lehet javítani a DLL hibát?
A programoknak DLL fájlokra van szükségük ahhoz, hogy megfelelően fussanak a számítógépen. Amikor telepít egy programot, a szükséges DLL-fájlok is telepítésre kerülnek a rendszerére. A hiányzó DLL fájl hibájának egyik lehetséges oka a játék helytelen telepítése. Ha megszakítja a telepítési folyamatot, vagy nem megfelelően telepíti a játékot, az a játékhoz szükséges fontos fájlok hiányát eredményezheti.
Ha hiányzó DLL-fájl hibát kap, újra kell telepítenie a programot, vagy ki kell javítania a rendszerfájlokat az SFC és DEK vizsgálat futtatásával. Számos webhely kínál DLL-fájlok letöltését. De nem javasoljuk az ilyen webhelyeket DLL fájlok letöltéséhez. Ehelyett átmásolhatja a hiányzó DLL fájlt egy másik működő számítógépről a számítógépére.
Hogyan javíts meg UnityPlayer.dll nem található?
A hibaüzenet önmagáért beszél. Az Ön által futtatott játék nem találja a UnityPlayer.dll fájlt a rendszeren. Ez a hiba általában akkor fordul elő, ha a játékfájlokat a telepítési mappából egy másik helyre helyezi át. Másolja ki az összes játékfájlt, helyezze át őket a játék telepítési mappájába, majd indítsa el a játékot. Dolgoznia kell.
Ha ez nem segít, távolítsa el és telepítse újra a játékot. De mielőtt folytatná, győződjön meg róla, hogy minden játékadatáról biztonsági másolatot készít a felhőbe.
Remélem ez segít.
Olvass tovább : Javítsa ki a vulkan-1.dll nem található vagy hiányzó hibát a Windows rendszeren.