Informatikai szakértőként gyakran kérdeznek tőlem, hogyan lehet a legjobban kapcsolatban maradni útközben. És a válaszom mindig ugyanaz: győződjön meg róla, hogy elérhető hotspot. A hotspot egy kicsi, hordozható eszköz, amely hozzáférést biztosít az internethez, bárhol is van. Tökéletesek, ha útközben van, és kapcsolatban kell maradnia. A legtöbb hotspot ugyanazt a mobil adathálózatot használja, mint a telefon, így akkor is csatlakozhat az internethez, ha nincs elérhető Wi-Fi. Ha pedig nagy sebességű adatforgalmi engedéllyel rendelkező adatcsomagja van, villámgyorsan csatlakozhat az internethez. Egy dolgot azonban szem előtt kell tartani, hogy nem minden hotspot egyenlő. Egyes hotspotok csak bizonyos eszközökkel működnek, míg mások korlátozott adatmennyiséggel rendelkeznek. Tehát, ha hotspotot keres, mindenképpen végezzen kutatást, hogy megtalálja az Ön számára megfelelőt.
Ha Windows 11 számítógépe nem sugároz 5 GHz-es hotspotot, kövesse az alábbi tippeket a probléma megoldásához. Számos oka lehet annak, hogy számítógépe nem sugároz 5 GHz-es hotspotokat, például 2,4 GHz-et. Ez a cikk néhány leggyakoribb okot és megoldást ismertet a probléma percek alatti megoldására.

Az 5 GHz-es hotspot nem érhető el a Windows 11 rendszerben
Ha az 5 GHz nem érhető el a Windows 11 rendszerben, próbálkozzon a következő megoldásokkal:
- Ellenőrizze, hogy számítógépe támogatja-e az 5 GHz-es sávot.
- Ellenőrizze a mobil hotspot beállításait
- Frissítse a Wi-Fi illesztőprogramot
- Futtassa a Hálózati adapter hibaelhárítót
Ha többet szeretne megtudni ezekről a tippekről és trükkökről, olvassa tovább.
1] Ellenőrizze, hogy számítógépe támogatja-e az 5 GHz-es frekvenciasávot.
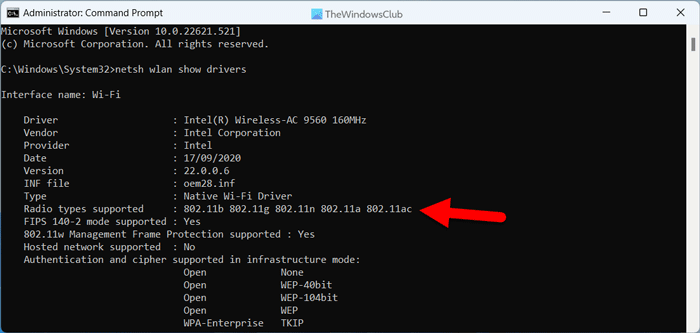
hajlítási irány
Ez az első dolog, amit meg kell tennie, ha Windows 11 számítógépe nem sugározza az 5 GHz-es hálózatot, de könnyen csatlakozik a 2,4 GHz-es hálózathoz. Nagyon egyszerű ellenőrizni, hogy számítógépe támogatja-e az 5 GHz-es hálózatot, vagy nem használja a parancssort. A hálózati beállítás ellenőrzéséhez kövesse az alábbi lépéseket:
- Keresés csapat a tálcán lévő keresőmezőben.
- Kattintson Futtatás rendszergazdaként választási lehetőség.
- nyomja meg Igen gombot az UAC promptnál.
- Írja be ezt a parancsot: netsh wlan show driverek
- Jelölje be Támogatott rádiótípusok szakasz.
Ha megjelenik 802.11n, 802.11g, és 802.11b , számítógépe csak a 2,4 GHz-es hálózatot támogatja. Ha azonban megjelenik 802.11a vagy 802.11ac , ez azt jelenti, hogy használhatja az 5 GHz-es hálózatot.
2] Ellenőrizze a mobil hotspot beállításait.
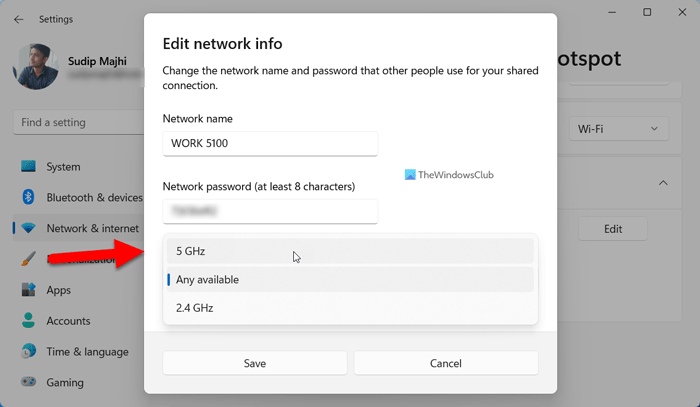
Még ha tudja is, hogy az 5 GHz-es hálózatot választotta a Windows beállítási paneljén, ismét ellenőrizze a sugárzási sávot. Ehhez kövesse az alábbi lépéseket:
- nyomja meg Win+Me a Windows beállítások megnyitásához.
- Menj Hálózat és internet szakasz.
- Kattintson Mobil hotspot menü a jobb oldalon.
- Kiterjed Jellemzők szakasz.
- nyomja meg Szerkesztés gomb.
- Kiterjed hálózati tartomány legördülő menü.
- Válassza ki 5 GHz választási lehetőség.
- nyomja meg Tart gomb.
Ezután ellenőrizze, hogy eszközei képesek-e rögzíteni az 5 GHz-es hálózatot.
3] Frissítse a WiFi illesztőprogramot
Ha nemrégiben telepítette a Windows 11-et, javasoljuk, hogy először telepítse a megfelelő illesztőprogramot. Ha azonban már megtette, javasoljuk, hogy ellenőrizze, hogy elérhető-e frissítés a Wi-Fi-illesztőprogramhoz vagy sem. A frissítés megtalálásához keresse fel laptopja gyártójának hivatalos webhelyét.
Olvas: Wi-Fi illesztőprogramok telepítése Windows rendszerhez
4] Futtassa a Hálózati adapter hibaelhárítót.
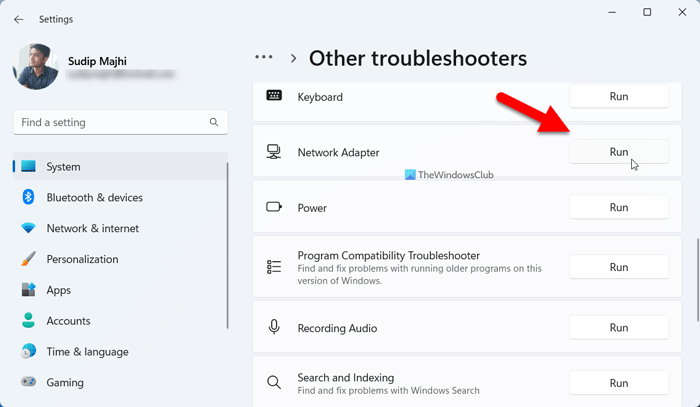
Ha a fenti megoldások egyike sem működött, futtassa a Hálózati adapter hibaelhárítóját. Nem kell letöltenie vagy telepítenie semmit, mivel ez a hibaelhárító a Windows telepítéséhez tartozik. A hálózati adapter hibaelhárítójának futtatásához kövesse az alábbi lépéseket:
- nyomja meg Win+Me a Windows beállítások megnyitásához.
- Menj Rendszer > Hibaelhárítás > Egyéb hibaelhárító eszközök .
- megtalálja Hálózati adapter hibakereső.
- nyomja meg fuss gomb.
Ezután kövesse a képernyőn megjelenő utasításokat.
kapcsolja ki a webhely értesítési ablakait 10
Olvas: Az 5 GHz-es Wi-Fi nem jelenik meg a Windows rendszerben
Hogyan lehet engedélyezni az 5 GHz-et a Windows 11 rendszerben?
Semmit sem kell tennie az 5 GHz-es sáv engedélyezéséhez a Windows 11 rendszerben. Ha azonban hálózaton streamel, meg kell nyitnia Hálózati információk módosítása panelt, hogy kézzel módosítsa 2,4 GHz-ről 5 GHz-re. Ezen a cikken keresztül engedélyezheti az 5 GHz-et a Windows 11 rendszerben.
Nem tud csatlakozni a Windows 11 5 GHz-es hálózatához?
Ha nem tud csatlakozni egy 5 GHz-es hálózathoz Windows 11 rendszeren, akkor kövesse a fenti hibaelhárítási tippeket. Indítsa el a folyamatot annak ellenőrzésével, hogy a számítógép rendelkezik-e 5 GHz-es modullal vagy sem. Ezután ellenőrizze, hogy a Wi-Fi útválasztó sugároz-e 5 GHz-es kapcsolatot vagy sem. Ezt követően követheti a fent említett többi megoldást.
Ez mind! Remélem, ez az útmutató segített Önnek.
Olvas: Hogyan kényszeríthetjük a Wi-Fi-t 5 GHz-es csatlakozásra a Windows rendszerben.
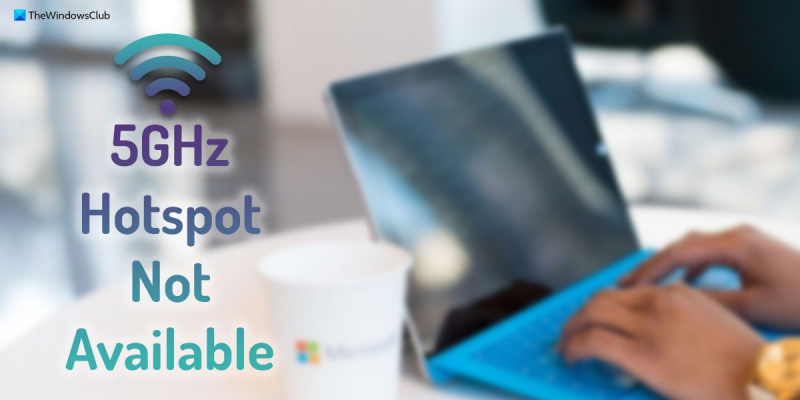


![Az Outlook nem tud letölteni RSS tartalmat [Javítva]](https://prankmike.com/img/outlook/50/outlook-cannot-download-the-rss-content-fixed-1.png)










