Informatikai szakértőként sokszor megkérdezték tőlem, hogy az Android-alkalmazások Windows 10-en vagy 11-en működnek-e. A válasz általában nem, de van néhány kivétel. A fő ok, amiért az Android-alkalmazások nem működnek Windows rendszeren, az, hogy más operációs rendszerhez készültek. Az Android-alkalmazások Java nyelven készültek, ez egy olyan nyelv, amelyet a Windows nem ért. Van néhány módja ennek megkerülésére, de ezek általában egy emulátor, például a Bluestacks használatát foglalják magukban. Az emulátorok alapvetően virtuális gépek, amelyek lehetővé teszik az egyik operációs rendszer futtatását egy másikban. Tehát, ha Android-alkalmazásokat szeretne futtatni Windows rendszeren, telepítenie kell egy Android emulátort. A Bluestacks az egyik legnépszerűbb lehetőség, de vannak más lehetőségek is. Miután telepítette az emulátort, telepíthet és futtathat Android-alkalmazásokat Windows rendszerű számítógépén. Ne feledje, hogy nem minden alkalmazás működik tökéletesen, és előfordulhat, hogy módosítania kell néhány beállítást, hogy megfelelően működjön. Összességében elmondható, hogy az Android-alkalmazások futtatása Windows rendszeren lehetséges, de ez nem mindig egyszerű. Ha nem érzi kényelmesen az emulátor használatát, jobb, ha ragaszkodik a Windows-alkalmazásokhoz.
Sok Android-felhasználó szereti Android-alkalmazásait Windows-os laptopján futtatni, mivel ez izgalmat ad és növeli a termelékenységet. De ez idáig ezt csak harmadik fél emulátoraival tették meg, mint például a Bluestack. Szerencsére a Windows már tartalmaz egy natív Android szoftvert, amely az Android Windows alrendszere (WSA) néven ismert. Ezzel az eszközzel egyszerűen futtathatja kedvenc Android-alkalmazásait Windows 11-et és a Windows 10 egyes verzióit futtató számítógépeken. De mit tehet, ha Az Android alkalmazások nem működnek a számítógépen ?

Miért nem működnek az Android-alkalmazásaim a Windows 11/10 rendszeren?
Ha az Android-alkalmazások nem működnek a Windows 11/10 rendszerű számítógépen, annak számos tényező lehet az oka, például egy elavult Windows-alrendszer Androidhoz, egy alkalmazás-kompatibilitási probléma, egy rosszindulatú program vagy egy szoftverhiba. Az ebben a cikkben tárgyalt megoldások használatával azonban képesnek kell lennie a probléma megoldására.
A Windows 11/10 rendszeren nem működő Android-alkalmazásokkal kapcsolatos legutóbbi panaszok a Windows-alrendszert használó Windows-felhasználóktól érkeztek. Néhány ember számára az Android-alkalmazások futnak, de rendszeresen összeomlanak. Ezek a problémák összefügghetnek a program összetettségével, de a fő okok a kompatibilitási problémák, a hibás konfigurációk és a szoftverhibák. Ebben a cikkben megvizsgáljuk azokat a különféle módszereket, amelyek segítségével kijavíthatja ezt a problémát a Windows 11/10 rendszeren.
A Windows 11/10 rendszeren nem működő Android-alkalmazások javítása
Az Android-alkalmazások összeomolhatnak vagy teljesen leállhatnak, ha a Windows 11 vagy Windows 10 rendszert futtató számítógépen a Windows Android-alrendszert használja. Ha ez a helyzet, itt vannak az ideális megoldások:
- Indítsa újra a számítógépet
- Indítsa újra a Windows alrendszert Androidhoz.
- Frissítse a Windows alrendszert Androidhoz
- Távolítsa el és telepítse újra a WSA-t
- Állítsa a Windows alrendszer erőforrás-beállításait Folyamatosra
- Győződjön meg arról, hogy az áramlásvédelem be van kapcsolva
- Távolítsa el, majd telepítse újra a nem működő alkalmazást
- Frissítse a Windowst
1] Indítsa újra a számítógépet
Bár elcsépeltnek hangzik, ez az egyik legjobb módja az ehhez hasonló problémák megoldásának. Ha egyszerű meghibásodást okoznak a számítógépen futó folyamatok, a számítógép újraindítása egyszerűen újraindul, és így segíthet a Windows rendszeren nem működő Android-alkalmazás kijavításában.
Ezért azt javasoljuk, hogy indítsa újra a számítógépet, és próbálja meg újra futtatni az Android-alkalmazásokat. De ha a probléma továbbra is fennáll, próbálkozzon a következő megoldásokkal.
2] Indítsa újra a Windows alrendszert Androidhoz.
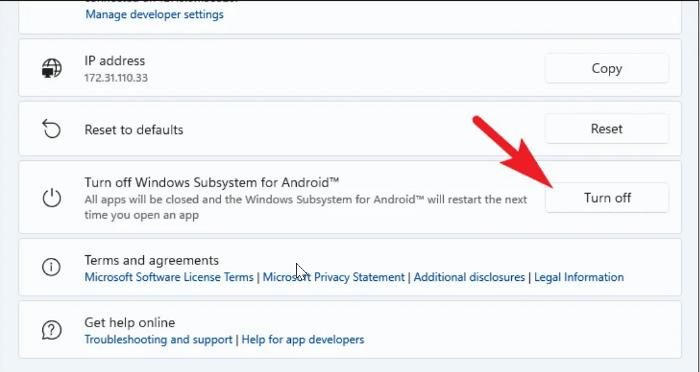
Az Android-alkalmazások számítógépen való futtatását eredetileg a Windows Android-alrendszer tette lehetővé, és ezt a problémát a program hibája okozhatja. Emiatt újra kell indítania a Windows alrendszert Androidhoz a következő lépésekkel, és ellenőrizze, hogy ez segít-e:
- nyomja meg Windows + S a Windows keresés megnyitásához írja be Windows alrendszer Androidhoz, és nyitott Legjobb találat eredmény.
- A megjelenő ablakban lépjen a következőre: Tiltsa le a Windows alrendszert Androidra BAN BEN Windows alrendszer Androidhoz szakaszt, és válassza ki kikapcsolni .
- Indítsa el az Android alkalmazást a számítógépén, hogy újra megnyissa a Windows alrendszert az Android szoftverhez.
- A WSA megnyitása után megpróbálhat elindítani más alkalmazásokat, és megnézheti, hogy megfelelően működnek-e.
3] Frissítse a Windows alrendszert Androidhoz
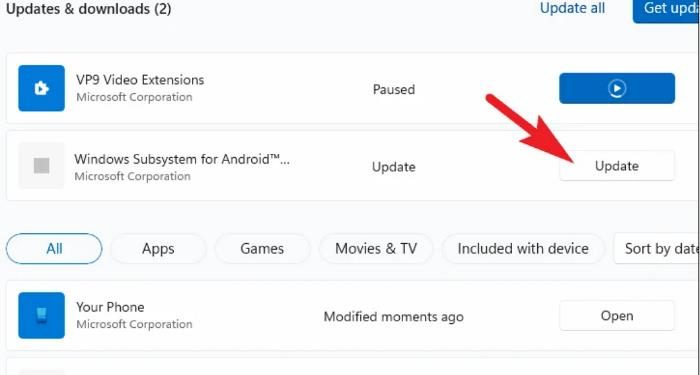
A szoftverproblémák másik forrása egy elavult, esetleg javított program használata. Tekintettel arra, hogy a Windows alrendszer Androidhoz egy viszonylag új alkalmazás, néha előfordulhatnak hibák. Ha azonban gyakran frissíti a szoftvert, elkerülheti ezeket a problémákat.
A következőképpen frissítheti a Windows alrendszert Androidhoz:
több óra megjelenítése a Windows 10 tálcán
- Nyisd ki Microsoft Store át a tálcán, és kattintson A könyvtár amikor az alkalmazás elindul.
- A Microsoft Store Library-ben olyan alkalmazásokat láthat, amelyeket frissíteni kell; csak kattints rá Frissítés az Android Windows alrendszere előtt, és várja meg, amíg a telepítés befejeződik.
Ezután újraindíthatja a számítógépet, és megpróbálhatja futtatni az Android alkalmazást.
csatlakoztatva : Hogyan állítsuk vissza a Windows alrendszert Androidhoz (WSA)
4] Távolítsa el és telepítse újra a Windows alrendszert Androidhoz.
A probléma megoldásának másik legjobb módja az Android Windows-alrendszerének eltávolítása, majd újratelepítése a következők szerint:
- nyomja meg Windows + R nyisd ki Parancsablak indítása .
- Most lépjen be Vezérlőpult az indítódobozban, és kattintson lényeg p.
- Ez a parancs megnyitja a vezérlőpultot Panel ; nyomja meg Programok és szolgáltatások a Vezérlőpult ablakban.
- Váltani Windows alrendszer Androidhoz , kattintson rá jobb gombbal, és válassza ki Töröl .
- Választ Igen a következő ablakban a művelet megerősítéséhez.
Az alkalmazás eltávolítása után kövesse ezt a hivatkozást az újbóli telepítéshez.
kép golyók
5] Állítsa a Windows alrendszer erőforrás-beállításait Folyamatosra.
Ez egy másik ajánlott megoldás a Windows 11/10 rendszerrel nem működő Android-alkalmazás kijavításához, ezért próbálja ki, ha a korábbi megoldások nem oldották meg a problémát:
- nyomja meg Windows + S , típus Windows alrendszer Androidhoz és nyitott Legjobb találat eredmény.
- A WSA elindítása után lépjen a következőre: Rendszer szakasz.
- Keres Alrendszer erőforrásai opciót, kattintson az előtte lévő menüre, és állítsa be Folyamatos .
Ezt követően indítsa újra a számítógépet, és indítsa el az Android-alkalmazásokat.
Olvassa el: A Windows Subsystem for Android nem indítható el a Windows 11 rendszerben
6] Győződjön meg arról, hogy a szabályozási áramlásvédelem engedélyezve van
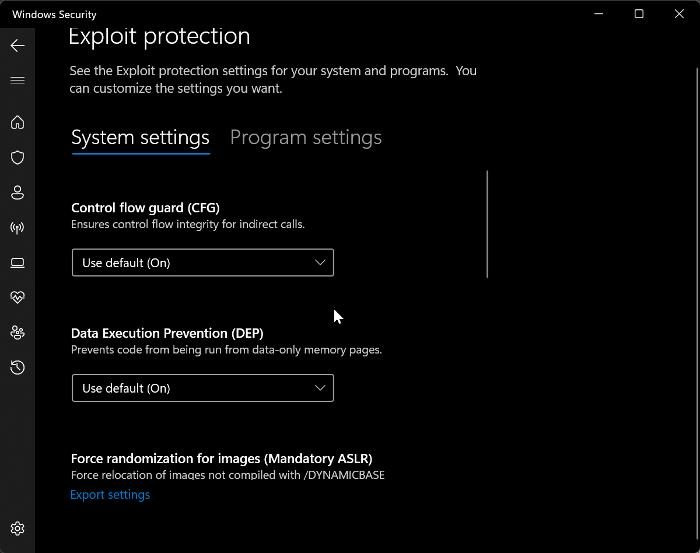
A Control Flow Guard egy másik fontos alkalmazás, amelyet engedélyezni kell ahhoz, hogy a Windows alrendszer Androidhoz megfelelően működjön. Ezért, ha nem engedélyezte ezt a funkciót, kövesse az alábbi lépéseket:
- nyomja meg Windows + I a Windows beállítások megnyitásához.
- nyomja meg Adatvédelem és biztonság és válassza ki Windows biztonság .
- nyomja meg Alkalmazások és böngészővezérlés és válassza ki Használja ki a védelmi beállításokat az eredményül kapott oldalon.
- Most állítsa be a menüt Szabályozható áramlásvédelem Nak nek Alapértelmezett használat (be) .
7] Távolítsa el és telepítse újra a nem működő alkalmazást
Lehet, hogy a Windows PC-jén futtatni kívánt Android-alkalmazás okozza a problémát, de egyes felhasználók úgy találták, hogy az alkalmazás egyszerű eltávolítása és újratelepítése megoldhatja a problémát. Ezért javasoljuk, hogy próbálja ki Ön is.
8] A Windows frissítése
Azok számára, akik a Windows elavult verzióját használják, és szembesülnek ezzel a problémával, meg kell említeni, hogy a Windows frissítése egy másik megoldás, amely segíthet.
- kattintson Windows + én kulcsok a nyitáshoz Beállítások a számítógépeden.
- Ezután kattintson a gombra Frissítés és biztonság .
- A Windows Update oldalon látni fogja, hogy vannak-e elérhető frissítések. Ha igen, kövesse az utasításokat a telepítéshez.
Olvas:
- A BlueStacks lehetővé teszi Android-alkalmazások és játékok futtatását Windows PC-jén
- Windows alrendszer Androidhoz vs BlueStacks , Mi a jobb?
A Windows 11 támogatja az Android alkalmazásokat?
A Windows 11 megkönnyíti az Android-alkalmazások futtatását az Amazon App Store-ból az Android Windows-alrendszerével. Mivel új, lehetséges, hogy ez a szoftver még mindig rendelkezik bizonyos korlátozásokkal, amelyek virtuális környezetet hoznak létre az Android számára a számítógépen való futtatáshoz.














