Ha Ön is olyan, mint én, valószínűleg elege van abból, hogy a Firefox témája folyamatosan változik. Fájdalom, és nehéz lehet nyomon követni, hogy mi történik. Szerencsére erre van egy egyszerű megoldás. Mindössze annyit kell tennie, hogy belép a Firefox beállításaiba, és letiltja a témák automatikus frissítési funkcióját. Íme, hogyan kell csinálni: 1. Nyissa meg a Firefoxot, és kattintson a menü gombra a jobb felső sarokban. 2. Kattintson az 'Opciók' gombra. 3. Kattintson az 'Általános' fülre. 4. A 'Firefox frissítések' részben törölje a jelet a 'Firefox automatikus frissítése' jelölőnégyzetből. 5. Zárja be a beállítások ablakot, és minden készen áll! Ez megoldja a problémát, és megakadályozza, hogy a téma váratlanul megváltozzon.
Néhány Firefox-felhasználó furcsa problémára panaszkodik az utóbbi időben. Azt, ahol A Firefox webböngészője folyamatosan visszaállítja az egyéni témát az eredetire valahányszor bezárul. Érdekes módon az egyéni téma feltételezi, hogy még mindig engedélyezve van, szóval mi történik?
Windows 10 iso ellenőrző összeg
![A Firefox téma folyamatosan változik [Javítva]](https://prankmike.com/img/firefox/10/firefox-theme-keeps-changing-fixed-1.jpg)
Nos, nem vagyunk teljesen biztosak abban, hogy mi az oka, mivel több állítólagos ok is van. A leggyakoribb azonban az, hogy a Firefox témaproblémája minden alkalommal megjelenik, amikor a felhasználó bejelentkezik a fiókjába. A jó hír az, hogy tudjuk, hogyan tudjuk kordában tartani ezt a problémát, hogy soha többé ne zavarjon. Vagy ha igen, akkor újra tudni fogja, hogyan kell mindent megjavítani.
Hogyan lehet megakadályozni, hogy a Firefox módosítson egy egyéni témát
Ha nem szeretné, hogy a Firefox visszaállítsa az egyéni témát az alapértelmezettre, a kívánt téma telepítése után a következőket kell tennie:
- Nyissa meg a Firefox webböngészőt
- Menjen a speciális beállításokhoz
- Найдите services.sync.prefs.sync.extensions.activeThemeID.
- Módosítsa a témaazonosítót False értékre
- Indítsa újra a Firefoxot,
Először indítsa el a Firefox webböngészőt.
Ha a Firefox böngésző be van kapcsolva, itt az ideje, hogy lépjen a webböngésző „Speciális beállítások” részébe.
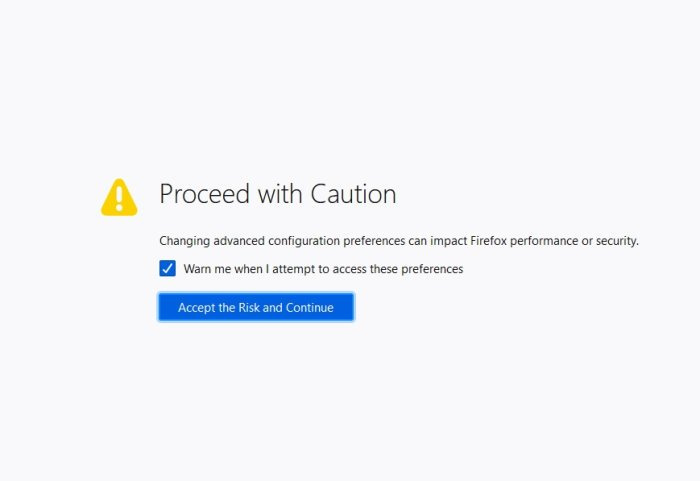
- Kattintson a címsoron belülre.
- Ezt követően lépjen be erről: config .
- Gyerünk Bejönni azonnal nyomja meg a billentyűzetet.
- Kattintson a feliratú gombra Vállalja a kockázatot, és lépjen tovább .
Most meg kell nézni További beállítások vidék.
Az utolsó dolog, amit itt meg akarunk tenni, az az, hogy változtassunk témaazonosító Nak nek FEKSZIK az alapértelmezett értéktől, ami az Igaz .
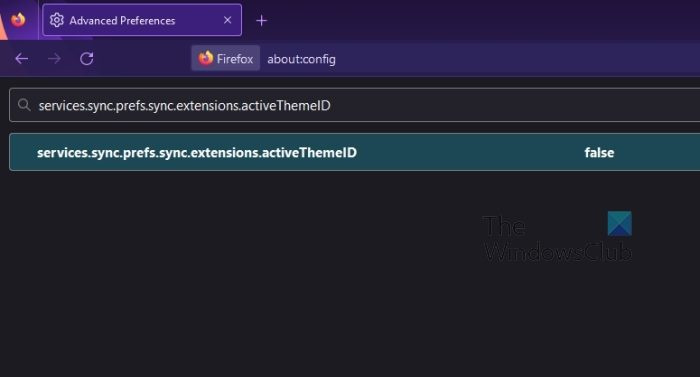
- Egy dobozból, amelyen ez olvasható Keresési beállítás neve Kérjük, nyomtassa services.sync.prefs.sync.extensions.activeThemeID .
- A következő lépés az azonos nevű értékre való dupla kattintás.
- Meg kell változnia Igaz Nak nek FEKSZIK .
Ha ez megtörténik, indítsa újra a Firefox böngészőt, majd ellenőrizze, hogy a téma újraindul-e.
BÓNUSZ TIPP:
Lehet, hogy nem tudta ezt, de a bővítmény olyan problémákat okozhat, amelyek miatt a témák visszaállhatnak. Megoldhatjuk ezt a problémát, ha letiltjuk az összes témát, majd egyesével engedélyezzük őket, hogy kiderüljön, melyik a tettes. Miután megtalálta a problémás bővítményt, le kell tiltani vagy újra el kell távolítani, hogy megakadályozza a témák későbbi visszaállítását.
Tehát az első teendő itt az, hogy lépjen a Firefox Kiegészítők kezelőjére. Most magyarázzuk el, hogyan kell ezt csinálni.
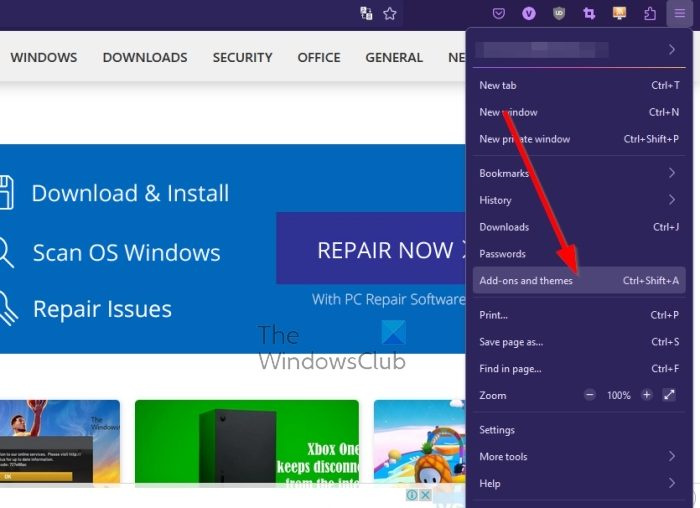
rufus biztonságos
- Menj Bővítmények és témák.
- Nyissa meg a Firefox webböngészőt.
- Innen a gombra kell kattintani menü gomb.
- Meg kell jelennie egy legördülő menünek.
- Ebből a menüből válassza ki Kiegészítők és témák az opciók listájából.
A kiegészítők és témák kezelője új lapon nyílik meg.
A következő lépés az összes kiegészítő letiltása. Ez egy egyszerű feladat, ezért beszéljük meg, hogyan kell elvégezni.
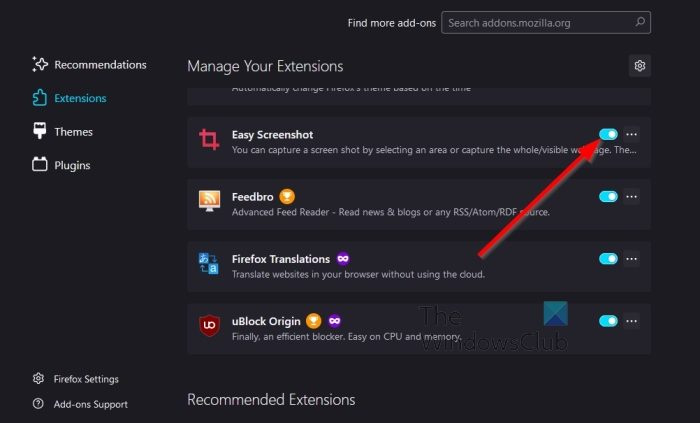
- Tól től Kiegészítő kezelő , kattintson a Minden bővítmény melletti váltógombra.
- Ha ez megtörtént, minden kiegészítőt le kell tiltani.
Ha láthatóak voltak a böngésző eszköztárán, el kell tűnniük.
Az összes bővítmény letiltása után egyesével kell engedélyeznie őket. Engedélyezzen egy bővítményt, majd indítsa újra a böngészőt, és ellenőrizze, hogy a téma visszaáll-e. Ha nem, akkor ez a bővítmény a probléma, és le kell tiltani vagy el kell távolítani.
- Kattintson az egyes kiegészítők melletti váltógombra.
- Ha el szeretne távolítani egy bővítményt, kattintson a három ponttal ellátott gombra a bővítmény mellett.
- Ha ezt megtette, válassza ki a „Törlés” gombot a helyi menüből.
Ez az, a kiegészítőt most el kell távolítani a Firefox webböngészőjéből.
OLVAS : A legjobb Firefox-témák az alapértelmezett felhasználói felület átalakításához
Miért változik folyamatosan a Firefox kezdőlapom?
Legyen óvatos, mert egyes harmadik féltől származó programok automatikusan módosíthatják a Firefoxot, így a böngésző mindig a saját weboldalát nyitja meg, nem pedig az alapértelmezett oldalt. Ennek elkerülése érdekében mindig le kell tiltania a webböngésző módosítására vonatkozó lehetőségeket harmadik féltől származó alkalmazások telepítésekor.
OLVAS: A Firefox böngésző beállítása Windows rendszeren
Miért változott meg a Firefox megjelenésem?
Valószínűleg a Firefox legújabb verzióját használja, így a megjelenés időről időre változik. A Firefox fenti 100-as verziója rendelkezik egy olyan funkcióval, amelynél, amikor a felhasználó felkeres egy webhelyet, a megjelenés és a hangulat megváltozik, hogy megfeleljen a böngésző témájának.
Biztonságosak a Firefox témák?
Ha nincs másképp jelezve, biztonságosan töltheti le és telepítheti a Firefox témákat a hivatalos áruházból. Minden témát a Mozilla tesztelt és jóváhagyott, így nem valószínű, hogy bármit is letölthet, ami megfertőzheti a számítógépét.
![A Firefox téma folyamatosan változik [Javítva]](https://prankmike.com/img/firefox/10/firefox-theme-keeps-changing-fixed-6.jpg)














