Informatikai szakértőként azt tapasztaltam, hogy a Microsoft Teams státusza nem frissül vagy változik. Íme néhány lehetséges ok, amiért ez megtörténhet: 1. Előfordulhat, hogy a felhasználó engedélyei nincsenek megfelelően beállítva. 2. Előfordulhat, hogy a felhasználó nem a megfelelő csapat tagja. 3. Előfordulhat, hogy a felhasználónak nincs telepítve a megfelelő kliens. 4. Lehetséges, hogy a felhasználói fiók zárolva van. 5. Lehet, hogy a felhasználó a Teams-ügyfél elavult verzióját használja. Ha problémái vannak azzal, hogy a Microsoft Teams állapota nem frissül vagy változik, tekintse meg ezeket a lehetséges megoldásokat.
A Microsoft Teams számos vállalkozás és szervezet alapvető összetevőjévé vált. Számos Microsoft Teams-ügyfél azonban panaszkodott, hogy nem tudják elolvasni az állapotot, vagy az állapot nem frissül. Más felhasználók láthatják ismeretlen helyzet ugyanaz a hiba. Tehát nincs egyedül, ha állapota rejtett, lefagyott vagy nem frissül. Ez sok felhasználóval megtörtént. A jó hír az, hogy meg tudja oldani ezt a problémát. Ez a bejegyzés segít megoldani a veled kapcsolatos problémát A Microsoft Teams állapota nem frissül vagy változik .

A Microsoft Teams állapota nem frissül vagy változik
Az alábbiakban három módszer segít megoldani a hiányzó frissítéssel vagy állapotváltozással kapcsolatos problémát a Microsoft Teamsben:
sfc a külső meghajtón
- Állapot visszaállítása a Microsoft Teamsben
- Módosítsa állapotát a telefonján lévő Microsoft Teams alkalmazással
- A Microsoft Teams gyorsítótárának törlése
Ezeknek a javaslatoknak rendszergazdai fiók nélkül kell működniük.
1] Állapot visszaállítása a Microsoft Teamsben
Az első használható módszer az állapot visszaállítása a Microsoft Teams alkalmazásban. Íme, hogyan kell csinálni:
diagram mentése képként excel
- Nyissa meg a Microsoft Teams alkalmazást a számítógépén.
- Kattintson profilikonjára a Teams alkalmazás ablakának tetején.
- Húzza az egeret az állapotra, és kattintson a gombra állapot visszaállítása opciót a helyi menüből.
Válasszon ki egy új állapotot, és nézze meg, hogy a Teams frissíti-e a kiválasztott állapotot.
2] Állapot módosítása a Microsoft Teams alkalmazással a telefonokon.
Ha a Teams alkalmazást használja a telefonján, jelentkezzen ki a Teamsből a számítógépén, frissítse állapotát a telefonján, majd jelentkezzen be újra a Teamsbe a számítógépén. A következőképpen módosíthatja állapotát a Microsoft Teams alkalmazással mobileszközön:
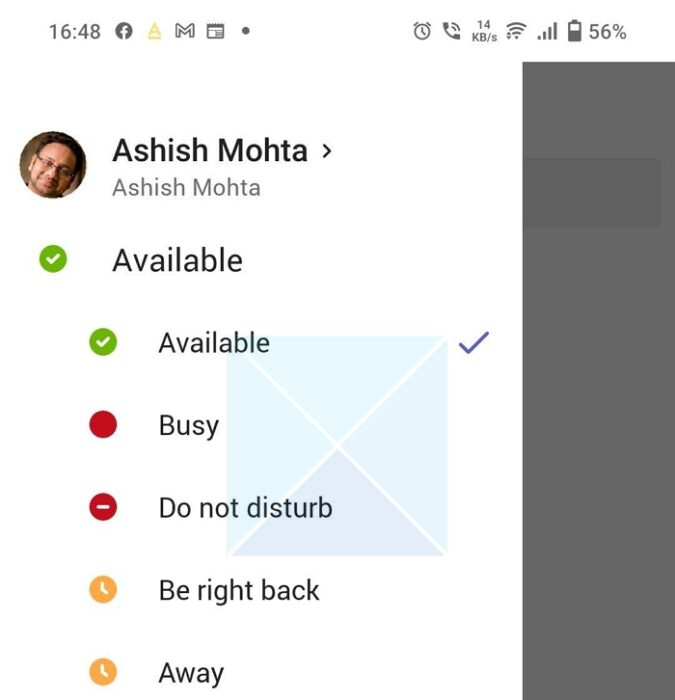
Nyissa meg a Teams alkalmazást mobiltelefonján, és kattintson a profil ikonjára a képernyő bal felső sarkában. Válassza ki a kívánt állapotot, és lépjen ki az alkalmazásból. Most nyissa meg a Microsoft Teams alkalmazást a számítógépén, és ellenőrizze, hogy az állapot naprakész-e.
3] Törölje a Microsoft Teams gyorsítótárát
A probléma megoldásának következő módszere a Microsoft Teams gyorsítótár törlése. A gyorsítótár törlése előtt zárja be a Microsoft Teams ablakot a gombra kattintva Rejtett ikonok megjelenítése nyílra a tálcán, kattintson jobb gombbal a Microsoft Teams ikonra, és válassza a lehetőséget Elhagy .
Windows tapasztalati index 8.1
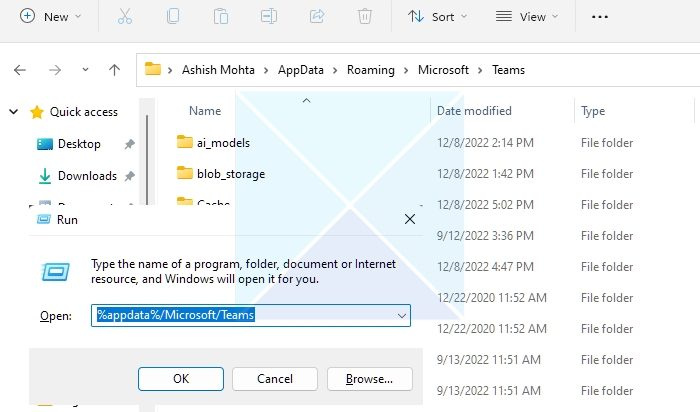
- Először nyitva futás párbeszédpanelen a gombra kattintva Windows billentyű + R .
- Másolja és illessze be a következő elérési utat %appdata%/Microsoft/Commands és nyomja meg BÍRSÁG gomb.
- A gyorsítótárak törléséhez el kell távolítani a könyvtár összes elemét.
- Nyissa meg a Teamst, és nézze meg, hogy frissítheti-e az állapotát.
Következtetés
Az összes többi Microsoft Office-alkalmazásból származó csevegésnek a Microsoft Teams szolgáltatással való egyesítése nagyon logikus. De a csaló státusz sok problémát okozhat a szervezetekben. Ezért nagyon fontos ennek korrigálása. Az egyik megoldás kétségtelenül megoldja a problémát, és rendet tesz ebben a helyzetben. Bármilyen szoftvernél várható néhány hiba itt-ott. Szóval remélem, hogy ennek a cikknek köszönhetően mostantól megfelelően megtekintheti a Microsoft Team állapotát.
Mennyi ideig tart a Microsoft Teams állapotának megváltoztatása?
A Microsoft Teams állapotának megváltoztatásához szükséges idő számos tényezőtől függ, beleértve a hálózati kapcsolatot és az eszköz teljesítményét. Ez általában azonnal megtörténik, de ha hálózati probléma adódik, az akár tíz percig is eltarthat. Az állapotváltozás akkor következik be, amikor manuálisan módosítja az állapotot, eszközt vált, vagy kijelentkezik a Teams alkalmazásból. Ha manuálisan módosítja állapotát a Teamsben, és másik eszközre vált, az állapota változatlan maradhat. A Teamsnek is vannak beállításai. Például automatikusan beállíthatja vagy módosíthatja az állapotot, vagy manuálisan módosíthatja azt; ezek a beállítások a frissítés idejét is befolyásolhatják.
A csapat állapota automatikusan frissül?
Alapértelmezés szerint állapota automatikusan frissül a Microsoft Teamsben a tevékenysége alapján. Ha aktívan használja a Teams alkalmazást, az állapota Elérhető lesz. Ha azonban eszköze le van zárva, vagy hosszabb ideig távol van a munkahelyétől, állapota „Távol” lesz. Az állapotfrissítések viselkedése végső soron a kiválasztott beállításoktól függ. Ha engedélyezve van az automatikus állapotfrissítés, akkor az állapota automatikusan megváltozik a tevékenysége alapján, de ha le van tiltva, akkor manuálisan kell beállítania az állapotot.














