A Google Drive nagyszerű módja annak, hogy fájljairól biztonsági másolatot készítsen, és bárhonnan elérhető legyen. De mi történik, ha offline vagy?
Szerencsére van mód a Google Drive offline használatára. Itt van, hogyan:
Windows 10 ext4
1. Győződjön meg arról, hogy csatlakozik az internethez.
2. Nyissa meg a Google Drive alkalmazást.
3. Érintse meg a menü gombot a bal felső sarokban.
4. Érintse meg a 'Beállítások' elemet.
5. Érintse meg a „Tegye elérhetővé offline módban” lehetőséget.
6. Megjelenik egy előugró ablak, amelyben meg kell erősítenie, hogy a fájlt offline is elérhetővé kívánja tenni. Koppintson az „OK” gombra.
7. A fájl mostantól elérhető lesz offline módban. A hozzáféréshez érintse meg a menü gombot a bal felső sarokban, majd érintse meg az „Offline” lehetőséget.
A Google Workspace csomagban elérhető eszközöket manapság nagyon széles körben használják. Ezenkívül a Google Dokumentumok és a Google Táblázatok iránti igény és használat exponenciálisan megnövekedett bevezetésük óta. Néha azonban érdemes használni őket, ha nem csatlakozik az internethez. Az alapértelmezett beállítások ezt nem teszik lehetővé, de bizonyos változtatásokat elvégezhet elérheti a Google Drive fájljait internetkapcsolat nélkül . Ebben a cikkben meglátjuk, hogyan használhatja a Google Drive fájljait offline módban. Ez az útmutató a Google Workspace három eszközéből származó Drive-fájlokra vonatkozik; Google Dokumentumok, Google Táblázatok és Google Diák.

A Google Drive-fájlok offline használata
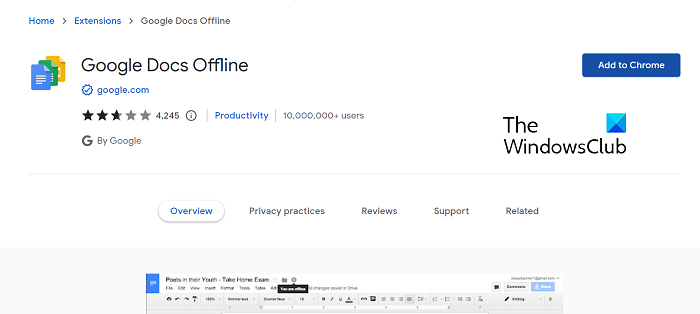
Van néhány nyilvánvaló követelmény, amelyeket teljesítenie kell ahhoz, hogy offline hozzáférést kapjon Google Drive-fájljaihoz. Először a Google Chrome böngészőt kell használnia. Másodszor, rendelkeznie kell Google Drive-fiókkal. Arról is gondoskodnia kell, hogy ne inkognitó módban nyissa meg a Chrome-ot. Ebben az oktatóanyagban a Google Docs Offline bővítményt fogjuk használni a Chrome böngészőhöz.
- Nyissa meg a Google Chrome böngészőt
- Keresse fel a Chrome Internetes áruház oldalát az offline Google Dokumentumok bővítményhez, és adja hozzá böngészőjéhez.
- Jelentkezzen be Google-fiókjába, ha még nem tette meg
- Mielőtt folytatná, győződjön meg arról, hogy van elég szabad hely az eszközön a fájlok mentéséhez.
Olvas : A Google Drive PC-hez nem szinkronizálódik Windows PC-n
Windows jelszó lejárati dátuma
A bővítmény letöltése után módosítsa a Drive beállításait, hogy engedélyezze a Google Dokumentumok, Táblázatok vagy Diák offline használatát. Itt van, hogyan.
- Nyissa meg a Chrome-ot számítógépén, és jelentkezzen be Google-fiókjával.
- Nyissa meg a Google Drive beállításait a Google munkaterület menüjéből vagy közvetlenül a következőn keresztül ez a link
- Az „Általános” lapon görgessen le, és jelölje be „A legújabb Google-dokumentumok, -táblázatok és -prezentációk létrehozása, megnyitása és szerkesztése offline módban ezen az eszközön” jelölőnégyzetet.
- Megkérheti, hogy telepítsen vagy aktiváljon egy szükséges böngészőbővítményt. Kattintson a „Befejezés” gombra a beállítások módosításainak mentéséhez.
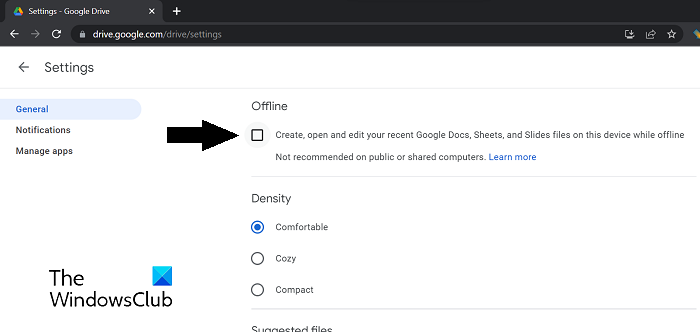
Ha engedélyezi ezt az opciót, akkor figyelmeztethet arra, hogy ez a módosítás nem javasolt PC- és számítógép-felhasználók számára.
Hogyan menthetek el Google Drive-fájlokat offline módban?
Ha éppen egy dokumentumon dolgozik, és csak azt szeretné, hogy a verzió elérhető legyen, amikor offline állapotban van, kövesse ezeket a lépéseket a fájl offline Drive-ra mentéséhez.
- nyisd ki Google Drive a böngészőjében
- Válassza ki azt a dokumentumot, táblázatot vagy diafájlt, amelyet elérhetővé szeretne tenni az interneten.
- Ha ott van, kattintson a Fájl > Legyen elérhető offline lehetőségre.
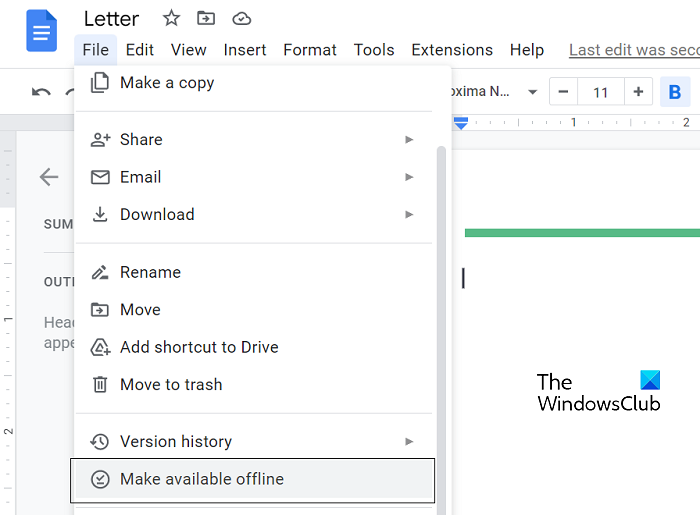
Ha az alján értesítést lát arról, hogy a fájl elérhető offline módban, akkor internetkapcsolat nélkül is elérheti.
Hogyan használhatom a Google Drive-ot offline Androidon?
Hasonlóképpen, a Google Drive-fájlok offline módban is elérhetők Android-eszközökön. Ha Wi-Fi-kapcsolat nélkül szeretné menteni és használni a Drive-fájlokat, csak nyissa meg a Google Drive-ot. Nyissa meg az offline módban használni kívánt fájlt. Kattintson a három ponttal rendelkező ikonra a „Speciális” elemre, és válassza ki Tedd gyógyszer offline módban választási lehetőség.
A Google Drive helyben tárolja az adatokat?
A Google Drive a számítógépén segít megoldani a tárolási problémákat. A lemezfájlok a felhőbe kerülnek, így lemezterület szabadul fel a számítógépen, és kizárólag online maradnak, hacsak nem engedélyezi a lemezfájlok offline módba helyezését.
Reméljük hasznosnak találja.



![A World of Warships hangcsevegése nem működik [Javítva]](https://prankmike.com/img/games/20/world-of-warships-voice-chat-not-working-fixed-1.png)







![Az InDesign nem tudta megnyitni a PDF-fájlt [Javítás]](https://prankmike.com/img/adobe/61/indesign-failed-to-open-a-pdf-fix-1.png)



