Spotify Error Code Auth 74 megjelenik, amikor megpróbál bejelentkezni a Spotify szolgáltatásba. A hiba általában azt jelenti, hogy a rendszerre telepített tűzfal vagy biztonsági program leállítja bizonyos Spotify-szolgáltatások futását a számítógépen. A probléma hibaelhárítása során azonban számos egyéb okot és tényezőt is figyelembe kell vennünk. Ebben a cikkben megmutattuk, mit kell tenni, ha nem tud bejelentkezni a Spotify-ba.

Lehet, hogy egy tűzfal blokkolja a Spotify-t. Kérjük, frissítse tűzfalát a Spotify engedélyezéséhez. Ezenkívül megpróbálhatja megváltoztatni a jelenleg használt proxybeállításokat.
(Hibakód: auth: 74)
Javítsa ki a Spotify Error Code Auth 74-et
Ha a Spotify Error Code Auth 74 továbbra is teljes pompájában jelenik meg a képernyőn, hajtsa végre az alábbi megoldásokat:
- Ellenőrizze, hogy a Spotify nem működik-e
- Ellenőrizze az internetkapcsolatot
- A Spotify engedélyezése a tűzfalon keresztül
- A proxy és a VPN letiltása
- Szerkessze a Host fájlokat
- Javítsa meg vagy állítsa vissza a Spotify-t
- Telepítse újra a Spotify-t.
Kezdjük el.
1] Ellenőrizze, hogy a Spotify nem működik-e
Használj weboldal leállás érzékelő szolgáltatás hátha a spotify.com le van-e vagy sem.
Miután megjelenik a Spotify oldal, nézze meg, hogy vannak-e aktuális problémák. Ha problémák adódnának a Spotify szerverekkel kapcsolatban, akkor nincs más dolgunk, mint megvárni, amíg a dolgok visszatérnek a normál állapotukba. Mehetsz a @spotify Twitter fiók a frissítésekhez.
2] Ellenőrizze az internetkapcsolatot
Ellenőriznie kell a sávszélességet, és meg kell győződnie arról, hogy az internet elég gyors. Ha az ilyen alkalmazások használata közben lassú az internet, az hibákat okozhat, ezért ellenőrizze a sebességet az említettek bármelyikével online internetes sebességmérők , és ha lassú, indítsa újra a számítógépet és az útválasztót.
3] Engedélyezze az alkalmazást a tűzfalon

Néha a tűzfal megakadályozza a különböző alkalmazások, köztük a Spotify rendeltetésszerű működését. A Spotify nem tud kommunikálni a szerverrel, ezért látjuk a hibát. Engedélyezzük az alkalmazást a Windows tűzfal , amely biztosítja, hogy ne blokkoljon semmilyen szolgáltatást. Itt vannak azok a lépések, amelyeket követnünk kell.
üres oldal URL
- Kattintson a Win+R gombra a Futtatás párbeszédpanel megnyitásához, majd írja be a következőt, és nyomja meg az Enter gombot:
firewall.cpl
- Kattintson Alkalmazások vagy szolgáltatások engedélyezése a Windows Defender tűzfalon keresztül opció található a képernyő bal oldalán.
- Válassza a Beállítások módosítása lehetőséget, és derítse ki Spotify zene .
- Jelölje be mindkettőt Magán és Nyilvános lehetőségek .
Ha harmadik féltől származó tűzfalszoftvert használ, akkor ott kell hozzáadnia a kivételeket.
4] Tiltsa le a proxyt és a VPN-t
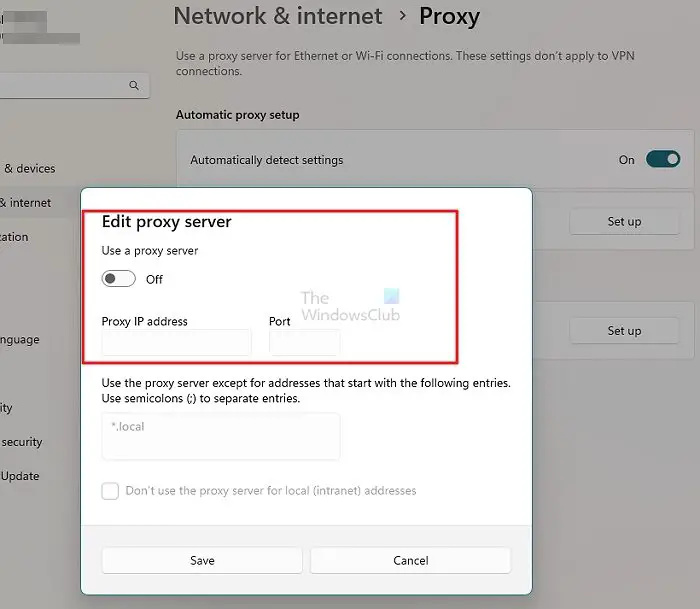
Egy másik ok, amely ezt a hibát okozhatja, a proxy, és az Error Code Auth 74 esetleges megszüntetése érdekében fontolja meg a VPN szolgáltatás és a proxy kikapcsolását. És könnyen visszaváltható, csak akkor tudjuk letiltani, ha a Spotify használatban van. Így kapcsolhatja ki a proxy beállítást.
- Nyissa meg a Windows beállításait a Windows + I billentyűparancs megnyomásával.
- Kattintson a Hálózat és Internet opció található a képernyő bal oldalán.
- Választ Meghatalmazott.
- Érintse meg Beállít jelenjen meg a Proxyszerver használata mellett .
- Tiltsa le az alatti kapcsolót Használjon proxyszervert
A VPN letiltásához kövesse az alábbi utasításokat:
- Nyissa meg a Windows Beállítások > Hálózat és internet > VPN menüpontot.
- Kapcsolja ki a VPN engedélyezése fizetős hálózatokon keresztül.
Ha harmadik féltől származó VPN-t használ, feltétlenül tiltsa le azt is. Remélhetőleg ez megteszi a feladatát.
5] Szerkessze a Hosts fájlt
Sok felhasználó javasolta a Hosts fájl szerkesztését. Kövesse az alábbi lépéseket a Hosts fájl módosításához.
- Dob Jegyzettömb rendszergazdai módban, majd nyomja meg a gombot Ctrl+O a Jegyzettömb ablakában. Navigáljon az alább említett helyre:
C:\Windows\System32\drivers\etc
- A helyen írja be a legördülő ikont, és válassza ki A ll Fájlok . Most keressen, és kattintson duplán otthont ad a fájl megnyitásához.
- Ha ezt a bejegyzést látja a fájlban, és egyszerűen törölje:
0.0.0.0 weblb-wg.gslb.spotify.com0.0.0.0
- Végül nyomja meg a Ctrl + S billentyűket a fájl mentéséhez.
Ha ennek során a Hozzáférés megtagadva üzenetet látja, kövesse ezt a bejegyzést szerkessze a Hosts fájlt .
6] Javítsa meg vagy állítsa vissza a Spotify-t
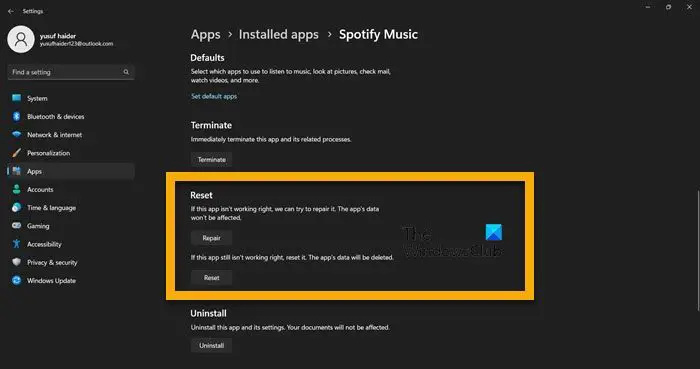
Legközelebb nekünk kell javítsa meg a Spotify alkalmazást jelenítse meg a számítógépén, és ellenőrizze, hogy a probléma megoldódott-e. Ha egyes fájlok hiánya miatt nem tudunk bejelentkezni, az alkalmazás javítása működni fog, ha azonban a probléma valamilyen hibás konfiguráció eredménye, akkor a visszaállítások megteszik a trükköt. Ugyanezhez kövesse az alábbi lépéseket.
- Nyisd ki Beállítások.
- Menj Alkalmazások > Alkalmazások és funkciók vagy Telepített alkalmazások.
- Keres „Spotify”.
- Windows 11: Kattintson a három függőleges pontra, majd kattintson a Speciális beállítások elemre.
- Windows 10: Válassza ki az alkalmazást, és kattintson a Speciális beállítások elemre.
- Kattintson Javítás első.
Az alkalmazás javítása után ellenőrizze, hogy a probléma megoldódott-e. Ha a probléma továbbra is fennáll, lépjen ugyanabba az ablakba, és folytassa Visszaállítás .
7] Telepítse újra az alkalmazást
Ha semmi sem segít, válassza az alkalmazás eltávolítását, majd új telepítést. Ennek a megoldásnak az az oka, hogy néha a telepítés valamilyen okból megsérül, és az alkalmazás eltávolítása az egyetlen módja.
Az alkalmazás eltávolításához kattintson a ikonra Rajt menü ikonra a tálca területéről
Kattintson a jobb gombbal Spotify, és válassza ki Eltávolítás a helyi menüből.
Most kattintson az Eltávolítás gombra a Eltávolítja a „Spotify”-t? párbeszédablak.
Vannak más módok is távolítsa el a Spotify-t ; és ha kész, látogasson el a hivatalos spotify.com webhelyre, és töltsön le egy friss telepítőfájlt.
Ez az!
Hogyan javíthatom ki a Spotify hibakódot?
Ha hibakódokat kap a Spotify-ban, kezdje egyszerű hibaelhárítási módszerekkel, például a számítógép és az alkalmazás újraindításával, ellenőrizze, hogy a Spotify nem működik-e, és gondoskodjon az internet gyorsaságáról. Ha a probléma továbbra is megoldatlan, írja be a hibakódot a keresősávba, és keresse meg a megoldást.
Olvas: A Spotify most nem tudja lejátszani ezt a hibát a Windows PC-n
Miért blokkolja a tűzfalam a Spotify szolgáltatást?
A Spotify régió többszöri megváltoztatása olyan következményekkel járhat, mint például a tűzfal blokkolja a Spotifyt, és végső soron különböző hibakódok, amelyek megakadályozzák, hogy élvezzük a játékot. Ennek kijavításához javasoljuk, hogy engedélyezze az alkalmazást a tűzfalon – és azt is javasoljuk, hogy olvassa el a teljes cikket.
Olvas: A Spotify helyi fájlok nem jelennek meg a Windows PC-n.















