A rendszer fenntartott partíció vagy a rossz meghajtón lévő EFI rendszerpartíció olyan probléma, amely a Windows telepítésekor vagy frissítésekor léphet fel. Ha több merevlemez van a számítógépben, győződjön meg arról, hogy a rendszer fenntartott partíció vagy az EFI rendszerpartíció ugyanazon a merevlemezen van, mint a Windows partíció. Ellenkező esetben problémákat tapasztalhat a számítógép rendszerindítási folyamatában. Ha nem biztos abban, hogy a rendszer fenntartott partíció vagy az EFI rendszerpartíció melyik merevlemezen van, a Windows Lemezkezelő eszközével ellenőrizheti. Ehhez nyissa meg a Vezérlőpultot, és keresse meg a „Lemezkezelés” kifejezést. Válassza ki az ellenőrizni kívánt lemezt, kattintson rá jobb gombbal, és válassza a „Tulajdonságok” lehetőséget. A „Kötetek” lapon megjelenik a kiválasztott merevlemez összes partíciójának listája. A rendszer fenntartott partíció 'Rendszer fenntartva', az EFI rendszerpartíció pedig 'EFI rendszerpartíció' lesz. Ha a partíciók bármelyike másik merevlemezen található, mint a Windows partíció, akkor át kell helyeznie a megfelelő merevlemezre. Ehhez a DiskPart nevű eszközt kell használnia. A DiskPart megnyitásához nyissa meg a Parancssort, és írja be a „diskpart” parancsot. A DiskPart parancssorba írja be a „list disk” parancsot, és nyomja meg az Enter billentyűt. Ez kilistázza a számítógépen lévő összes lemezt. Írja be a „select disk 0” parancsot, és nyomja meg az Enter billentyűt. Ezzel kiválasztja a számítógép első merevlemezét. Ha a rendszer fenntartott partíciója vagy az EFI rendszerpartíció egy másik merevlemezen van, írja be a „select disk 1” parancsot, és nyomja meg az Enter billentyűt, az „1” helyére a megfelelő merevlemez számával. Írja be a „lista partíció” parancsot, és nyomja meg az Enter billentyűt. Ez felsorolja a kiválasztott merevlemez összes partícióját. Keresse meg az áthelyezni kívánt partíciót, és jegyezze fel a partíció számát. Írja be a „select partition 4” parancsot, és nyomja meg az Enter billentyűt, a „4” helyett az áthelyezni kívánt partíció számát írja be. Írja be a 'assign letter=S' parancsot, és nyomja meg az Enter billentyűt. Ez a partícióhoz meghajtóbetűjelet rendel. Írja be az „exit” parancsot, és nyomja meg az Enter billentyűt a DiskPartból való kilépéshez. Most, hogy a rendszer fenntartott partíciónak vagy EFI rendszerpartíciónak van meghajtóbetűje, áthelyezheti a megfelelő merevlemezre. Ehhez nyissa meg a Parancssort, és írja be: „xcopy S:*.* E: /h /i /c /k /r /e /f /j”. Ez átmásolja az összes fájlt a rendszer fenntartott partíciójáról vagy az EFI rendszerpartícióról az E: meghajtóra. A másolási folyamat befejezése után nyissa meg a Lemezkezelő eszközt, és ellenőrizze, hogy a rendszer fenntartott partíció vagy az EFI rendszerpartíció a megfelelő merevlemezen van-e. Ha igen, most törölheti a régi partíciót. Ehhez kattintson a jobb gombbal a partícióra, és válassza a „Kötet törlése” lehetőséget.
A merevlemezen lévő System Reserved Partition vagy EFI System Partition egy apró szektor, amelyet a Windows rendszerfájlok tárolására használ, például a rendszerindítási konfigurációs adatbázist, a rendszerindítás-kezelő kódot és a Windows helyreállítási környezetet, valamint helyet foglal az indítási fájlok számára. Általában a Windows telepítése során jön létre, és az operációs rendszer indítására szolgál. Röviden, a rendszer által fenntartott partíció a számítógép indítási folyamatának létfontosságú összetevője, és ennek megfelelően kell beállítani és futni. A bejegyzés végére tudni fogja az EFI rendszerpartíciót vagy a rendszer fenntartott partíciót, a probléma okát és a javítás módját. Rendszer fenntartott partíció vagy EFI rendszerpartíció rossz meghajtón hiba.

Jegyzet: A rendszer az örökölt BIOS számára van fenntartva. Ha UEFI-t használ, kap egy EFI rendszerpartíciót. Ez akkor látható, ha megnyit egy lemezparticionáló szoftvert.
Mikor és miért jelenik meg a „Rendszer fenntartott partíció vagy EFI rendszerpartíció rossz meghajtón” hibaüzenet?
Egyes fórumfelhasználók olyan hibákról számoltak be, amelyek általában akkor fordulnak elő, amikor a Windows telepítése során több merevlemezt vagy több fizikai tárolót csatlakoztatnak a számítógéphez. Mivel az operációs rendszer telepítőjének le nem osztott területre van szüksége a létrehozásához, a második tárolóeszközön hozza létre, ha nem találja a fő meghajtón.
a Windows 10 start menüje lassú
A probléma másik lehetséges forrása a telepítési környezet. Ha megpróbálja telepíteni a Windows-t, és az nem ismeri fel a megfelelő meghajtót, vagy ha a BIOS vagy az UEFI beállításaiban a rendszerindítási sorrend helytelen.
Viszont mivel nincs gond és a Windows rendesen fut, senki sem veszi észre. A helyzet bonyolultabbá válik, ha a felhasználónak el kell távolítania az egyik tárolóeszközt, amely rendszer fenntartott partíciót vagy EFI rendszerpartíciót tartalmaz. Ha a felhasználó törli, nem tudja elindítani, mert a számítógép indításával kapcsolatos összes részlet ebben a részben található.
Javítsa ki a rendszer fenntartott partíciót vagy az EFI rendszerpartíciót rossz lemezhiba esetén
Mivel a rendszer fenntartott partícióval meg kell szabadulnia a lemeztől, át kell helyeznie, vagy olyan megoldást kell találnia, hogy minden rendszerindítási információ a fő lemezen legyen. Ha követi ezeket a lépéseket, képesnek kell lennie arra, hogy kijavítsa a rendszer által fenntartott partíciót a rossz meghajtón, és újra üzembe helyezze a számítógépet.
Mielőtt elkezdené, erősen ajánlott biztonsági másolatot készíteni az összes adatáról, vagy legalább a C meghajtón található adatokról. Ez segít megelőzni az adatvesztést a rendszer összeomlása esetén. Ezenkívül a folyamat megköveteli, hogy módosítsa az operációs rendszerben rejtett fájlokat és mappákat; ezért csak akkor folytassa, ha jól ismeri, amit csinál.
hálózati konfigurációs fülke
1] Nyisson meg egy emelt szintű parancssort vagy Windows terminált.
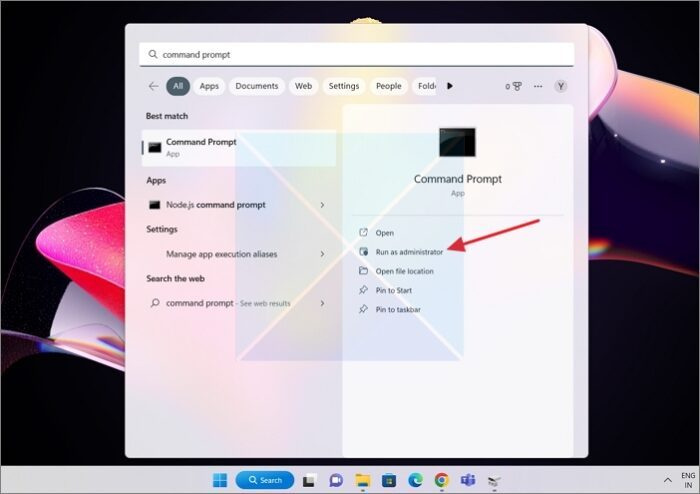
- A kezdéshez kattintson a gombra Windows kulcs a billentyűzeten a megnyitáshoz A keresés megkezdéséhez , majd lépjen be Parancs sor vagy a Windows terminált a megjelenő ablakban.
- Most, Jobb klikk a parancssorban vagy a Windows terminálon, és válassza ki Futtatás rendszergazdaként választási lehetőség.
2] Használja a BDBootot a rendszerindítási konfigurációs adatok generálásához
A BDBoot egy parancssori eszköz, amely lehetővé teszi a felhasználók számára, hogy testreszabják a rendszerindító fájlokat a számítógépen. Hozzáadhat rendszerindító fájlokat a számítógéphez, beállíthatja a számítógépet virtuális merevlemezről való rendszerindításra, visszaállíthat egy rendszerpartíciót, és még egy rendszerindító menüt is visszaállíthat egy kettős rendszerindítású számítógépen. Esetünkben létre kell hoznunk egy új BCD tárolót, és inicializálnunk kell a BCD rendszerindító környezet fájljait a rendszerpartíción, vagyis a fő tárolóban elérhető C meghajtón.
Egy emelt szintű parancssori shellbe írja be a következőt: |_+_| és nyomja meg az Entert.
BCDBOOT<источник>[/s<буква тома>]
- UEFI: A BDBBoot a rendszerindító fájlokat az EFI rendszerpartícióra vagy a /s kapcsolóval megadott partícióra másolja.
- BIOS: A BDBBoot a rendszerindító fájlokat az elsődleges merevlemez aktív partíciójára vagy a /s paraméter által megadott partícióra másolja.
3] Állítsa a C meghajtót «Aktív» állásba
Ha a C meghajtó nincs aktívként beállítva, akkor ezt manuálisan kell megtennünk. Ha kíváncsi, az indításhoz vagy rendszerindításhoz kapcsolódó fájlokat tartalmazó meghajtónak aktívnak kell lennie. Az UEFI vagy a BIOS megkeresi az aktív partíciót, majd a rendszerindító fájlokat.
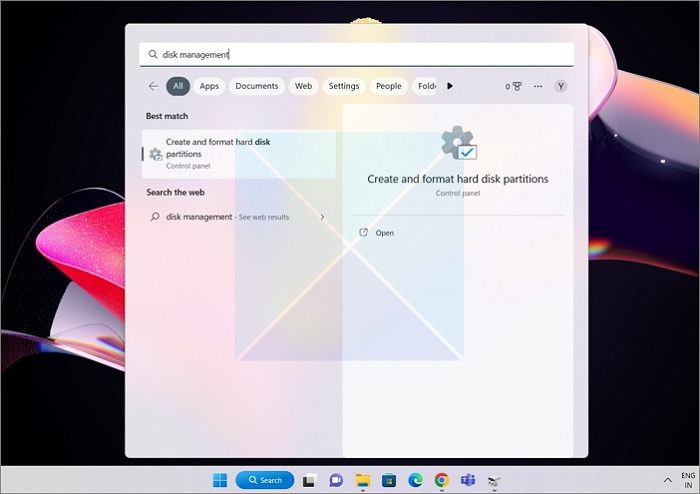
- Fuss A keresés megkezdéséhez újra, és ezúttal keressen Lemezkezelés.
- Amikor megjelennek az eredmények, válassza ki azt, amelyik a következőt mondja: Merevlemez-partíciók létrehozása vagy formázása ” az elsődleges listáról.
- Válassza ki a C partícióval rendelkező meghajtót.
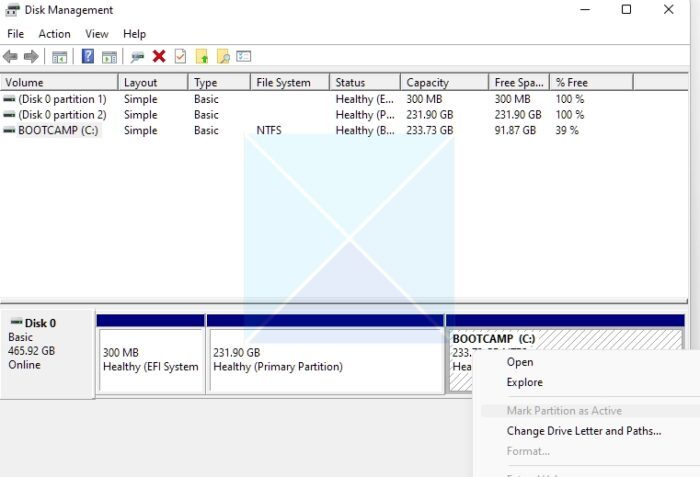
- Kattintson jobb gombbal a C meghajtóra a Lemezkezelő segédprogramban, majd válassza a lehetőséget Jelölje meg a szakaszt aktívként opciót a megjelenő helyi menüből.
Ezt követően, ha eltávolítja a másik meghajtót, a Windows elindul a C meghajtóról, és nem lesz probléma.
Következtetés
Reméljük, hogy értékesnek és informatívnak találta ezt az útmutatót a rendszer fenntartott partíciójának rossz meghajtón történő javításához. A rendszer fenntartott partíció vagy az EFI rendszerpartíció létfontosságú a számítógép indítási folyamatában, és megfelelően konfiguráltnak és aktívnak kell lennie. Ha követi az ebben az útmutatóban leírt eljárásokat, képes lesz a hibaelhárításra és a nem megfelelő meghajtón lefoglalt partícióval kapcsolatos problémák megoldására.
váratlan i / o hiba történt
Törölhetek egy rendszer fenntartott partíciót?
Általában nem javasolt a rendszer által fenntartott partíció törlése. A rendszer fenntartott partíció egy kis partíció a merevlemezen vagy szilárdtestalapú meghajtón, amelyet a Windows operációs rendszer rendszerindító fájlok és egyéb rendszerfájlok tárolására használ. Ezért, ha törölnie kell, csak akkor tegye meg, ha új Windows-meghajtóra és egy meglévő rendszer fenntartott partícióra vált. Ha azonban erőszakkal törli a partíciót, a számítógép nem fog tudni elindulni. Végül a helyreállítási és a BCD eszközt kell használnia a rendszerindítási bejegyzések javításához.
Áthelyezhetem a rendszer által fenntartott partíciót egy másik meghajtóra?
A rövid válasz az, hogy nem, bár ez korábban lehetséges volt Windows rendszeren. Ezen túlmenően már nem kell áthelyeznie a rendszerpartíciót. Mivel a cél egy másik partíció aktívvá tétele, és ez tartalmazhatja a számítógép indításához szükséges fájlokat, ezt a BCDBoot paranccsal érheti el.
Azonban még ha meg is tudod valahogy csinálni, az problémákhoz vezethet. A rendszer fenntartott partíciója fontos fájlokat tartalmazhat, amelyek az operációs rendszer megfelelő működéséhez szükségesek, ezért áthelyezése másik meghajtóra rendszerstabilitási és teljesítménybeli problémákat okozhat.















