Informatikai szakértőként gyakran kérdeznek tőlem, hogy a SolidWorks összeomlik a Windows 11/10 rendszerű számítógépeken. Íme egy gyors összefoglaló a leggyakoribb okokról és megoldásokról. A SolidWorks erőforrás-igényes program, így nem meglepő, hogy időnként összeomolhat régebbi vagy alulteljesített számítógépeken. A SolidWorks összeomlásának leggyakoribb oka az elégtelen RAM vagy CPU teljesítmény. Ha a SolidWorks programot egy régebbi számítógépen futtatja, a RAM és a CPU frissítése gyakran megoldhatja a problémát. A SolidWorks összeomlásának másik gyakori oka az elavult illesztőprogramok. Ha például régebbi grafikus kártyát használ, előfordulhat, hogy frissítenie kell az illesztőprogramokat a SolidWorks legjobb teljesítményének elérése érdekében. Hardverének legújabb illesztőprogramjait általában a gyártó webhelyén találhatja meg. Ha a SolidWorks folyamatosan összeomlik a számítógépén, annak valószínűleg e két probléma egyike az oka. A hardver frissítése vagy az illesztőprogramok frissítése megoldja a problémát.
A SolidWorks szoftvert a tervezéshez használják, és lehetővé teszi számunkra projektek, szimulációk, megvalósíthatósági tanulmányok, prototípusok készítését stb. Egyes felhasználók arról számoltak be, hogy a Solidworks összeomlik, és figyelmeztető üzenetek nélkül leáll. Ha ugyanabban a csónakban vagy, ne aggódj, ebben a cikkben elmagyarázzuk, mit tehetsz, ha A SolidWorks összeomlik a Windows 11/10 rendszerű számítógépeken .

A Windows Store 0x80070057 hibája
Javítsa ki a SolidWorks összeomlását Windows 11/10 számítógépen
Ha a SolidWorks folyamatosan összeomlik Windows számítógépén, kövesse az alábbi megoldásokat a probléma megoldásához.
- Ellenőrizze a hardverkövetelményeket
- Frissítse a grafikus illesztőprogramokat
- Állítsa vissza a SolidWorks-t
- Nyissa meg a SolidWorks alkalmazást a Clean Boot és a hibaelhárításban
- Telepítse újra a SolidWorks-t
Beszéljünk róluk részletesen.
1] Ellenőrizze a hardverkövetelményeket
Egy program általában összeomlik a számítógépen, ha hardverkövetelményei meghaladják a számítógép konfigurációját. Éppen ezért, ha a SolidWorks összeomlik a számítógépén, először ellenőrizze a hardverkövetelményeit, és győződjön meg arról, hogy kompatibilis számítógéppel rendelkezik. A SolidWorks a Windows 11/10 összes verziójával kompatibilis. De vannak hardverkövetelményei, amelyeket ellenőriznie kell solidworks.com .
2] Frissítse a grafikus illesztőprogramokat
A grafikus illesztőprogram egy vezérlő, amely megmondja a számítógép grafikus kártyájának, hogyan kell működtetni és szükség szerint megjeleníteni a vizuális effektusokat. De nagyon valószínű, hogy az elavult grafikus illesztőprogramok okozhatják ezt a problémát. Megfigyelték, hogy a video-illesztőprogramok frissítése segíthet a probléma megoldásában, ezért ellenőrizheti, és telepítheti az opcionális frissítéseket a Windows beállításaiból.
A legújabb grafikus illesztőprogramot a gyártó webhelyéről is letöltheti. A folyamat befejezése után indítsa újra a számítógépet, és nézze meg.
3] Állítsa vissza a SolidWorks-t
Visszaállíthatja a Solidworks rendszerleíró adatbázist, mivel ez visszaállítja a beállításokat az alapértelmezett értékekre. Mielőtt ugyanezt megtenné, mindenképpen készítsen biztonsági másolatot a rendszerleíró adatbázisról, hogy visszaállíthassuk, ha valami baj lenne.
Miután létrehozta a biztonsági másolatot, és elmentette egy elérhető helyre, nyissa meg Rendszerleíróadatbázis-szerkesztő és navigáljon a következő helyre.
nem lehet eltávolítani a bluetooth eszköz Windows 10-et|_+_|
Kiterjed megbízható munkák, kattintson jobb gombbal a visszaállítani kívánt SolidWorks verzióra, majd kattintson az Átnevezés parancsra. Adj neki más nevet. Végül indítsa újra a számítógépet, és nyissa meg a SolidWorks alkalmazást.
4] Nyissa meg a SolidWorks-t tiszta rendszerindítással és végezze el a hibaelhárítást.
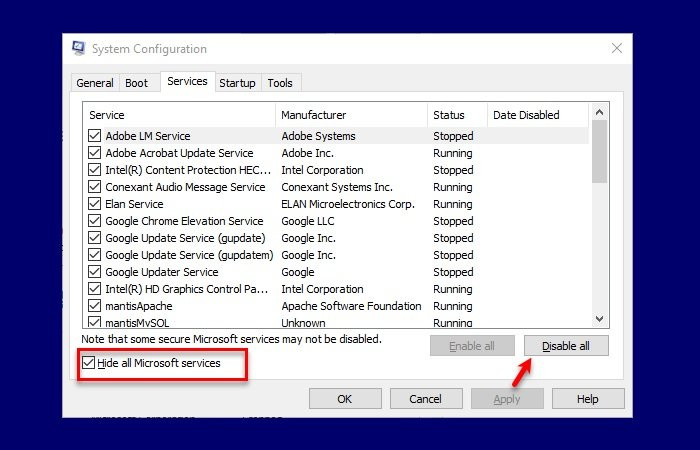
Ez a probléma akkor fordulhat elő, ha egyes indítási programok vagy alkalmazások ütköznek a Solidworks alkalmazással, és megakadályozzák annak elindulását, ami összeomlik. A számítógép tiszta rendszerindítási módban történő indítása az illesztőprogramok és programok előre kiválasztott minimális készletét használja. Ezzel kideríthetjük a probléma pontos problémáját és megoldhatjuk azt.
hogyan lehet engedélyezni a visszalépést a krómban
Kövesse az alábbi utasításokat a rendszer elindításához a számítógép tiszta indításával:
- nyomja meg Windows + R gombot a Futtatás párbeszédpanel megnyitásához.
- típus msconfig a Futtatás mezőben, majd kattintson az OK gombra.
- Lépjen a 'Szolgáltatások' lehetőségre, és ellenőrizze Az összes Microsoft szolgáltatás elrejtése doboz.
- nyomja meg Letilt mindent.
- És kattintson rá BÍRSÁG és akkor Alkalmaz gomb.
- Most menjen ide fuss fület, és kattintson a „Feladatkezelő megnyitása” gombra.
- Válassza ki az egyes indításokat, és tiltsa le őket.
Most indítsa újra a számítógépet, és amikor a számítógép újraindul, ellenőrizze, hogy elindul-e a Solidworks. Ha a Solidworks probléma nélkül indul el, engedélyezze a folyamatokat manuálisan, hogy megtalálja a kiváltó okot. És ha már tudjuk, mi okozza ezt a problémát, távolítsa el vagy tiltsa le, és a problémánk megoldódik.
5] Telepítse újra a SolidWorks-t
Ha a fenti módszerek mindegyikét alkalmazta, és továbbra is ugyanazon a helyen tartózkodik, távolítsa el az alkalmazást a számítógépről, és telepítse újra. Az eltávolítás előtt letöltheti a szoftvert a hivatalos webhelyről, vagy ugyanezt megteheti utána. Ehhez kövesse az előírt lépéseket.
- Nyisd ki Beállítások.
- Menj Alkalmazások > Telepített alkalmazások vagy Alkalmazások és funkciók.
- Keresse meg a SolidWorks-t.
- Kattintson a három függőleges pontra, és válassza az Eltávolítás lehetőséget Windows 11 PC-n. A Windows 10 felhasználóknak ki kell választaniuk az alkalmazást, és az Eltávolítás gombra kell kattintaniuk.
- Kattintson ismét a „Törlés” gombra.
- Futtassa a SolidWorks telepítőfájlt, és kövesse a képernyőn megjelenő utasításokat a telepítés befejezéséhez.
Reméljük, hogy a folyamat befejezése után a probléma megoldódik.
Olvassa el még: Az Autocad nem működik Windows alatt.















