Ebben a bejegyzésben megtudjuk a Sárga felkiáltójel az eszközökhöz társítva az Eszközkezelőben Windows számítógépén, és hogyan javíthatjuk ki.
Mit jelent a sárga felkiáltójel az Eszközkezelőben?
Az Eszközkezelőben egy hardvereszköz mellett megjelenő sárga felkiáltójel alapvetően azt jelenti, hogy a Windows hibát észlelt a kérdéses eszközzel. Ennek oka lehet, hogy a kapcsolódó eszközillesztő hiányzik a számítógépről, vagy az eszközillesztő elavult. Az adott eszközhöz egyéb hibák vagy problémák is társulhatnak, amelyeket az Eszközállapot alatt tehet.
Hogyan javíthatom ki a sárga felkiáltójelet az Eszközkezelőben?
A sárga felkiáltójel kijavításához az Eszközkezelőben meg kell győződnie arról, hogy a megfelelő eszköz-illesztőprogramok telepítve vannak a rendszeren. Emellett frissítheti eszközillesztőjét a legújabb verzióra az ilyen problémák elkerülése érdekében. Ha egy adott hibakód van az eszközhöz társítva, használhatja a javasolt javítást a probléma elhárításához.
Sárga felkiáltójel egy eszköz mellett az Eszközkezelőben
Ha a Windows 11/10 Eszközkezelőjében sárga felkiáltójelet lát egy eszköz mellett, a következő módszerekkel javíthatja ki:
- Ellenőrizze, hogy a hardver és eszközök hibaelhárítója meg tudja-e oldani a problémát.
- Frissítse az eszközillesztőt.
- Végezze el az eszközillesztő tiszta telepítését.
- Ellenőrizze az eszköz állapotát.
1] Ellenőrizze, hogy a hardver és eszközök hibaelhárítója meg tudja-e oldani a problémát

Megpróbálhatja beépített Windows futtatását Hardver és eszközök hibaelhárító és ellenőrizze, hogy meg tudja-e oldani és kijavítani ezt a problémát. Ehhez nyissa meg a Parancssor alkalmazást a Windows Search segítségével. Az ablakban írja be az alábbi parancsot, és nyomja meg az Enter gombot:
msdt.exe -id DeviceDiagnostic
Megnyílik a Hardver és eszközök hibaelhárítója. Nyomja meg a Tovább gombot, és ellenőrizze, hogy a Windows képes-e észlelni a hardvereszközökhöz kapcsolódó problémákat. Ezután alkalmazhat egy megfelelő javasolt javítást a probléma megoldásához. Ha végzett, indítsa újra a számítógépet, és ellenőrizze, hogy a probléma megoldódott-e.
Összefüggő: Ismeretlen eszköz-illesztőprogram sárga háromszöggel felkiáltójellel
msert.exe mi ez
2] Frissítse az eszközillesztőt
Ez a probléma valószínűleg egy hiányzó eszközillesztő vagy egy elavult eszközillesztő miatt jelentkezik. Javasoljuk, hogy mindig frissítse eszközillesztőit, hogy elkerülje a hardvereszközökkel kapcsolatos problémákat. Tehát megteheti frissítse eszközillesztőit majd ellenőrizze, hogy a probléma megoldódott-e vagy sem.
Először megnézheti, hogy frissítheti-e a problémás eszközillesztőt az Eszközkezelő alkalmazással. Itt van, hogyan:
- Először nyomja meg a Win+X billentyűkombinációt a helyi menü megnyitásához, és kattintson a gombra Eszközkezelő kb.
- Most kattintson a jobb gombbal a sárga felkiáltójelet megjelenítő eszközre, és válassza ki a Illesztőprogram frissítése opciót a megjelenő helyi menüből.
- Ezután válassza ki a A frissített illesztőprogramok automatikus keresése opciót, és hagyja, hogy a Windows frissítse az eszközillesztőket.
- Végül indítsa újra a számítógépet, és ellenőrizze, hogy a probléma megoldódott-e.
Alternatív megoldásként a Windows Update segítségével is letöltheti és telepítheti az eszközillesztő-frissítéseket.
Nyissa meg a Beállítások alkalmazást a Win+I billentyűkombinációval, és kattintson a Windows Update > Speciális beállítások > elemre Opcionális frissítések választási lehetőség. Most jelölje be az összes eszközillesztő-frissítést, és nyomja meg a Letöltés és telepítés gombot. Ha végzett, kövesse a megjelenő utasításokat a probléma megoldásához.
Olvas : Illesztőprogramok keresése, letöltése és telepítése ismeretlen eszközökhöz vagy hardverekhez .
3] Végezze el az eszközillesztő tiszta telepítését
Ha a probléma az eszközillesztő frissítése után is ugyanaz marad, távolítsa el, majd telepítse újra az eszközillesztőt a probléma megoldásához. Itt van, hogyan:
Először nyissa meg az Eszközkezelőt, és kattintson a jobb gombbal a problémás eszközre. Ezt követően kattintson a Az eszköz eltávolítása opciót, majd nyomja meg a gombot Eltávolítás lehetőség az eszközillesztő eltávolítására.
Ha az eszközillesztőt eltávolította, indítsa újra a számítógépet. A Windows a következő indításkor újratelepíti a hiányzó eszközillesztőt. Te is töltse le a legújabb illesztőprogramokat az eszköz hivatalos gyártójától és telepítse őket a számítógépére. Ellenőrizze, hogy a probléma megoldódott-e vagy sem.
Olvas : Hibaelhárítás és eszközillesztő-problémák javítása
4] Ellenőrizze az eszköz állapotát
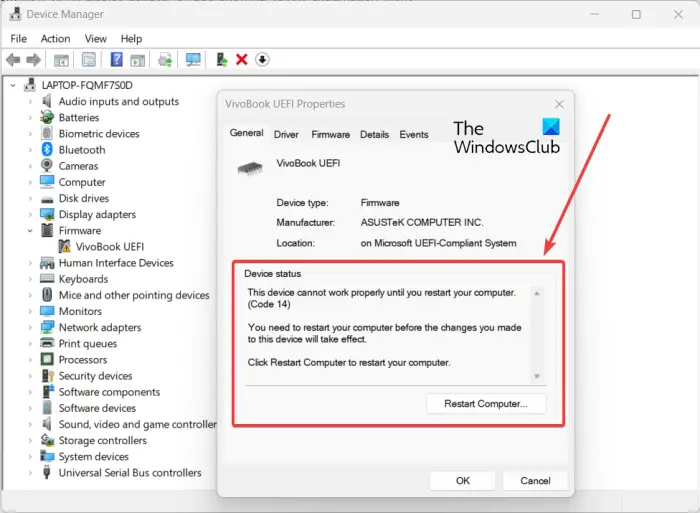
Ellenőrizheti a sárga felkiáltójelet mutató eszköz állapotát is. És a hardvereszközhöz kapcsolódó hibának megfelelően alkalmazhatja a javasolt javítást a megoldásához.
a rendszer újraindult anélkül, hogy előbb tisztán leállt volna
Az Eszközállapot ellenőrzéséhez nyissa meg az Eszközkezelő alkalmazást. Ezután kattintson a jobb gombbal arra az eszközre, amellyel a problémával szembesül, majd kattintson a Tulajdonságok opciót a helyi menüből. Most az Általános lapon ellenőrizze a leírásban látható leírást Eszköz állapota doboz. Segít a pontos probléma azonosításában és annak megoldásában.
Olvas: Fix Eszközkezelő hibák PC-n.
Remélem ez segít.

![A World of Warships hangcsevegése nem működik [Javítva]](https://prankmike.com/img/games/20/world-of-warships-voice-chat-not-working-fixed-1.png)












