Informatikai szakértőként gyakran megkérdezik tőlem, hogy a legjobb-e engedélyezni vagy megakadályozni, hogy az Outlook automatikusan letöltse a naptármellékleteket. A válaszom mindig ugyanaz: az Ön igényeitől függ. Ha azonnal látnia kell a naptármellékleteket, akkor érdemes engedélyezni az Outlook számára, hogy automatikusan letöltse azokat. Így minden szükséges információ kéznél lesz, anélkül, hogy végig kellene mennie az egyes mellékletek manuális letöltésének folyamatán. Ha azonban jobban szeretné szabályozni a mellékletek letöltési idejét, akkor érdemes lehet megakadályozni, hogy az Outlook automatikusan letöltse azokat. Így dönthet úgy, hogy csak szükség esetén tölti le a mellékleteket, amivel időt és sávszélességet takaríthat meg. végső soron az Ön döntése, hogy engedélyezi-e az Outlooknak a naptármellékletek automatikus letöltését, vagy sem. Ha bármilyen aggálya van az adatvédelemmel vagy a biztonsággal kapcsolatban, érdemes lehet letiltani ezt a funkciót. Ha azonban úgy találja, hogy kényelmesebb a mellékletek automatikus letöltése, akkor nem árt megtenni.
Ha akarod engedélyezi vagy tiltja, hogy az Outlook automatikusan letöltse a naptármellékleteket Windows 11/10 esetén szüksége lesz erre az útmutatóra. Amikor internetes naptárt ad hozzá az Outlookhoz, az automatikusan letölti az összes eseménymellékletet, hogy a lehető legjobb élményt nyújtsa. Ha azonban ez a gyakorlat nem tűnik biztonságosnak, megakadályozhatja, hogy az Outlook automatikusan letöltse a naptármellékleteket.
akcióközpont ablakai 10

Engedélyezze vagy tiltsa le, hogy az Outlook automatikusan letöltse a naptármellékleteket
Az Outlook naptármellékletek automatikus letöltésének engedélyezéséhez vagy letiltásához kövesse az alábbi lépéseket:
- nyomja meg Win+R a Futtatás parancssor megnyitásához.
- típus gpedit.msc és kattintson rá BÍRSÁG gomb.
- Váltani Internetes naptárak BAN BEN Felhasználói konfiguráció .
- Kattintson duplán Mellékletek automatikus letöltése paraméter.
- Válassza ki Beleértve opció engedélyezése.
- Válassza ki Hibás a blokkolás képessége.
- nyomja meg BÍRSÁG gomb.
- Indítsa újra az Outlook alkalmazást.
Ha többet szeretne megtudni ezekről a lépésekről, olvassa tovább.
Először is meg kell nyitnia a Helyi csoportházirend-szerkesztőt a számítógépén. Ehhez kattintson a gombra Win+R a Futtatás parancssor megnyitásához írja be gpedit.msc , és kattintson a gombra BÍRSÁG gomb.
Ezután a következő útvonalra kell mennie:
Felhasználói konfiguráció > Felügyeleti sablonok > Microsoft Outlook 2016 > Fiókbeállítások > Internetes naptárak
Az iphone nem szinkronizálódik az iTunes Windows 10 rendszerrel
BAN BEN Internetes naptárak mappában találhat egy beállítást Mellékletek automatikus letöltése . Kattintson duplán a beállításra, és válassza ki Beleértve egy lehetőség, amely lehetővé teszi az Outlook naptár számára, hogy automatikusan letöltse még a mellékleteket is.
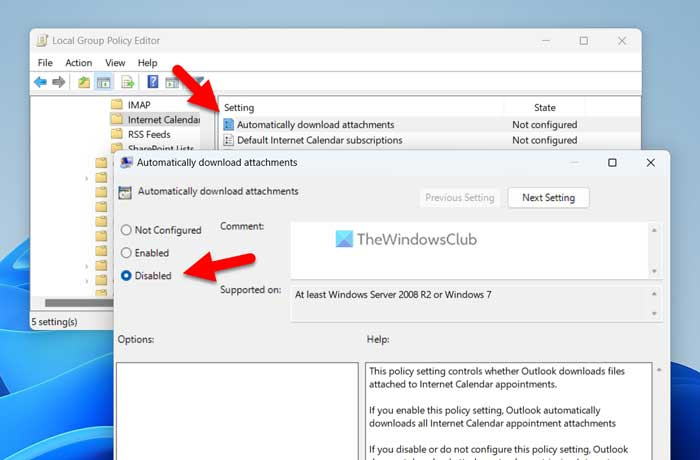
Hasonlóképpen, ha blokkolni szeretné, válassza a lehetőséget Hibás opciót, és kattintson BÍRSÁG gombot a változtatások mentéséhez.
Ezután indítsa újra az Outlook alkalmazást a módosítások alkalmazásához.
Jegyzet: Ha vissza szeretne térni az eredeti beállításokhoz, meg kell nyitnia ugyanazt a beállítást a Helyi csoportházirend-szerkesztőben, és ki kell választania Nincs beállítva választási lehetőség.
Az Outlook naptármellékleteinek automatikus letöltésének engedélyezése vagy letiltása
Az Outlook naptármellékletek automatikus letöltésének engedélyezéséhez vagy letiltásához kövesse az alábbi lépéseket:
- Keresés regedit a tálcán lévő keresőmezőben.
- Kattintson egy keresési eredményre.
- nyomja meg Igen gombot az UAC promptnál.
- Menj MicrosoftOffice16.0Outlook BAN BEN HKCU .
- Jobb klikk Outlook > Új > Kulcs és nevezd úgy lehetőségek .
- Jobb klikk opciók > Új > Kulcs és állítsa be a nevet így webcal .
- Jobb klikk webcal > Új > Duplaszó (32 bites) .
- nevezd úgy engedélyezze a mellékleteket .
- Kattintson rá duplán a megadott érték beállításához 1 kapcsolja be és tartsa lenyomva 0 kikapcsol.
- nyomja meg BÍRSÁG gomb.
- Indítsa újra a számítógépet.
Tudjunk meg többet ezekről a lépésekről.
Először meg kell nyitnia a Rendszerleíróadatbázis-szerkesztőt. Ehhez keresse meg regedit vagy a Rendszerleíróadatbázis-szerkesztőt a tálcán lévő keresőmezőben, és kattintson egy adott keresési eredményre. Ha megjelenik egy UAC üzenet, kattintson a gombra Igen gombot a rendszerleíró adatbázis szerkesztő megnyitásához a számítógépen.
Ezután a következő útvonalra kell mennie:
|_+_|Ha azonban nem találja a fenti elérési utat, kövesse ezt az utat:
hogyan lehet az e-mail címet a tulajdonosához nyomon követni|_+_|
Ezután manuálisan kell létrehoznia az alkulcsokat. Ezután megkapja az elérési utat, kattintson jobb gombbal Outlook > Új > Kulcs és nevezd úgy lehetőségek .
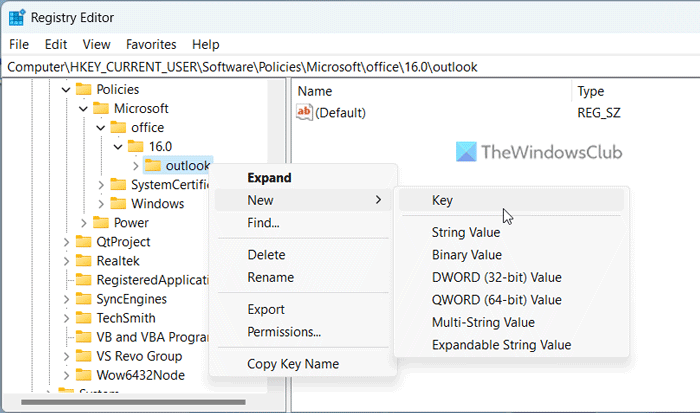
Ezt követően kattintson a jobb gombbal opciók > Új > Kulcs és állítsa be a nevet így webcal . Ezután létre kell hoznia egy REG_DWORD értéket. Ehhez kattintson a jobb gombbal webcal > Új > Duplaszó (32 bites) és állítsa be a nevet így engedélyezze a mellékleteket .
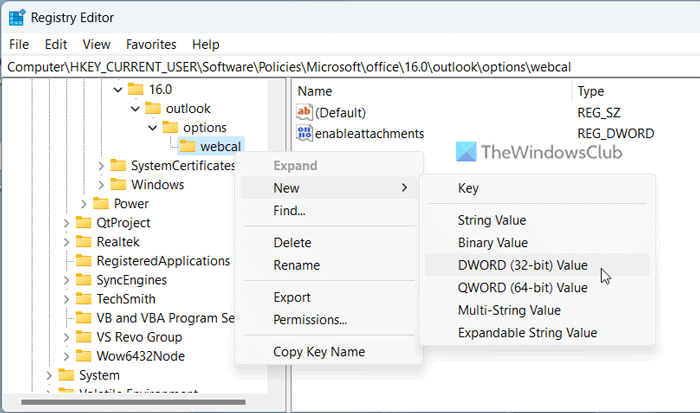
Alapértelmezés szerint ennek értéke 0. Ha szeretné letiltani a mellékletek automatikus letöltését, meg kell tartania ezt az értéket. Ha azonban engedélyezni szeretné, kattintson duplán a REG_DWORD értékre, és állítsa be a megadott értéket a következőképpen 1 .
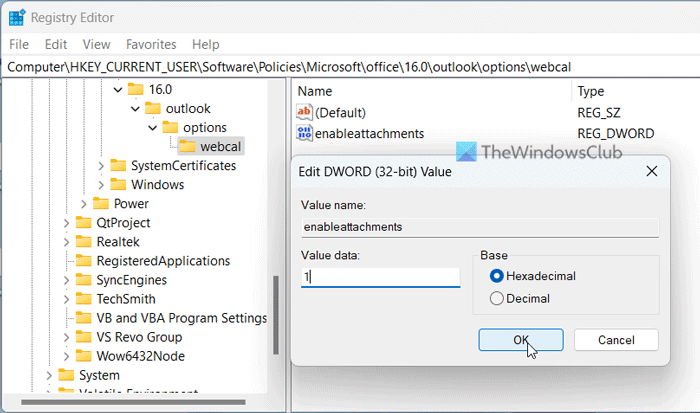
törölje a 3D objektumok mappát
Végül kattintson a gombra BÍRSÁG gombot a változtatások mentéséhez. Ezt követően zárja be az összes ablakot, és indítsa újra a számítógépet, hogy a változtatások érvénybe lépjenek.
Olvas: A melléklet méretkorlátjának növelése az Outlookban
Hogyan lehet megakadályozni, hogy az Outlook automatikusan letöltse a mellékleteket?
Ha meg szeretné akadályozni, hogy az Outlook automatikusan letöltse a mellékleteket, meg kell nyitnia Az Outlook beállításai panel egy. Ezután váltson rá bizalmi központ fület, és kattintson Bizalmi központ beállításai gomb. Következő, nyissa meg Automatikus letöltés fület és pipát Ne töltsön le automatikusan képeket szabványos HTML e-mail üzenetekben vagy RSS-hírcsatornákban. jelölőnégyzetet.
Hogyan lehet módosítani a csatolási beállításokat az Outlookban?
Ha módosítani szeretné az e-mail mellékletek beállításait, meg kell nyitnia a Bizalmi központ telepítővarázslóját. Ha azonban személyre szeretné szabni a naptármelléklet beállításait, kövesse a fenti lépéseket. Más szóval, bizonyos beállítások engedélyezéséhez vagy letiltásához a Helyi csoportházirend-szerkesztőt és a Rendszerleíróadatbázis-szerkesztőt kell használnia.
Olvas: Naptáresemény küldése mellékletként az Outlookban.
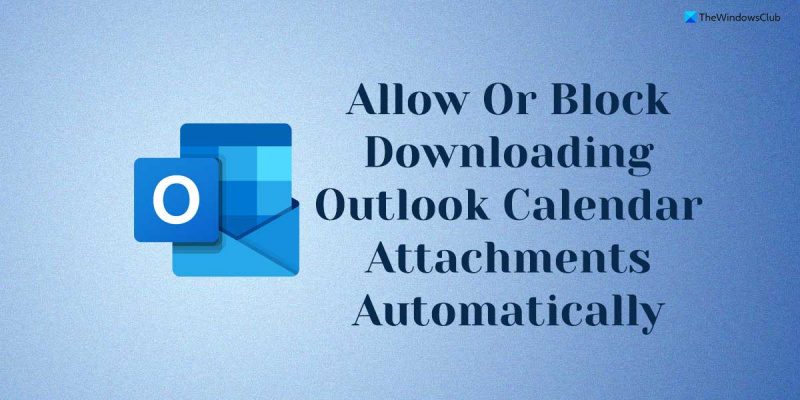









![Nem sikerült telepíteni a Red Dead Redemption 2 Story módot [Javítva]](https://prankmike.com/img/games/BB/can-rsquo-t-install-red-dead-redemption-2-story-mode-fixed-1.jpg)



