Üdv mindenkinek, IT-szakértő vagyok, és azért vagyok itt, hogy segítsek a Razer audiovizualizálója Windows 11/10 problémájában nem működik. Először is győződjön meg arról, hogy Razer audiovizualizálója kompatibilis a Windows 11/10 rendszerrel. Ha igen, próbálja meg frissíteni az audio-illesztőprogramokat. Ha ez nem működik, próbálja meg újratelepíteni az audio-illesztőprogramokat. Még mindig nem működik? Nos, ennek több oka is lehet. Lehetséges, hogy a hangkártya nem kompatibilis a Windows 11/10 rendszerrel, vagy ütközés van a számítógép másik hardverével. Ha továbbra is problémái vannak, nyugodtan tegye fel kérdését a fórumon, és szívesen segítek. Köszönöm, hogy elolvasta, IT szakértő
Razer audiovizualizáló lehetővé teszi a Razer Chroma billentyűzet RGB-világításának szinkronizálását a lejátszott hanggal. Sok felhasználó azonban arról számolt be, hogy a Razer Audio Visualizer nem működik a Windows 11 vagy Windows 10 rendszerű számítógépeken. Szerintük a háttérben futó alkalmazás ellenére a billentyűzetük RGB világítása nem úgy tűnik, hogy a zenével összhangban mozog. ami a háttérben játszik. Ebben a bejegyzésben erről a problémáról fogunk beszélni, és meglátjuk, hogyan lehet megoldani.
egy kör területe az excelben

Javítsa ki a Razer Audio Visualizert, amely nem működik Windows 11/10 rendszeren
Ha a Razer Audio Visualizer nem működik Windows 11/10 rendszeren, a felhasználó követheti az alábbi megoldásokat.
- Ellenőrizze, hogy az eszköz kompatibilis-e
- Győződjön meg arról, hogy a Razer szolgáltatások futnak
- Telepítse vagy telepítse újra a Chrome SDK-t
- Frissítse az automatikus renderelőt
- Engedélyezze a Chrome-alkalmazásokat
- Töltse le és telepítse a legújabb Visual C++ újraterjeszthető csomagot.
- Telepítse újra a Razer Synapse alkalmazást.
Beszéljünk róluk részletesen.
1] Ellenőrizze, hogy az eszköz kompatibilis-e
Az első dolog, amit meg kell tennie, hogy ellenőrizze, hogy az eszköz, amelyen a Razer Audio Visualizert futtatni szeretné, valóban támogatja-e ezt a funkciót. Ugyanezt tenni razer.com és ellenőrizze, hogy az eszköz kompatibilis-e. Ha Razer eszközről van szó, akkor nagy valószínűséggel kompatibilis lesz. Ha nem kompatibilis, nincs értelme tovább vizsgálni.
2] Győződjön meg arról, hogy a Razer szolgáltatások futnak
Ezután ellenőriznünk kell, hogy a Razer szolgáltatások futnak-e a háttérben vagy sem. Ha nem működnek, akkor nem fogja tudni használni a Razer Audio Visualizert. Ehhez nyissa meg a Search for Win + S parancsot, írja be 'msconfig' és nyomja meg az Entert. keresni Razer Chroma SDK szerver és Service Razer Chroma SDK. Ha ezeknek a szolgáltatásoknak a jelölőnégyzete nincs bejelölve, jelölje be mindkét szolgáltatáshoz tartozó jelölőnégyzetet, és indítsa újra a számítógépet. Remélem ez segít.
3] Telepítse vagy telepítse újra a Chrome SDK-t
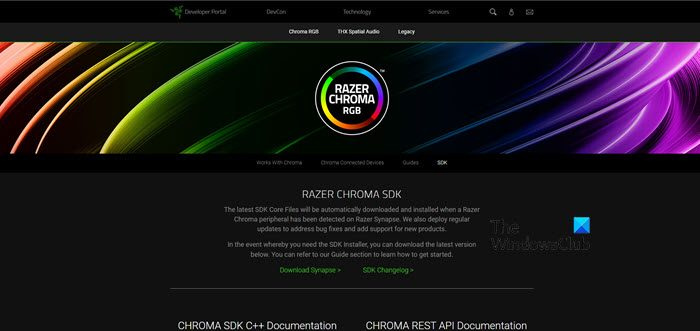
A Razer Audio Visualizer használatához a Chrome SDK szükséges. Tehát menjen előre, és ellenőrizze, hogy rendelkezik-e ezzel az eszközzel. Ha nem rendelkezik ezzel az eszközzel, lépjen a címre developer.razon.com és töltse le a Chrome SDK-t. Ha már rendelkezik a Chrome SDK-val, távolítsa el a számítógépről, majd telepítse újra. Remélem ez segít.
4] Frissítse az audiovizualizálót
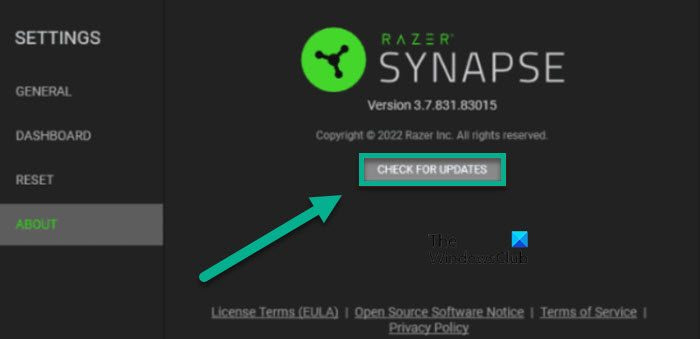
google térkép háttérkép
Lehet, hogy ezt a problémát egy hiba miatt tapasztalja. Mivel nem vagyunk fejlesztők a Razernél, nem tehetünk mást, mint várunk egy frissítést, amely megoldja ezt a problémát. Ne feledje, hogy valószínűleg frissítés lesz elérhető, mire elolvassa ezt a bejegyzést. Az audiovizualizáló eszköz frissítéséhez kövesse az előírt lépéseket.
- Fuss Riser Synapse alkalmazást a start menüben való kereséssel.
- Menj a beállításokhoz.
- Végül kattintson a gombra ELLENŐRZÉS > FRISSÍTÉSEK ELLENŐRZÉSE.
Ha elérhető frissítés, a rendszer letölti, és remélhetőleg a probléma megoldódik.
5] Chroma Apps engedélyezése
Mivel ez a funkció a Google Chrome-tól függ, engedélyeznie kell a Chrome-alkalmazásokat a Ryzer Synapse-ban. Ez a funkció alapértelmezés szerint engedélyezve van, de néha le van tiltva, és megakadályozza, hogy a felhasználó használja ezt a funkciót. A Chrome-alkalmazások engedélyezéséhez kövesse a megadott lépéseket.
- dob Razer Szinapszis.
- Menj Irányítópult és akkor Chroma Connect.
- Az ALKALMAZÁSOK lapon engedélyezze a CHROMA APPS váltást.
Végül ellenőrizze, hogy a probléma megoldódott-e.
6] Töltse le és telepítse a legújabb Visual C++ újraterjeszthető csomagot.
A Razer Audio Visualizer működéséhez szükséges másik eszköz a Visual C++ Redistributable. Ez az eszköz szükséges ahhoz, hogy környezetet hozzon létre minden C++ nyelven írt alkalmazás számára. A Visual C++ Redistributable Package leggyakrabban Windows PC-re van telepítve, de előfordulhat, hogy elavult vagy sérült. Mindenesetre telepítenünk kell a legújabb Visual C++ Redistributable-t, majd meg kell nézni, hogy az Audio Visualizer működik-e vagy sem.
7] Amplitúdó növekedés
Néha az amplitúdó olyan kicsi, hogy az RGB nem tudja megváltoztatni a színeit. Egyes felhasználók arról számoltak be, hogy sikerült elérniük, hogy RGB-billentyűzetek tükrözzék a lejátszott zenét. Mi is ezt tesszük, és meglátjuk, segít-e. Ehhez kövesse az előírt lépéseket.
gopro webkameraként
- Nyissa meg a Razer Synapse alkalmazást a számítógépén.
- Menj Billentyűzet ablak.
- keresni amplitúdó (%), és írjon be egy 7000 feletti számot a mezőbe.
- Végül mentse a beállításokat, és zárja be az ablakot.
Remélhetőleg ez lehetővé teszi az audiovizualizáló számára, hogy elkapja a lejátszott zenét, és ennek megfelelően módosítsa az RGB csíkok színét.
8] Telepítse újra a Razer Synapse alkalmazást.
Ha minden más nem sikerül, utolsó lehetőségként telepítse újra a Razer Synapse alkalmazást. Tehát távolítsa el a Razer Synapse alkalmazást, majd lépjen a következőre razer.com az alkalmazás új példányának letöltéséhez. Végül keresse meg a Letöltések mappát, nyissa meg a telepítési adathordozót, és kövesse a képernyőn megjelenő utasításokat az alkalmazás telepítéséhez. Remélem ez segít.
Remélem, meg tudja oldani a problémát az ebben a bejegyzésben említett megoldások segítségével.
Olvas: Javítás A Razer Synapse nem ismeri fel vagy érzékeli a Razer eszközömet
számítógép nem ébred fel alvásból
Hogyan lehet engedélyezni a Razer Visualizer hangját?
A Razer Audio Visualizer engedélyezéséhez először le kell töltenie az Audio Visualizer alkalmazást a webhelyről razer.com/chrome-masterskaya . Miután letöltötte az alkalmazást, nyissa meg, módosítsa az amplitúdót, mert néha egyszerűen nem veszi fel, és végül játsszon le egy kis zenét. Észre fogja venni, hogy a billentyűzeten lévő RGB színe megváltozik a zene ritmusától függően.
Olvas: A Razer Synapse nem nyílik meg indításkor a Windows 11/10 rendszeren
Mi az a Razer Chroma Visualizer?
A Chrome Visualizer vagy Audio Visualizer egy olyan alkalmazás, amely lehetővé teszi, hogy a billentyűzet a háttérzene ütemére táncoljon. Felveszi a lejátszott zene hanghullámát, majd e jelek alapján megváltoztatja a billentyűzet RGB színét. Ez nem csak dalokkal, hanem videó- és játékrögzítéssel is működik.
Olvassa el még: A Razer Cortex Game Booster segít a játékteljesítmény javításában.










![Excel-fájlok megnyitása a Jegyzettömbben [Javítás]](https://prankmike.com/img/errors/C5/excel-files-opening-in-notepad-fix-1.jpg)




