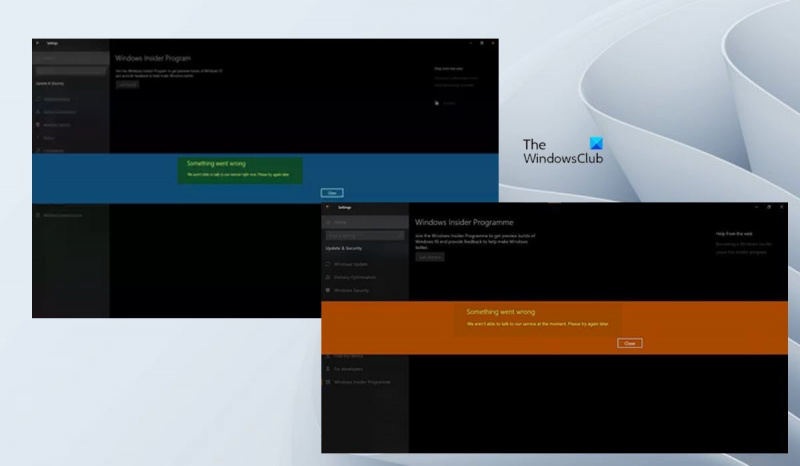Sajnáljuk, de jelenleg nem tudjuk felvenni a kapcsolatot szervizünkkel. Kérlek, próbáld újra később.
Ha megpróbál csatlakozni a Windows Insider programhoz, esetleg a Windows friss telepítése után, vagy miközben a Windows Preview Builds újabb verziójára vár, és ezt az üzenetet kapja Jelenleg nem tudunk kapcsolatba lépni szervizünkkel vagy Pillanatnyilag amikor rákattint Kezdődik a Windows 11 vagy Windows 10 rendszert futtató számítógépe bennfentes beállításai oldalán, akkor ez a bejegyzés célja, hogy segítséget nyújtson a probléma megoldásához a rendszeren.

Amikor ez a probléma jelentkezik az eszközén, megkapja Valami elromlott hibaüzenet a következő üzenetek egyikével;
microsoft project viewer ingyenes szoftver letöltése
- Jelenleg nem tudunk beszélni a szolgálatunkkal. Kérlek, próbáld újra később.
- Jelenleg nem tudjuk felvenni a kapcsolatot szervizünkkel. Kérlek, próbáld újra később.
Windows Insider program – Jelenleg vagy jelenleg nem tudjuk felvenni a kapcsolatot szolgáltatásunkkal.
Ha értesítést kap, amikor megpróbál csatlakozni vagy újra csatlakozni a Windows Insider programhoz, akkor Jelenleg nem tudunk kapcsolatba lépni szervizünkkel VAGY Pillanatnyilag Windows 11/10 rendszerű eszközén, akkor minden meghatározott sorrendben az alábbi javaslataink segítenek a probléma megoldásában.
- Győződjön meg arról, hogy a Windows Insider szolgáltatás engedélyezve van
- Ellenőrizze a Hosts fájlt és a hirdetésblokkolót (ha van).
- Használja az Insider Preview build ISO-t
- Módosítsa a Windows rendszerleíró adatbázist
- Állítsa vissza a számítógépet
Nézzük meg a folyamat leírását a felsorolt megoldások mindegyike kapcsán.
1] Győződjön meg arról, hogy a Windows Insider szolgáltatás engedélyezve van
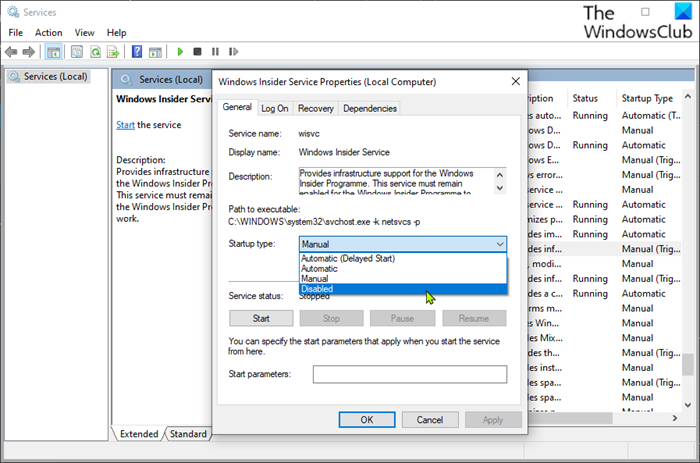
A Windows Insider Service (wisvc) infrastruktúra-támogatást nyújt a Windows Insider programhoz. Ennek a szolgáltatásnak engedélyezve kell maradnia ahhoz, hogy a Windows Insider program működjön. Tehát az első hibaelhárítási kísérlet Jelenleg nem tudunk kapcsolatba lépni szervizünkkel VAGY Pillanatnyilag A probléma a Windows 11/10 rendszerű eszközön az, hogy ellenőrizze, hogy a wisvc engedélyezve van-e a Windows 11/10 rendszerű eszközön. A feladat végrehajtásához kövesse az alábbi lépéseket:
- kattintson Windows billentyű + R a Futtatás párbeszédpanel megjelenítéséhez.
- A Futtatás párbeszédpanelen írja be a következőt: |_+_| és nyomja meg az Enter billentyűt a Szolgáltatások megnyitásához.
- A Szolgáltatások ablakban görgessen, és keresse meg Windows Insider szolgáltatás bejárat.
- Kattintson duplán egy bejegyzésre a tulajdonságai ablak megnyitásához.
- A tulajdonságok ablakban bekapcsolva Tábornok lapon kattintson a legördülő menüre Indítás típusa és válassza ki Menedzsment .
- Kattintson Alkalmaz > BÍRSÁG a változtatások mentéséhez.
A Windows Insider szolgáltatás egy Win32 szolgáltatás. Alapértelmezés szerint a Windows 11/10 rendszerben egy szolgáltatás csak akkor indul el, ha egy felhasználó, alkalmazás vagy más szolgáltatás elindítja (Manual Trigger Start). A wisvc indításakor a szolgáltatás LocalSystem néven fut a megosztott svchost.exe folyamatban, más szolgáltatásokkal együtt. Ha a Windows Insider szolgáltatás nem indul el, a Windows elindul, és értesíti a felhasználót, hogy a wisvc szolgáltatás hiba miatt nem indult el. A hibával kapcsolatos részletes információk az eseménynaplóban tekinthetők meg. A szolgáltatásfüggőségeket illetően a Windows Insider szolgáltatás semmilyen körülmények között nem indítható el, ha a távoli eljáráshívás (RPC) szolgáltatás le van tiltva. A wisvc szolgáltatás is használja FlightSettings.dll mappában található fájl C:Windowssystem32 katalógus. Ha a fájl törlődik vagy megsérül, a szolgáltatás nem indul el – ezt a DLL-fájlt lecserélheti a Winbindexen elérhető friss példányra.
Ha vissza szeretné állítani a Windows Insider szolgáltatást az eredeti alapértelmezett konfigurációra, először győződjön meg arról, hogy az RPC szolgáltatás alapértelmezettre van állítva és megfelelően működik, majd kövesse az alábbi lépéseket:
- Hívja a „Futtatás” párbeszédpanelt.
- A Futtatás párbeszédpanelen írja be a következőt: |_+_| majd kattintson CTRL+SHIFT+ENTER parancssor megnyitásához rendszergazdai/emelt módban.
- A parancssor ablakába írja be vagy másolja be és illessze be az alábbi parancsot, majd nyomja meg az Enter billentyűt.
- A parancs futtatása után lépjen ki a CMD promptból.
- Indítsa újra a számítógépet.
Olvas : A Windows Insider szolgáltatás letiltása a Windows 11/10 rendszerben
2] Ellenőrizze a Hosts fájlt és a hirdetésblokkolót (ha van).
A ránézésre a kiemelő hibaüzenet egyszerűen azt jelenti, hogy a számítógép nem tud hozzáférni a szolgáltatáshoz. Egyes érintett felhasználók arról számoltak be, hogy meg tudták oldani ezt a problémát az alábbi helyen található Hosts fájljuk ellenőrzésével, amelyről kiderült, hogy blokkolt mindenféle hirdetést és rosszindulatú programot tartalmazó webhelyet, és valószínűleg az általuk elérni kívánt szolgáltatást is. a hosts fájl alapértelmezés szerint a probléma megszűnt.
|_+_|Néhány más felhasználó, aki ugyanazzal a problémával szembesült, meg tudta oldani a problémát, és sikeresen csatlakozott a Windows Insider programhoz, miután letiltotta a hirdetésblokkolót és újraindította a Windowst. Ha DNS-alapú hirdetésblokkolást használ, egyszerűen váltson DNS-re (kikerülje a hirdetésblokkolót) a probléma megoldásához.
malwarebytes támogató eszköz
Olvas : A SwitchHosts egy Hosts fájlváltó a Windows Hosts fájl egyszerű megváltoztatásához.
3] Insider Preview Build ISO használata
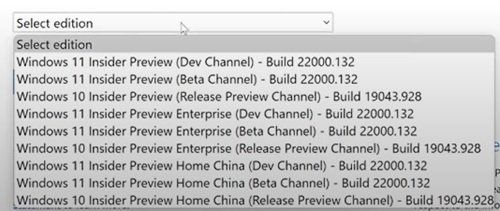
Ehhez a megoldáshoz fel kell lépnie a hivatalos Windows Insider előnézeti oldalra, és be kell jelentkeznie az Insider programhoz társított Microsoft-fiókjával, majd töltse le a kiválasztott ISO-t a kívánt buildhez csatlakoztassa az ISO-t, és onnan futtassa a telepítést a meglévő Windows-telepítés helyben történő frissítéséhez, vagy hozzon létre rendszerindító adathordozót a Windows Preview build tiszta telepítéséhez.
Olvas : Javítsa ki a 0x0 hibakódot a Windows Insider buildjeinél a frissítés során
4] Módosítsa a Windows rendszerleíró adatbázist
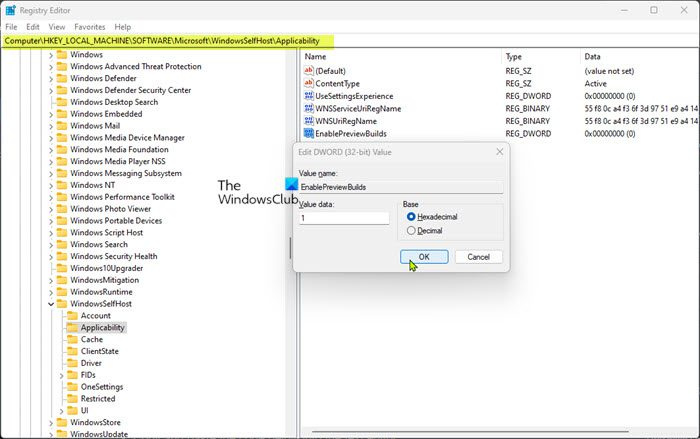
Ezt a megoldást módosítani és telepíteni kell EnablePreviewBuilds rendszerleíró kulcs 1-re (igaz). Ez a beállítás lehetővé teszi az előnézeti buildek telepítését az eszközön. A felhasználók letölthetik és telepíthetik a Windows előnézeti buildjeit eszközeikre, ha részt vesznek ezen keresztül Beállítások > Frissítés és biztonság > Windows Insider program . Ha ez az érték be van állítva, a rendszergazdák más házirendekkel is kezelhetik a tesztbeállításokat a felhasználók nevében.
Mivel ez egy beállításjegyzék-művelet, szükséges óvintézkedésként ajánlott biztonsági másolatot készíteni a beállításjegyzékről vagy létrehozni egy rendszer-visszaállítási pontot. Ezt követően a következőképpen járhat el:
szóindító a Windows 8-hoz
- kattintson Windows billentyű + R a Futtatás párbeszédpanel megjelenítéséhez.
- A Futtatás párbeszédpanelen írja be regedit és nyomja meg az Enter billentyűt a Rendszerleíróadatbázis-szerkesztő megnyitásához.
- Navigáljon vagy navigáljon az alábbi beállításkulcs elérési útjára:
- A jobb oldali ablaktáblán ezen a helyen kattintson duplán az ikonra EnablePreviewBuilds bejegyzést a tulajdonságainak szerkesztéséhez.
Ha hiányzik a kulcs, kattintson a jobb gombbal a jobb oldali ablaktáblában egy üres helyre, és válassza ki Új > DWORD (32 bites) érték beállításkulcs létrehozásához, majd ennek megfelelően nevezze át a kulcsot, és nyomja meg az Enter billentyűt.
- Kattintson duplán az új bejegyzésre a tulajdonságainak szerkesztéséhez.
- Belépés 1 BAN BEN BAN BEN adott terület terület.
- Nyomja meg az OK vagy az Enter billentyűt a módosítások mentéséhez.
- Lépjen ki a Rendszerleíróadatbázis-szerkesztőből.
- Indítsa újra a számítógépet.
Olvas : Kulcsok, értékek és beállítások keresése a Windows rendszerleíró adatbázisában
Ezenkívül telepítheti EnablePreviewBuilds kulcs az 1-es értékhez a beállításjegyzékben egy .reg fájl használatával. Itt van, hogyan:
- kattintson Windows billentyű + R a Futtatás párbeszédpanel megjelenítéséhez.
- A Futtatás párbeszédpanelen írja be jegyzetfüzet és nyomja meg az Enter billentyűt a Jegyzettömb megnyitásához.
- Másolja ki és illessze be az alábbi kódot egy szövegszerkesztőbe.
- Most kattintson rá Fájl menüpontot, és válassza ki Mentés másként gomb.
- Válasszon egy helyet (lehetőleg az asztalon), ahová menteni szeretné a fájlt.
- Adjon meg egy nevet a .reg kiterjesztése (például; SetEPBs1.reg ).
- Választ Minden fájl tól től Mentés típusként legördülő lista.
- Az egyesítéshez kattintson duplán a mentett .reg fájlra.
- Amikor a rendszer kéri, nyomja meg a gombot Fuss > Igen ( TÖLGY ) > Igen > BÍRSÁG hagyja jóvá az egyesülést.
- Most törölheti a .reg fájlt, ha akarja.
- Indítsa újra a számítógépet.
Olvas : Hogyan hasonlítsuk össze vagy egyesítsük a rendszerleíró fájlokat a Regdiff-fel
Hasonlóképpen ugyanazt az eredményt érheti el a beállításjegyzék parancssor segítségével történő szerkesztésével. Itt van, hogyan:
- kattintson Windows billentyű + R a Futtatás párbeszédpanel megjelenítéséhez.
- A Futtatás párbeszédpanelen írja be csapat majd kattintson CTRL+SHIFT+ENTER parancssor megnyitásához rendszergazdai/emelt módban.
- A parancssor ablakában másolja ki és illessze be az alábbi parancsot, majd nyomja meg az Enter billentyűt:
- A parancs futtatása után lépjen ki a CMD promptból.
Olvas : A beállításjegyzék javítása a Windows parancssorával
5] Állítsa vissza a számítógépet
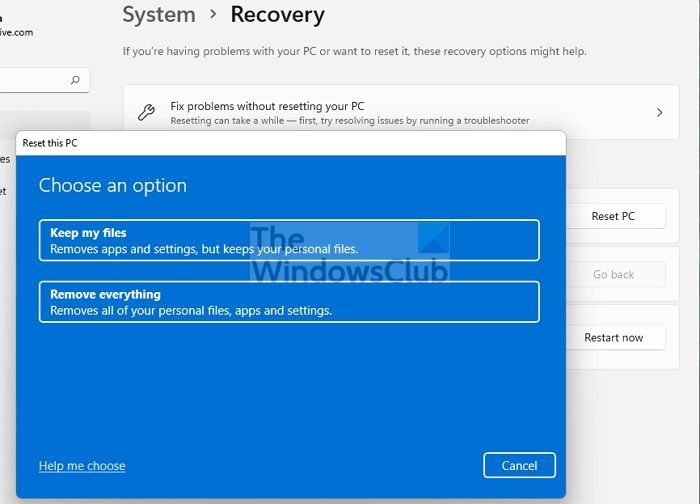
hogyan kell használni a számítógépet billentyűzet nélkül
Ez egy másik életképes megoldás, amely néhány érintett PC-felhasználó számára megoldotta a problémát. Azt jelentették Kezdődik a gomb a számítógép alaphelyzetbe állítása után működött azzal a képességgel, hogy Mentse el a fájljaimat . A visszaállítási eljárást követően ki tudták választani a kívánt csatornát a készülékükön.
Olvas : A Windows alaphelyzetbe állítása a Beállítások alkalmazás használata nélkül
Remélem, ez a bejegyzés segít!
Olvassa el is :
- A 'Start' gomb inaktív; Nem lehet letölteni a Windows Insider Preview buildeket
- A Microsoft-fiókjának figyelmet kell fordítania ahhoz, hogy megkapja az Insider Preview buildeket
Hogyan oldhatom meg a Windows Insider program problémáját?
A Windows Insider problémáinak elhárítása a számítógépen nagymértékben függ a tapasztalt problémák természetétől. Leiratkozhat azonban az előnézeti buildek fogadásáról az eszközén. Menj Beállítások > Frissítés és biztonság > Windows Insider program > Állítsa le az Insider Preview buildeket hogy lássa a lehetőségeit. Ha a béta vagy a kiadás előnézeti csatornájában tartózkodik, a kapcsolóra kattintva leállíthatja az előnézeti buildek fogadását az eszközön, amikor a Windows következő nagyobb kiadása megjelenik a nyilvánosság számára.
Olvas : Hogyan lehet csatlakozni a Windows Insider programhoz Microsoft-fiók nélkül
Hogyan lehet kényszeríteni a Windows Insider Update telepítését?
Eszközén nyissa meg a következőt: Beállítások > Frissítés és biztonság > Windows Insider program . Állítsa be a Dev csatornára. Most menjen ide Beállítások > Frissítés és biztonság > Windows Update hogy ellenőrizze a legújabb frissítéseket, és frissítse eszközét a Fejlesztői csatornán elérhető legújabb verzióra.
Olvas : Nem lehet váltani a Windows Insider csatornát Windows 11-Dev vagy Beta rendszeren.