Informatikai szakértőként mindig keresem a hatékonyságom javításának és a munkafolyamatok optimalizálásának módjait. Az egyik terület, amelyre mostanában összpontosítottam, a rendszerhűtési politikám. Egy ideje Windows 10-et használok, és azt vettem észre, hogy az energiaellátási lehetőségeknek nincs rendszerhűtési szabályzata. Ez azért probléma, mert azt jelenti, hogy a számítógépem a kelleténél jobban dolgozik, és energiát pazarol. Kutatást végeztem, és megállapítottam, hogy a Windows 11/10 valóban rendelkezik rendszerhűtési szabályzattal, de ez alapértelmezés szerint nincs engedélyezve. Az engedélyezéséhez lépjen be az energiaellátási beállításokba, és engedélyezze a „Hűtési politika” beállítást. Ha ezt megtette, két különböző házirend közül választhat: „Teljesítmény” és „Akkumulátor-takarékosság”. A teljesítménypolitika az alapértelmezett beállítás, és én is ezt használtam. Olyan számítógépekhez tervezték, amelyek csatlakoztatva vannak, és teljes teljesítménnyel működnek. Az akkumulátorkímélő házirend az akkumulátorról üzemelő laptopokhoz és egyéb eszközökhöz készült. Konzervatívabb az energiafelhasználás tekintetében, és segíthet meghosszabbítani az akkumulátor élettartamát. Nem tudom, hogy a Microsoft miért nem engedélyezte alapértelmezés szerint a rendszerhűtési szabályzatot, de örülök, hogy rájöttem. Ez egy egyszerű változtatás, amely nagy változást hozhat a számítógépem működésében.
Ha Nincs rendszerhűtési politika BAN BEN Energiagazdálkodási lehetőségek a te Windows 11/10 számítógépet, akkor ez a bejegyzés segít. Egyes felhasználók panaszkodtak erre, amikor bővítik Processzor energiagazdálkodás szakaszban az Energiagazdálkodási lehetőségek ablakban, nem találják ott a System Cooling Policy opciót. Következésképpen nem láthatják vagy módosíthatják jelenlegi rendszerhűtési házirend-beállításaikat a laptopon vagy az asztali számítógépen. A System Cooling Policy funkciót nem távolították el a Windows 11/10 rendszerből, valójában alapértelmezés szerint rejtve marad.

A rendszerhűtési házirend a Windows 11/10 beépített funkciója, és annak része Speciális teljesítménybeállítások . Segít hűtési mód megváltoztatása számítógépére, és beállíthatja vagy módosíthatja a rendszer hűtési házirendjét Aktív mód vagy Passzív mód . Míg az Active System Cooling Policy módban növeli a ventilátor sebességét, mielőtt lelassítaná a processzort , passzív mód viszont lelassítja a processzort, mielőtt növelné a ventilátor sebességét . A notebookok azonos vagy eltérő hűtési módra állíthatók be akkumulátoros és csatlakoztatott üzemmódban. Ha most nem találja a System Cooling Policy opciót, ebben a bejegyzésben két működő megoldás található, amelyek megjeleníthetők a Windows 11/10 energiagazdálkodási beállításaiban.
dropbox eltávolítása a navigációs ablaktábláról
A rendszer hűtési szabályzata hiányzik a Windows 11/10 energiaellátási beállításaiból
Ha A rendszer hűtési szabályzata hiányzik a Windows 11/10 energiaellátási beállításaiból. , akkor hozzáadhatja a következő megoldásokkal:
- A Rendszerleíróadatbázis-szerkesztő használata
- A parancssori ablak használata.
Neked kellene hozzon létre egy rendszer-visszaállítási pontot mielőtt ezeket a megoldásokat használná. Most egyenként teszteljük mindkét lehetőséget.
Adja hozzá a System Cooling Policy beállítást az Energiagazdálkodási beállításokhoz a Rendszerleíróadatbázis-szerkesztővel.
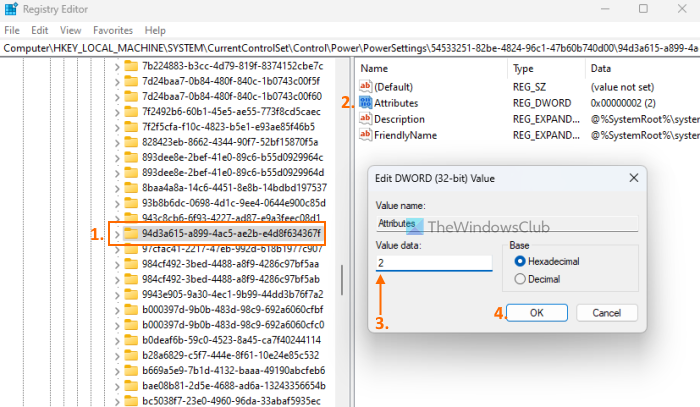
A rendszerleíróadatbázis-szerkesztő módszerével a rendszerhűtési házirend-beállítás hozzáadásának lépései az energiagazdálkodási beállításokhoz a következők:
Windows 10 kompatibilitás ellenőrző
- Kattintson a keresőmezőre Windows 11/10 rendszerű számítógépen.
- típus regedit és nyomja meg belép kulcs
- Navigáljon a következőhöz: |_+_| rendszerleíró kulcs. A teljes útvonala itt található:
- Meg fogod találni Attribútumok A DWORD értéke a jobb oldali részben. Ha nincs ott, kattintson jobb gombbal egy üres területre, és válassza ki Új és használja DWORD (32 bites) érték választási lehetőség. Nevezze át ezt a DWORD értéket erre: Attribútumok
- Kattintson duplán az attribútum értékére a szerkesztőablak megnyitásához.
- Hozzáadás 2 az Adatérték mezőben. Ez az érték szükséges ahhoz, hogy rendszerhűtési szabályzatot adjon az Energiagazdálkodási lehetőségek mezőhöz. Ha az adatérték a következőre van állítva egy , akkor eltávolítja vagy elrejti a System Cooling Policy opciót.
- kattintson BÍRSÁG szerkesztés ablak bezárása gomb
- Zárja be a Rendszerleíróadatbázis-szerkesztőt.
Ez azonnal működik, és a „Rendszerhűtési házirend” lehetőség megjelenik a Processzor energiagazdálkodása alatt. Ha nem, akkor újra kell indítania a rendszert.
Csatlakoztatva: A ventilátor sebességének szabályozása Windows rendszerű számítógépeken
A rendszer hűtési házirend-beállításainak megjelenítése az energiaellátási beállításokhoz a parancssor használatával
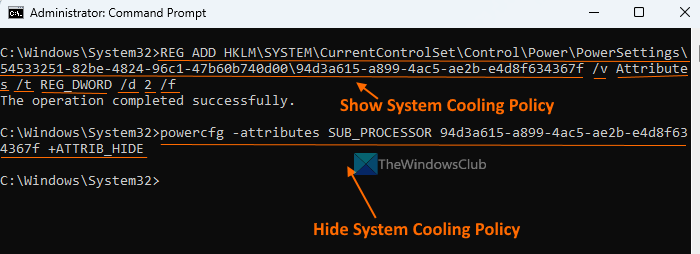
A fent leírt Registry Editor módszer manuális és kissé hosszadalmas. Opcionálisan hozzáadhatja vagy megjelenítheti a hiányzó rendszerhűtési házirend-beállítást az Energiagazdálkodási lehetőségek között a Parancssor ablak használatával. Ehhez rendszergazdaként futtasson egy parancssort, és futtassa a következő parancsot:
az aktív hálózati névablakok módosítása 10|_+_|
Ez a parancs hozzáteszi 2 az Adatérték mezőben Attribútumok Duplaszó (a Rendszerleíróadatbázis-szerkesztőben) a rendszerhűtési szabályzat hozzáadásához vagy megjelenítéséhez.
Ha el akarod bújni ill távolítsa el a rendszerhűtési házirend-beállítást valamiért az energiabeállítások közül ezt a következő paranccsal teheti meg:
|_+_|Ez a parancs valójában megváltoztatja a megadott értéket Attribútumok DWORD érték a Rendszerleíróadatbázis-szerkesztőben innen 2 Nak nek egy hogy elrejtse a rendszer hűtési politikáját.
hangeszköz váltása gyorsbillentyű
Melyik a jobb aktív vagy passzív rendszerhűtési politika?
Az aktív hűtési mód növeli a ventilátor sebességét és több energiát fogyaszt, ami laptop használatakor nem biztos, hogy hasznos. Ha Ön laptop felhasználó, engedélyezheti az aktív hűtést. csatlakoztatva üzemmód és passzív hűtés akkumulátoros üzemmódban az energiatakarékosság érdekében. Ha Ön asztali számítógépet használ, használhatja az aktív módot a hideg megőrzéséhez.
Remélem ez segít.
Olvass tovább: A legjobb laptophűtő szoftver Windowshoz.



![A Steam Store gomb hiányzik vagy nem működik [Javítás]](https://prankmike.com/img/steam/1D/steam-store-button-missing-or-not-working-fix-1.jpg)





![A Távoli asztali szolgáltatások munkamenete véget ért [Javítás]](https://prankmike.com/img/remote/75/your-remote-desktop-services-session-has-ended-fix-1.jpg)





