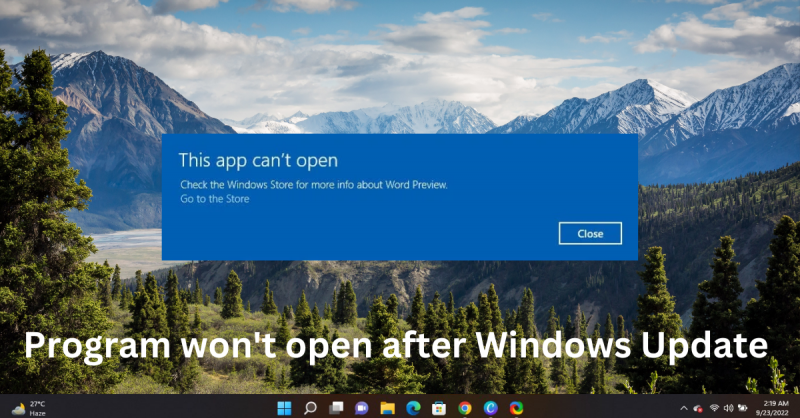Ha problémái vannak egy program megnyitásával a Windows frissítése után, ne aggódjon – nincs egyedül. Sokan jelezték ezt a problémát, és könnyen javítható. Ebben a cikkben megmutatjuk, hogyan javíthatja ki a problémát, hogy visszatérhessen a munkához.
Az első dolog, amit tennie kell, a számítógép újraindítása. Ez biztosítja, hogy a Windows frissítés megfelelően legyen telepítve, és hogy minden programja naprakész legyen. Miután a számítógép újraindult, próbálja meg újra megnyitni a programot. Ha továbbra sem működik, folytassa a következő lépéssel.
A következő lépés a rosszindulatú programok ellenőrzése. Ez ellenőrzi, hogy nincs-e olyan rosszindulatú szoftver, amely okozhatja a problémát. Ha nem rendelkezik kártevő elleni védelemmel, javasoljuk a Malwarebytes letöltését és telepítését. Miután futtatta a vizsgálatot és eltávolította a rosszindulatú szoftvereket, próbálja meg újra megnyitni a programot. Ha továbbra sem működik, folytassa a következő lépéssel.
a nyomtató portjának ablakainak módosítása 10
Az utolsó dolog, amit megpróbálhatsz, a számítógép alaphelyzetbe állítása. Ezzel visszaállítja a számítógépet az alapértelmezett beállításokra, ami megoldhatja a problémát. A számítógép alaphelyzetbe állításához lépjen a Start menübe, és írja be a „reset” parancsot. Kattintson a „Számítógép visszaállítása” lehetőségre, és kövesse az utasításokat. A számítógép alaphelyzetbe állítása után próbálja meg újra megnyitni a programot. Ha továbbra sem működik, forduljon segítségért a program támogatási csapatához.
Ha egy program, szoftver vagy alkalmazás nem nyílik meg a Windows frissítése után számítógépén, akkor ez a bejegyzés segíthet. Ez a hiba akkor fordul elő, ha a telepített frissítési fájlok sérültek, vagy ha a frissítés megszakítja a program telepítését. Ez megfigyelhető a Google Chrome, az Office-alkalmazások és más hasonló programok esetében.
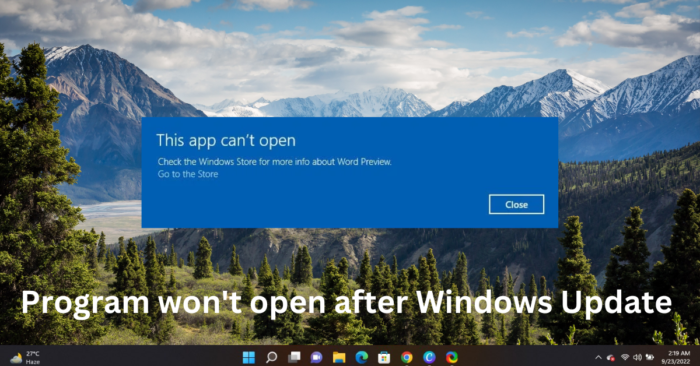
Mi az oka annak, hogy a programok nem nyílnak meg a Windows frissítés után?
Nincs konkrét oka annak, hogy ez a hiba előfordulhat. Sok felhasználó azonban arról számolt be, hogy ez akkor történik, ha a telepített frissítési fájlok sérültek. A hiba fő okai a következők:
- Sérült frissítési fájlok
- A frissítés megszakítja a telepítést
- Rendszerkép sérülés
- Rossz beállítások
- Felhasználói fiókkal kapcsolatos problémák
A javítóprogram nem nyílik meg a Windows frissítés után
Kövesse az alábbi tippeket annak a problémának a megoldásához, hogy a program, a szoftver vagy az alkalmazások nem nyílnak meg a Windows Update után:
- Hibás alkalmazás javítása/visszaállítása
- Telepítse újra a programot
- Futtassa a Windows Store Alkalmazások hibaelhárítóját
- Távolítsa el a nemrég telepített Windows Update-et
- Visszaállít egy Windows szolgáltatásfrissítést
Most nézzük meg őket részletesen.
1] Hibás alkalmazás javítása/visszaállítása
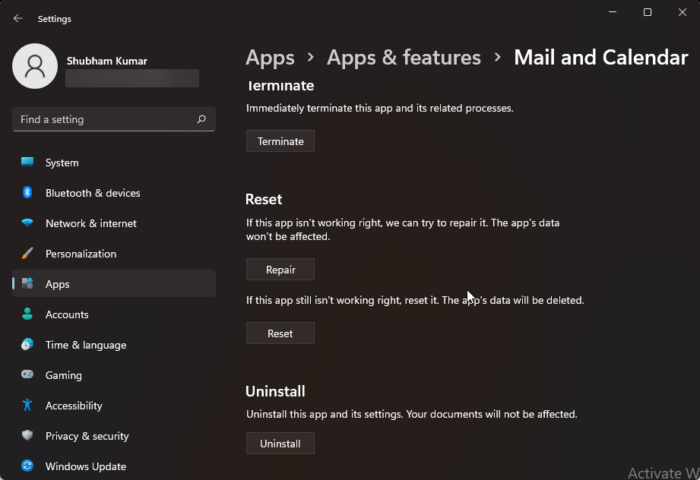
Próbálja meg visszaállítani és visszaállítani a hibás alkalmazást. Ezzel visszaállítja az alkalmazást, és visszaállítja a beállításokat az eredeti alapértékekre. Íme, hogyan kell csinálni:
- nyomja meg Windows billentyű + I nyisd ki Beállítások .
- Ezután kattintson a gombra Alkalmazások > Alkalmazások és szolgáltatások .
- Válassza ki a hibás programot, és válassza ki Haladó beállítások .
- Görgessen le, és kattintson a gombra Újratöltés .
Olvas : Ez az alkalmazás nem tudja megnyitni a hibát a Windows 11 rendszerben
2] Telepítse újra a programot
A legjobb megoldás az, ha letölti a program vagy szoftver legújabb verzióját, és újratelepíti. Ez köztudottan segít a legtöbb felhasználónak megszabadulni ettől a hibától.
Olvas : A Firefox nem nyílik meg és nem indul el Windows rendszeren
3] Futtassa a Windows Store Alkalmazások hibaelhárítóját.
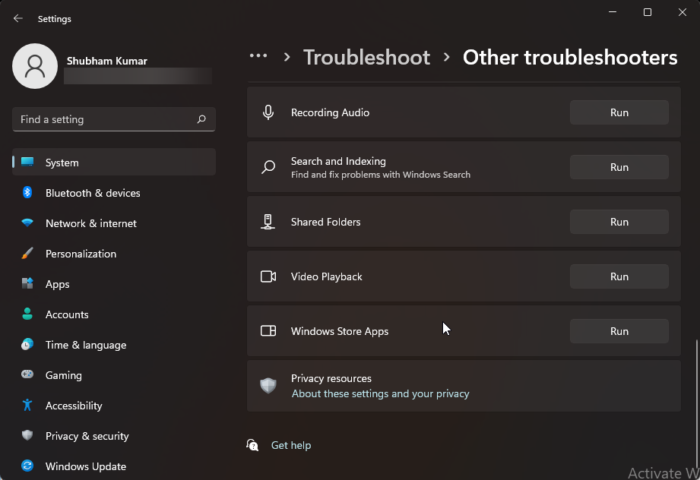
mit jelent a makró engedélyezése
A Windows Store Apps hibaelhárító futtatásával gyorsan diagnosztizálhatja és kijavíthatja a problémát. Ez egy beépített Microsoft-funkció, amely automatikusan ellenőrzi és kijavítja a Microsoft Store-alkalmazások kisebb hibáit és hibáit. A Windows Store Apps hibaelhárítójának futtatása a következőképpen történik:
- nyomja meg Windows billentyű + I nyisd ki Beállítások .
- nyomja meg Rendszer > Hibaelhárítás > Egyéb hibaelhárító eszközök .
- Most görgessen le, és kattintson fuss közel Windows Store alkalmazások.
- Ha bármilyen hibát talál, a Windows automatikusan kijavítja azokat.
Olvas : Az exe program nem nyílik meg, ha rákattint
4] Távolítsa el az újonnan telepített Windows Update-et
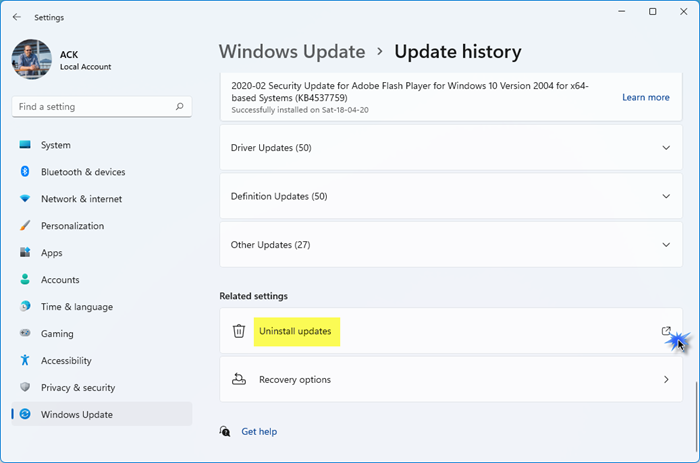
A rendszerfrissítéssel együtt telepített törött vagy sérült fájl néha az alkalmazások összeomlását okozza. A Windows Update eltávolítása segíthet kijavítani azokat a programokat, amelyek a Windows frissítése után nem nyílnak meg. A Windows frissítések eltávolításához Windows 11 , csináld a következőt:
- A Start vagy a WinX menüből nyissa meg a Windows 11 beállításait.
- Kattintson a Windows Update elemre a bal oldalon.
- Kattintson az Előzmények frissítése elemre.
- Most görgessen lefelé, amíg meg nem jelenik a Frissítések eltávolítása a Kapcsolódó beállítások alatt.
- Kattintson a jobb oldalon található gombra
- Megnyílik a Telepített frissítések Vezérlőpult kisalkalmazása.
- Kattintson a jobb gombbal a frissítésre, és válassza az Eltávolítás lehetőséget.
Olvas : A Chrome nem nyílik meg és nem indul el Windows rendszeren
5] A Windows-összetevő frissítésének visszaállítása
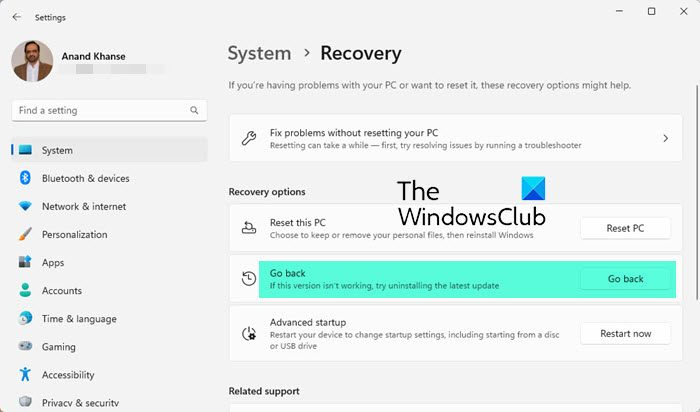
A következő lépések segítenek görgessen vissza és távolítson el minden Windows 11 szolgáltatásfrissítést lehet, hogy nemrég telepítette:
- Nyissa meg a Windows 11 beállításait.
- Menj Rendszer > Helyreállítás .
- Kattintson Gyere vissza .
- Magyarázza el, hogy vissza szeretne térni egy korábbi verzióhoz
- Kattintson a „Tovább” gombra, és várja meg, amíg a visszaállítás befejeződik.
Tegye ezt, ha a hibás program fontosabb Önnek, mint egy szolgáltatásfrissítés.
TIPP: A FixWin 11 a legjobb számítógép-javító szoftver a Windows-problémák kijavításához
jelszóra van szükségünk a jegyzetfüzet szinkronizálásához. (hibakód: 0xe0000024)
Miért nem nyílik meg az alkalmazás?
Előfordulhat, hogy az alkalmazás nem nyílik meg, mert az alkalmazás előző folyamata még mindig fut a háttérben, és nem lépett ki megfelelően. A probléma megoldásához nyissa meg a Feladatkezelőt, és ellenőrizze, hogy fut-e az alkalmazás. Ha fut, tiltsa le vagy indítsa újra.
Miért nem válaszolnak a laptopjaim?
Ha az alkalmazások nem válaszolnak az eszközön, először indítsa újra. Gyorsan kiküszöbölheti a kisebb hibákat és hibákat. Ha az újraindítás nem segített, állítsa vissza a frissítéseket, és állítsa vissza az eszközt a gyári beállításokra. Kérjük, vegye figyelembe, hogy az eszköz alaphelyzetbe állítása csak a végső megoldás lehet.
Olvass tovább: A programok nem válaszolnak a Windows rendszerben.