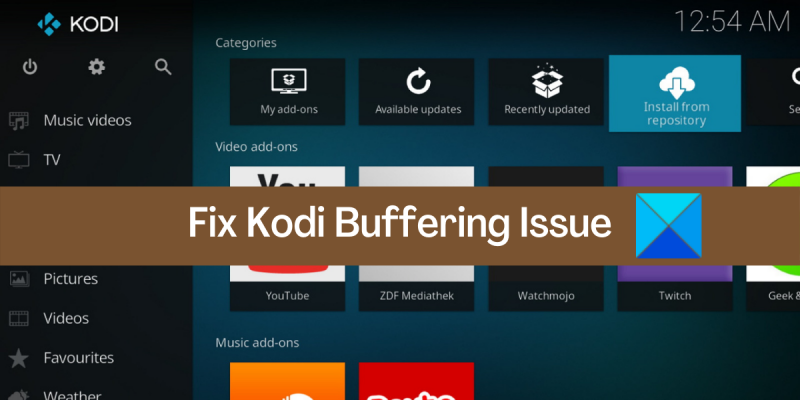Informatikai szakértőként azért vagyok itt, hogy elmondjam, hogy a Windows PC-n a Kodi pufferelési problémája meglehetősen egyszerűen megoldható. Van néhány dolog, amit megtehet a probléma megoldása érdekében, és ebben a cikkben mindegyiket áttekintem. Először is nézzük meg, mi okozhatja a problémát. Van néhány dolog, ami miatt a Kodi pufferelhet, és a leggyakoribb az internetkapcsolattal kapcsolatos probléma. Ha lassú vagy instabil kapcsolatot használ, a Kodi gyakran pufferel, hogy megpróbálja fenntartani az adatfolyamot. A pufferelés másik gyakori oka a hardverrel kapcsolatos probléma. Ha régebbi vagy gyengébb teljesítményű eszközt használ, előfordulhat, hogy az nem tud lépést tartani a streaming videó követelményeivel. Ez gyakran megoldható a hardver egyszerű frissítésével. Végül van néhány szoftverprobléma, amelyek miatt a Kodi pufferelhet. Ezek általában magával a Kodi szoftverrel vagy az Ön által használt kiegészítőkkel kapcsolatos problémák. A legtöbb esetben ezek a problémák megoldhatók a Kodi újratelepítésével vagy a Kodi egy másik verziójának telepítésével. Ha továbbra is problémái vannak a Kodi-puffereléssel, néhány egyéb dolgot is kipróbálhat. Megpróbálhatja például megváltoztatni a Kodi beállításait, vagy megpróbálkozhat más streamelési módszerrel. Végső soron a Kodi pufferelés kijavításának legjobb módja az, ha egyszerűen kísérletezget, és megtalálja az Ön számára legmegfelelőbbet. Nagyon sok különböző tényező okozhatja a Kodi pufferolását, és nincs mindenki számára megfelelő megoldás. Különböző dolgok kipróbálásával azonban képesnek kell lennie arra, hogy megtalálja az Ön számára megfelelő megoldást.
folyamatosan tapasztalod pufferelési problémák a tartalom Kodiban való streamelésekor ? Melyik? az egyik legjobb médialejátszó Windows és más platformok számára. Lehetővé teszi a helyben tárolt videók megtekintését, valamint online filmek, TV-műsorok és videók streamelését a számítógépen. Bár ez többnyire jól működik, sok felhasználó pufferelési problémákat tapasztalt videók online streamelése során. Ennek eredményeként a videó lefagy, és nem nézheti meg kedvenc online tartalmait. Most, ha Ön az érintett felhasználók egyike, ez a bejegyzés kifejezetten az Ön számára készült.
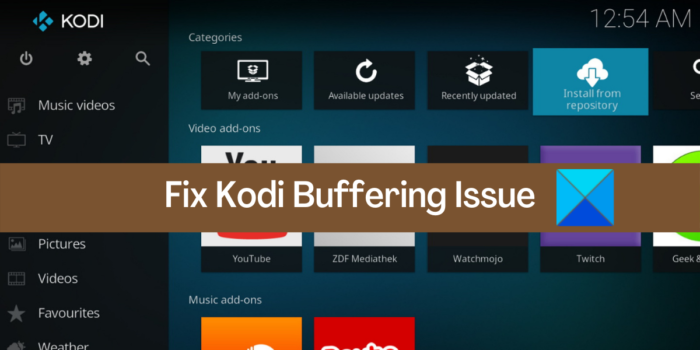
Kodi pufferelési probléma Windows PC-n [Javítva]
Ha pufferelési problémája van a Kodi médialejátszóban Windows PC-n, az alábbi megoldással javíthatja a problémát:
- Indítsa újra a számítógépet.
- Ellenőrizze az internet sebességét.
- Hálózati és internetkapcsolati problémák elhárítása.
- Frissítse bővítményeit a Kodiban.
- VPN engedélyezése/letiltása.
- Állítsa be a videó méretezési beállításait.
- Törölje a kód gyorsítótárát.
- Állítsa vissza a Kodi beállításait.
- Telepítse újra a Kodi-t.
- Próbálja ki a Kodi alternatívát.
1] Indítsa újra a számítógépet
Mielőtt kipróbálná magát a speciális javítások terén, javasoljuk, hogy indítsa újra az alkalmazást, vagy egyszerűen indítsa újra a számítógépet. A Kodi pufferelési problémája az alkalmazás vagy a rendszer átmeneti hibájának következménye lehet. Ezért ebben az esetben egy egyszerű újraindításnak lehetővé kell tennie a probléma megoldását. Tehát indítsa újra a Kodi-t, és ha ez nem működik, indítsa újra a rendszert, és ellenőrizze, hogy a probléma megoldódott-e.
Ha a probléma továbbra is fennáll, a probléma megoldásához használhatja a bejegyzés másik javítását.
2] Ellenőrizze az internet sebességét
A pufferelési problémák leginkább az internet sebességéből adódnak. Ha az internet sebessége lassú, akkor valószínűleg pufferelési problémákat tapasztal, amikor online videókat streamel a Kodiban. A kiváló minőségű filmek és videók streameléséhez stabil, nagy sebességű internetkapcsolat szükséges. Ezért tesztelje az internet sebességét, és nézze meg, hogy elég jó-e a videó streaminghez a Kodi-n.
Az internet sebességének teszteléséhez használhatja az ingyenes internetsebesség-teszt alkalmazást a Windows rendszerhez. Számos ingyenes internetes szolgáltatás és Speed Test webhely létezik, amelyek lehetővé teszik ugyanezt. Ezenkívül azt is ellenőrizheti, hogy internetkapcsolata képes-e 4K tartalom streamelésére vagy sem. A Kodi One Nation Portal-kiegészítőjét is használhatja az internetsebesség tesztelésére. Íme, hogyan kell csinálni:
- Először nyissa meg a Kodi-t, és kattintson a gombra Kiegészítők fület a bal oldalsávon.
- Most kattintson rá Egy nemzeti portál add hozzá.
- Következő válassza ki (Egységes nemzeti portál) Internetes eszközök választási lehetőség.
- Ezt követően válassza ki Sebességvizsgáló opciót, és futtasson egy internetsebesség-tesztet.
- Ezután ellenőrizze az eredményeket, és ellenőrizze, hogy az internet sebessége lassú-e.
A Netflix szerint az SD-minőségű tartalom minimálisan szükséges sebessége 3 Mbps, míg az Ultra HD minőségű tartalmak ajánlott sebessége 25 Mbps. Tehát tesztelje internetsebességét, és győződjön meg arról, hogy elegendő-e az online videók problémamentes streameléséhez.
Windows tapasztalati index 8.1
Ha az internet sebessége lassú, forduljon internetszolgáltatójához, és frissítse internetcsomagját. Vagy módosíthatja a videó streamelési minőségét, és alacsonyra állíthatja, hogy alacsony internetsebességgel folytathassa a streamelést.
Ha problémába ütközik az élő tévéadás pufferelése közben, akkor a problémát szerverhiba okozhatja. Folytassa az adott szolgáltatás kiszolgáló állapotának ellenőrzésével, és győződjön meg arról, hogy a szerverek nem állnak le.
Ha az internet sebessége megfelelő, de a probléma továbbra is fennáll, próbálkozzon a következő lehetséges megoldással.
Lát: Hogyan telepíthető a Blue Magic Kodi Build?
3] Hálózati és internetkapcsolati hibaelhárítás
Előfordulhat, hogy pufferelési problémával kell szembenéznie a Kodiban a számítógépén lévő hálózati és internetkapcsolati problémák miatt. Ezért, ha a forgatókönyv alkalmazható, keresse meg és javítsa ki a WiFi-problémákat, majd ellenőrizze, hogy a probléma megoldódott-e.
Vannak más trükkök is, amelyeket ki lehet próbálni. Például előfordulhatnak DNS-konzisztencia-problémák, ezért érdemes kiüríteni a DNS-gyorsítótárat, és egy megbízhatóbb DNS-kiszolgálóra, például a Google DNS-kiszolgálóra váltani. Ezenkívül gondoskodnia kell arról is, hogy a hálózati illesztőprogram naprakész legyen. Megpróbálhatja vezetékes kapcsolattal is.
Ha ezek a trükkök beváltak neked, nagyszerű. Ha azonban a probléma változatlan marad, akkor folytassa a következő lehetséges javítással a Kodi pufferelési probléma megoldásához.
4] Frissítse kiegészítőit a Kodiban
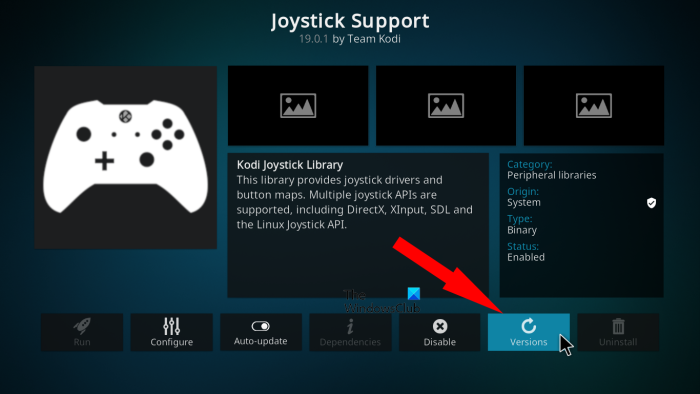
A Kodi támogatja a külső kiegészítőket. Így a Kodi funkcionalitását még tovább bővítheti, és a kiegészítők segítségével az igényeinek megfelelően testreszabhatja. A Kodiba telepített bővítmények azonban a probléma előfordulásának egyik oka lehet. Az elavult kiegészítők pufferelési problémákat is okozhatnak a Kodiban. Ezért próbálja meg frissíteni az aktív kiegészítőket, és ellenőrizze, hogy a probléma megszűnt-e.
Íme a Kodi kiegészítőinek frissítésének lépései:
- Először nyissa meg a Kodi-t, és lépjen a következőre Kiegészítők fület a bal oldalsávon.
- Most a bővítménykezelőben válassza ki a kiegészítő kategóriát, vagy lépjen a Saját bővítmények elemre, majd válassza az Összes lehetőséget.
- Ezután válassza ki a frissíteni kívánt bővítményt, és kattintson a gombra Verziók választási lehetőség.
- Elkezdi keresni az elérhető frissítéseket, és telepíti a bővítmény legújabb verzióját.
- Ezután indítsa újra az alkalmazást, és ellenőrizze, hogy a probléma megoldódott-e.
A bővítmények automatikus frissítésének engedélyezéséhez lépjen a következő helyre: Beállítások fülre, és lépjen a következőre Kiegészítők kategória. Ezt követően kattintson a gombra Frissítések opciót, és válassza ki A frissítések automatikus telepítése . Ez biztosítja, hogy a bővítmények automatikusan frissüljenek, ha új frissítést talál.
Miután befejezte a bővítmények frissítését, ellenőrizze, hogy pufferelési problémák nélkül streamelhet-e filmeket és videókat a Kodiban. Ha nem, próbálkozzon a következő lehetséges javítással a probléma megoldásához.
Olvas: Egy vagy több elem nem tudta reprodukálni a Kodi-hibát .
5] VPN engedélyezése/letiltása
Megpróbálhat VPN-kliens használatával tartalmat streamelni a Kodiban. Számos ingyenes VPN-szoftver létezik, amelyek segítségével névtelenül böngészhet az interneten nagy sebességű szerverek használatával szerte a világon. Használhat VPN-klienst a számítógépéhez, például a ProtonVPN-t. NordVPN , Betternet, Globe Free VPN és még sok más.
Windows 7 útmutató
Másrészt, ha már VPN-szoftvert használ, és problémába ütközik, próbálja meg letiltani a VPN-t, és ellenőrizze, hogy a probléma megoldódott-e. Ha proxykiszolgálót használ, próbálja meg letiltani a proxyt, és ellenőrizze, hogy működik-e vagy sem.
Ha a probléma továbbra is fennáll, továbbléphet a probléma következő lehetséges megoldására.
6] Állítsa be a videó méretezési beállításait.
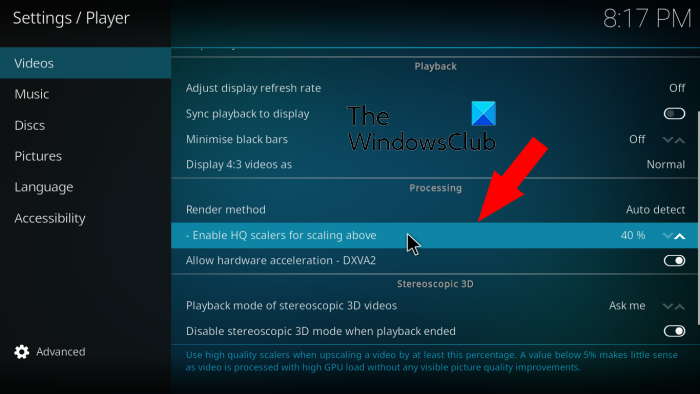
A pufferelési probléma akkor fordulhat elő, ha magasabb videoskálázási konfigurációt állított be a Kodiban. A magasabb videoméretezési beállítás általában javítja a streamelt tartalom, például filmek, tévéműsorok stb. minőségét. Ha azonban korlátozott vagy alacsony sávszélességgel streamel, javasoljuk, hogy hagyja alacsonyabban a videó skálázási beállítását.
Íme a lépések a videó méretezési beállításának csökkentésére a Kodiban:
- Először nyissa meg a Kodi médialejátszót, és navigáljon hozzá Beállítások lapon
- Most menjen ide Játékosok szakasz.
- Ezt követően be Videó lapon görgessen le a lehetőséghez Engedélyezze a HQ méretezést a fenti beállításhoz a jobb oldalsávon.
- Ezután állítsa be a paraméter értékét Engedélyezze a HQ skálázást a nagyobb nagyításhoz lehetőség alacsonyabb százalékra. Vagy letilthatja ezt a beállítást úgy, hogy az értékét 0%-ra állítja.
- Ha végzett, próbálja meg streamelni a tartalmat a Kodiban, és nézze meg, hogy a pufferelési probléma megoldódott-e.
Ha a probléma továbbra is fennáll, megpróbálhatja a következő lehetséges javítást.
Olvas: Hogyan állíthatom be a Kodi távirányítót PC-n Android és iOS eszközökkel?
7] Törölje a kód gyorsítótárát
Ha a Kodi alkalmazáshoz sérült gyorsítótár van, akkor problémákat tapasztalhat, például pufferelési és egyéb problémákat. Ezért, ha a forgatókönyv alkalmazható, meg kell tudnia oldani a problémát a Kodi felhalmozott gyorsítótárának törlésével. Használhat olyan kiegészítőt, mint a One Nation Portal vagy a SIMTECH Maintenance Tools a Kodi gyorsítótár törléséhez a Windows PC-n.
Így törölheti a Kodi gyorsítótárat a számítógépen:
- Először nyissa meg a Kodi-t, és válassza ki Kiegészítők fület a főképernyő bal oldalán.
- Most válassza ki Egy nemzeti portál hozzáadása, majd válassza ki Szolgáltatás választási lehetőség.
- Ezután kattintson a gombra Tisztító eszközök opciót, majd kattintson a gombra Gyorsítótár törlése választási lehetőség.
- Ezt követően kövesse az utasításokat a folyamat befejezéséhez.
- Miután befejezte, zárja be a Kodi-t, majd nyissa meg újra, hogy ellenőrizze, hogy a probléma megszűnt-e.
A probléma megoldásához megpróbálhatja törölni az idővel felhalmozódott összes ideiglenes fájlt. Íme a lépések ehhez:
- Először nyissa meg a Futtatás parancs ablakot a Windows + R gyorsbillentyűvel.
- Most írja be a %temp% parancsot a Megnyitás mezőbe a Temp mappa megnyitásához a számítógépen.
- Ezután jelölje ki az összes fájlt és mappát a Ctrl+A billentyűkombinációval, majd törölje az összeset.
Remélhetőleg a Kodi-pufferelési probléma megoldódik a Kodi gyorsítótár eltávolítása után. Ha nem, vannak más javítások, amelyek segítségével megszabadulhat a problémától.
8] Állítsa vissza a Kodi beállításait
Egyes Kodi-konfigurációi, amelyeket idővel módosított, befolyásolhatják az alkalmazás teljesítményét. Tehát ebben az esetben megpróbálhatja visszaállítani a Kodi beállításait az alapértelmezettre, és ellenőrizze, hogy a probléma megoldódott-e. Íme a rendezett eljárás ehhez:
- Először nyissa meg a Kodi alkalmazást, és lépjen rá Beállítások .
- Most menjen ide Rendszer szakasz.
- Következő keresés Állítsa vissza a fenti beállításokat az alapértelmezettre változat c kijelző fület, és kattintson rá.
- Ezután ismételje meg a (3) lépést az összes többi beállításhoz az alapértelmezett beállítások visszaállításához.
- Miután befejezte az összes beállítás visszaállítását, indítsa újra a Kodi-t, és ellenőrizze, hogy a probléma megoldódott-e vagy sem.
Ha továbbra is ugyanazzal a problémával küzd, van még egy javítás, amelyet használhat.
Lát: A Kodi nem hangzik a Windows 11/10 rendszeren.
9] Telepítse újra a Kodi-t
Ha a fenti megoldások nem működnek, a végső megoldás maga az alkalmazás újratelepítése. A Kodi alkalmazás nem fog megfelelően működni, ha a telepítőfájljai sérültek vagy sérültek. Ennek eredményeként pufferelési problémákat és sok más problémát tapasztalhat az alkalmazásban. Most, ha a forgatókönyv alkalmazható, megpróbálhatja teljesen eltávolítani a Kodi-t a számítógépről, majd újratelepíteni a tiszta verzióját a probléma megoldásához.
nem lehet engedélyezni a dolby atmos windows 10-et
A kodi eltávolításához nyissa meg a Beállítások alkalmazást a Win+I paranccsal, majd navigáljon hozzá Alkalmazások > Telepített alkalmazások fejezet. Ezután válassza ki a Kodi alkalmazást, majd nyomja meg a mellette lévő három ponttal ellátott menü gombot. Ezután válassza az Eltávolítás lehetőséget, és kövesse a képernyőn megjelenő utasításokat a folyamat befejezéséhez. Ezután távolítsa el a fő telepítési könyvtárat a számítógépről az alkalmazás teljes eltávolításához.
A Kodi eltávolítása után töltse le a legújabb verzióját a hivatalos webhelyről, majd telepítse, mint bármely más harmadik féltől származó alkalmazást. Ha végzett, nyissa meg a Kodit, és nézze meg, hogy a pufferelési probléma megoldódott-e.
10] Próbáljon ki egy Kodi alternatívát
Ha semmi sem működik, kipróbálhatja a kodi alternatívát. Számos ingyenes Kodi-alternatíva használható.
Hogyan lehet felgyorsítani a pufferelést a Kodiban?
A Kodi pufferelési problémájának megszabadulása érdekében győződjön meg arról, hogy jó sebességgel csatlakozik egy stabil internetkapcsolathoz. Ha nincsenek internetproblémái, megpróbálhatja engedélyezni/letiltani a VPN-t, és megnézni, mi működik az Ön számára. Ezenkívül törölheti a gyorsítótárat a Kodiban, módosíthatja a videó méretezési beállításait, visszaállíthatja az alapértelmezett beállításokat stb. Mindezeket a javításokat részletesen megvitattuk, ezért nézze meg.
Hogyan tehetem jobbá a Kodi működését?
Javíthatja a Kodi teljesítményét az internet sebességének ellenőrzésével, valamint a hálózati és internetes problémák megoldásával. Alternatív megoldásként VPN-szolgáltatást is használhat az internetszolgáltatók korlátozásának elkerülésére, a Kodi-gyorsítótár törlésére, a törött kiegészítők eltávolítására stb.
Most olvasd el: A Kodi nem települ és nem nyílik meg a számítógépen .