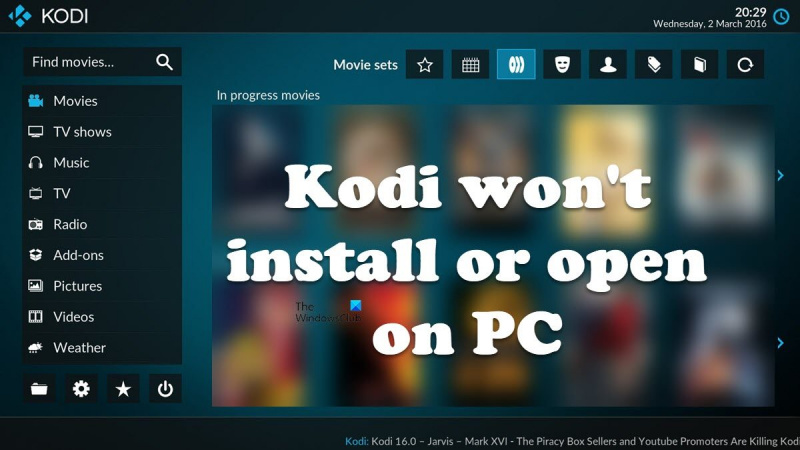Ha informatikai szakértő vagy, akkor tudja, hogy a Kodi nem fog telepíteni vagy megnyílni PC-n, az igazi fájdalom lehet. De ne aggódj, mi gondoskodunk róla. Íme egy gyors javítás, amellyel azonnal üzembe kell helyeznie. Először is győződjön meg arról, hogy telepítve van a Kodi legújabb verziója. Ha nem, letöltheti innen. Miután telepítette a Kodi-t, nyissa meg, és lépjen a beállítások menübe. A beállítások menüben válassza a „Kiegészítők” lehetőséget. Görgessen le az „Ismeretlen források” részhez, és kapcsolja be az „Ismeretlen források engedélyezése” kapcsolót. Ha az Ismeretlen források engedélyezve vannak, most bármelyik Kodi-bővítményt telepítheti, beleértve azokat is, amelyekkel élő tévéadásokat, filmeket és egyebeket nézhet. Szóval megvan! A Kodi gyorsjavítása nem települ vagy nyílik meg a számítógépen. Most gond nélkül élvezheti az összes kívánt Kodi-bővítményt.
A Kodi az egyik legjobb nyílt forráskódú médialejátszó. Néhány Windows-felhasználó azonban panaszkodik, hogy a lejátszó nem települ a számítógépére, és néhány felhasználó azt állítja, hogy még ha telepíteni is tudják a Kodi-t, az nem fog futni a rendszerükön. Ebben a cikkben beszélünk erről a problémáról, és meglátjuk, mit kell tenni, ha A Kodi nem települ és nem nyílik meg a számítógépén .
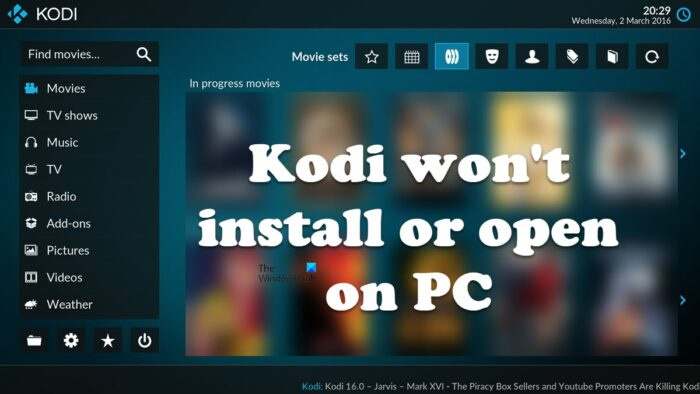
Miért nem nyitja meg a Kodi a Windowst?
Az alábbiakban felsoroljuk azokat az okokat, amelyek miatt a Kodi nem indul el a számítógépen.
- Ha a Kodi nem rendelkezik rendszergazdai jogokkal, jó eséllyel nem fog futni a számítógépén.
- Győződjön meg arról, hogy rendelkezik elavult illesztőprogramokkal és szükséges eszközökkel.
- Abban az esetben, ha a Kodihoz csatolt bővítmények megsérülnek, jó esély van arra, hogy a médialejátszó nem indul el a számítógépen.
- A legrosszabb forgatókönyv a Kodi korrupciója. Ebben az esetben a probléma megoldásának egyetlen módja a program újratelepítése.
Most térjünk át a hibaelhárítási útmutatóra a probléma megoldásához.
Javítás, hogy a Kodi nem települ vagy nyílik meg a számítógépen
Ha a Kodi nem települ vagy nyílik meg a Windows 11/10 rendszerű számítógépén, próbálkozzon a következő megoldásokkal.
- Ideiglenesen tiltsa le a tűzfalat
- Próbálja meg telepíteni a Kodi-t a Microsoft Store-ból.
- Futtassa a Kodi-t vagy annak telepítőjét rendszergazdaként.
- Frissítse grafikus illesztőprogramjait, a DirectX-et és a Microsoft Visual C++ Redistributable-t.
- Ellenőrizze a kiegészítőket
- Telepítse újra a Kodi-t
Kezdjük az első megoldással.
1] Ideiglenesen tiltsa le a tűzfalat
Ha a Kodi nem települ a számítógépére, először ideiglenesen le kell tiltania a tűzfalat. Néha a tűzfal blokkolja a telepítési folyamatot, néha még a Defendertől is megjelenik egy felszólítás, amely arra kéri a felhasználót, hogy engedélyezze az alkalmazást a hálózaton keresztül. Tehát először is ideiglenesen tiltsa le a Windows tűzfalat. Ha harmadik féltől származó víruskereső van telepítve a számítógépére, tiltsa le azt is. Miután letiltotta a biztonsági programot, telepítse az alkalmazást, és ellenőrizze, hogy a probléma továbbra is fennáll-e. A telepítési folyamat befejezése után azonban feltétlenül engedélyezze a tűzfalat, mert ez sebezhetővé teszi a számítógépet. Remélem ez segít.
2] Próbálja meg telepíteni a Kodi-t a Microsoft Store-ból.
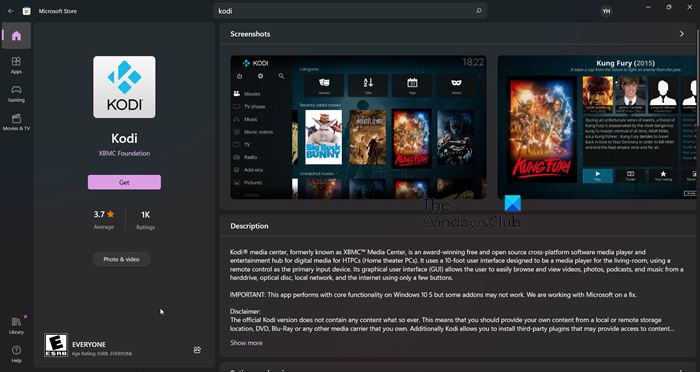
Ha a Kodi nem települ a számítógépére, próbálja meg letölteni és telepíteni az alkalmazást a Microsoft Store áruházból. Mivel a Windows vagy a Microsoft Store a Windows PC része, ha van ott elérhető alkalmazás, nem kell letöltenie a hivatalos webhelyükről. Mivel a Kodi elérhető az MS Store-ból, próbálja meg onnan letölteni, az alkalmazás automatikusan települ, és a probléma megoldódik. Ugyanezhez lépjen a következőre: apps.microsoft.com és onnan töltse le az alkalmazást. Remélem a Kodi telepítésre kerül.
3] Futtassa a Kodi-t vagy annak telepítőjét rendszergazdaként.
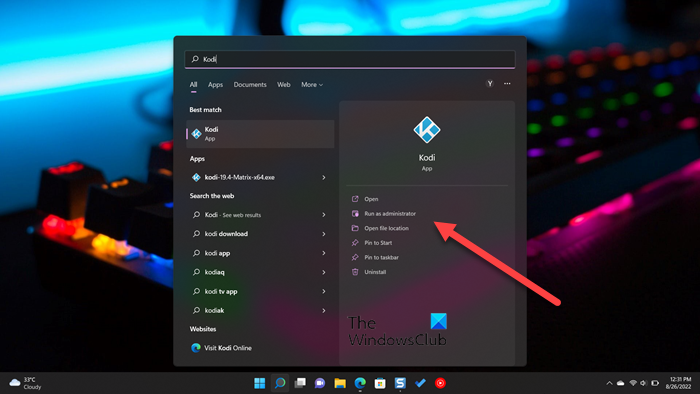
Meg kell próbálnia rendszergazdaként futtatni a Kodi-t vagy annak telepítőjét. Először is beszéljünk a telepítőről, egyszerűen rákattinthat a jobb gombbal, és kiválaszthatja a 'Futtatás rendszergazdaként' lehetőséget. Ezután egyszerűen telepítse az alkalmazást, és a probléma megoldódik.
Ha már telepítette a Kodi-t, de az alkalmazás nem indul el, próbálja meg rendszergazdaként megnyitni az alkalmazást. Ha nem találja a parancsikont, keresse meg 'Melyik' a start menüből, és válassza ki Futtatás rendszergazdaként.
Az alkalmazás tulajdonságait úgy is beállíthatja, hogy az mindig a szükséges engedélyekkel nyíljon meg. Ezzel időt takaríthat meg, ha rendszeresen használja a Kodi-t. Ugyanezhez kövesse az előírt lépéseket.
- Menjen arra a helyre, ahol telepítette.
- Kattintson jobb gombbal a Kodi alkalmazásra, és válassza ki Jellemzők.
- Menj Kompatibilitás lapon
- Ketyegés Futtassa ezt a programot rendszergazdaként.
- Kattintson Alkalmaz > Ok.
Ez biztosítja, hogy minden alkalommal, amikor elindítja a Kodit, rendszergazdai jogosultságokkal nyílik meg. Remélhetőleg ezzel a Kodi futni fog a számítógépén.
4] Frissítse grafikus illesztőprogramjait, a DirectX-et és a Microsoft Visual C++ Redistributable-t.
Sok AMD-felhasználó arról számolt be, hogy a probléma megoldódott a GPU-illesztőprogramok frissítésével. Mivel nincs hivatalos bejelentés, javasoljuk, hogy frissítse grafikus illesztőprogramjait, függetlenül attól, hogy milyen márkától származnak. A grafikus illesztőprogramok frissítéséhez az alábbi módszerek bármelyikét választhatja.
- Telepítsen ingyenes illesztőprogram-frissítő szoftvert, és használja azt az illesztőprogramok frissítéséhez
- Nyissa meg a gyártó webhelyét, és töltse le az illesztőprogramot
- Telepítse az illesztőprogramot és az opcionális frissítést a Windows beállításaiból.
- Frissítse a GPU illesztőprogramját az Eszközkezelőből.
Most indítsa el a játékot, és nézze meg, hogy a probléma továbbra is fennáll-e. Ha a probléma továbbra is fennáll, a DirectX és a Visual C++ Redistributable legújabb verziója. Ez a két eszköz szükséges a játék futtatásához szükséges környezet létrehozásához.
5] Ellenőrizze a kiegészítőket
Nagy a valószínűsége annak, hogy a kiegészítő megsérült, és a játék összeomlását okozza. Átmenetileg át kell helyeznünk az összes kiegészítőt egy másik helyre, és ha ez működik, egyenként tiltsa le az összes kiegészítőt, hogy megtudja, melyik sérült. Tehát először nyissa meg a Futtatást, és lépjen be „%APPDATA%Kodiaddons” és nyomja meg az Entert. Nyomja meg a Ctrl + A, majd a Ctrl + C billentyűkombinációt, navigáljon a beilleszteni kívánt helyre, és nyomja meg a Ctrl + V billentyűkombinációt.
6] Telepítse újra a Kodi-t
Ha semmi sem működik, az utolsó lehetőség a Kodi alkalmazás újratelepítése. Nemcsak az alkalmazást távolítjuk el, hanem eltávolítjuk a hozzá tartozó összes adatot is a számítógépéről. Tehát először is távolítsa el a kodi-t, az egyik lépésben be kell jelölnie a kapcsolódó négyzetet Igen, biztos vagyok benne, és engedélyt adok a profilmappa törlésére is, tegye meg, és fejezze be az eltávolítási folyamatot.
Az alkalmazás eltávolítása után futtassa Sofőr és menjen a következő helyre.
|_+_|nyomja meg Nézet > Rejtett elemek. Törölje a mappa összes tartalmát. Végül telepítse a Kodi-t a Microsoft Store-ból (ellenőrizze a második megoldást).
Remélhetőleg ez megoldja a problémát. Ha nem tetszik ez a médialejátszó, nézzen meg néhány más Kodi alternatívát.
Olvassa el még: A legjobb ingyenes VPN a Kodi számára
Hogyan javíthatom meg a Kodi-t a számítógépemen?
Ha a Kodi nem települ, vagy nem hajlandó elindulni a számítógépén, próbálja ki az ebben a cikkben említett megoldásokat a probléma megoldásához. Meg kell próbálnia a problémát az első megoldástól kezdve orvosolni, mivel ezzel sok időt takaríthat meg. Remélem megoldódik a problémád.
surface pro 4 sim kártyanyílás
Olvas: Állítsa be a Kodi távirányítót Windows rendszeren Android és iOS eszközök használatával.