IT-szakértőként szeretném elmondani, hogy a Ubisoft Connect magas CPU-használatának kijavításának legjobb módja a program egyszerű újratelepítése. Ez kijavítja a sérült fájlokat, és megszabadul minden nem kívánt programtól, amely megzavarhatja a CPU-t. Ha nem érzi magát kényelmesen a program újratelepítésével, megpróbálhatja manuálisan megoldani a problémát úgy, hogy belép a Feladatkezelőbe, és befejezi az „Ubisoft Connect Helper” folyamatot. Ez leállítja a program futását, és felszabadíthat néhány erőforrást. Megpróbálhatja törölni a gyorsítótárat és az ideiglenes fájlokat is. Ezek gyakran felhalmozódhatnak, és problémákat, például magas CPU-használatot okozhatnak. Ehhez egyszerűen törölje a „C:\Users\felhasználónév\AppData\Local\Ubisoft\Ubisoft Game Launcher” mappa tartalmát. Ha továbbra is problémái vannak, felveheti a kapcsolatot a Ubisoft ügyfélszolgálatával. Segíthetnek a probléma elhárításában és a Ubisoft Connect megfelelő működésében.
Is Ubisoft Connect szedése magas CPU használat Windows PC-jén? Az Ubisoft Connect egy népszerű Windows PC-s játékindító, amellyel különféle Ubisoft-játékokat játszhat. Sok felhasználó arról számolt be, hogy az Ubisoft Connect alkalmazás magas CPU-használattal rendelkezik a számítógépén. Ez a rendszer és más alkalmazások és játékok általános teljesítményének romlásához vezet. Ezért rendkívül fontossá válik a probléma megoldása.

Most több okból is szembesülhet a problémával. Ennek az lehet az oka, hogy az Ubisoft Connect alkalmazás nem naprakész, vagy vírus van a számítógépen, amely ezt a problémát okozza. A sérült alkalmazástelepítés egy másik oka lehet a Ubisoft Connect magas CPU-használatának.
Néhány érintett felhasználó azonnal szembesült a hibával az átfedési beállítás engedélyezése után. Ebben az esetben a hivatalos támogatási csapat azt javasolta, hogy a probléma megoldásához kapcsolja ki a játékon belüli fedvényt a Ubisoft Connect alkalmazásban.
alapértelmezett programablakok módosítása 10
Ha Ön is ugyanezzel a problémával küzd, és szeretne megszabadulni tőle, ez a bejegyzés segít. Itt megvitatjuk a különféle javításokat, amelyek megoldják a Ubisoft Connect magas CPU-használattal kapcsolatos problémát.
Javítsa ki az Ubisoft Connect High CPU-használatot Windows PC-n
Az Ubisoft Connect magas CPU-használattal kapcsolatos probléma megoldásához Windows PC-jén a következő megoldásokat használhatja:
- Indítsa újra a számítógépet.
- Futtassa az Ubisoft Connectet rendszergazdaként.
- Tiltsa le az Ubisoft Connect átfedést.
- Győződjön meg arról, hogy az Ubisoft Connect alkalmazás naprakész.
- Futtasson víruskeresést a számítógépén.
- Állítsa az Ubisoft Connectet alacsony prioritásra.
- Telepítse újra az Ubisoft Connectet.
1] Indítsa újra a számítógépet
A számítógép újraindítása hatékony megoldásnak tűnik a problémára. Ezzel törli a memóriát, és kijavít minden olyan átmeneti problémát, amely a Ubisoft Connect magas CPU-használatát okozhatja. Így, ha a problémát a rendszer átmeneti hibája okozza, az újraindítás megoldja. Csak indítsa újra a számítógépet, majd nyissa meg a Ubisoft Connect alkalmazást, és ellenőrizze, hogy továbbra is nagy CPU-használatot fogyaszt-e. Ha igen, a probléma megoldásához lépjen tovább az alábbi javításokra.
2] Futtassa az Ubisoft Connect alkalmazást rendszergazdaként.
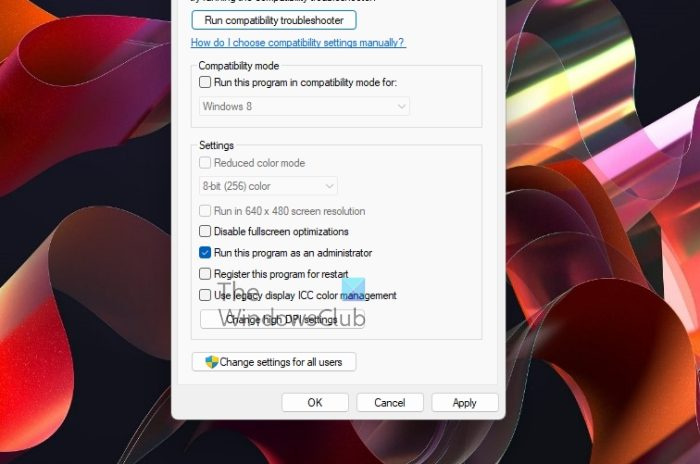
A következő lépés az Ubisoft Connect rendszergazdaként való futtatása. Előfordulhat, hogy a felhasználói hozzáférés-vezérlési probléma miatt problémát tapasztal. Ezért a probléma megoldásához futtassa a Ubisoft Connect alkalmazást rendszergazdaként. Kattintson a jobb gombbal az Ubisoft Connect parancsikonra, és válassza a lehetőséget Futtatás rendszergazdaként opciót a helyi menüből. Ha az alkalmazás túlzott CPU-használat nélkül fut, nagyszerű. A játékindítót pedig bármikor futtathatja rendszergazdaként, hogy örökre elkerülje ezt a problémát.
A következőképpen futtathatja az Ubisoft Connectet rendszergazdaként Windows 11/10 rendszeren:
hogyan kell beilleszteni billentyűzettel
- Először teljesen zárja be az Ubisoft Connect alkalmazást a Feladatkezelővel.
- Ezután nyissa meg a File Explorer alkalmazást a Win + E használatával, keresse meg a Ubisoft Connect telepítési mappáját, és kattintson a jobb gombbal a végrehajtható fájlra.
- Most a megjelenő helyi menüben válassza a lehetőséget Jellemzők opciót, és lépjen a következőre Kompatibilitás fület a tulajdonságok ablakában.
- Ezután jelölje be a négyzetet Futtassa ezt a programot rendszergazdaként jelölje be a 'Beállítások' részben.
- Végül kattintson az Alkalmaz > OK gombra az új beállítások mentéséhez.
Ha a probléma továbbra is fennáll, továbbléphet a következő lehetséges javításra a Ubisoft Connect magas CPU-használattal kapcsolatos probléma megoldása érdekében.
3] Az Ubisoft Connect Overlay letiltása
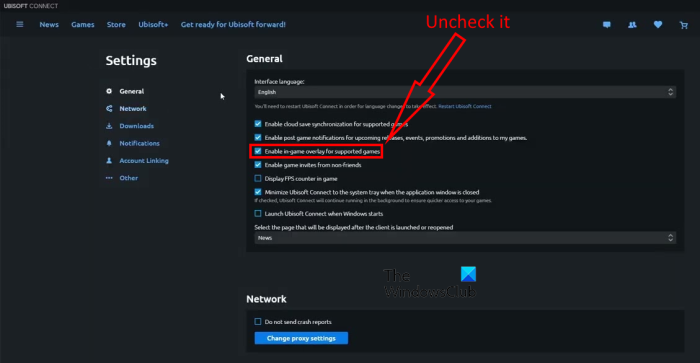
Számos felhasználói jelentés szerint a Ubisoft Connect magas CPU-használata az átfedés funkció engedélyezése után következik be. Ezért javasoljuk, hogy tiltsa le az Ubisoft Connect átfedést, majd ellenőrizze, hogy a probléma megoldódott-e vagy sem. Íme a lépések ehhez:
- Először nyissa meg az Ubisoft Connect alkalmazást, és ellenőrizze, hogy bejelentkezett-e Ubisoft-fiókjába.
- Ezután kattintson a bal felső sarokban található három sávos menü gombra.
- Most válassza ki Beállítások opciót a rendelkezésre álló lehetőségek közül.
- Ezután lépjen az Általános fülre, és tiltsa le Engedélyezze a játékon belüli átfedést a támogatott játékokhoz opciót a négyzet kijelölésének törlésével.
- Végül indítsa újra a Ubisoft Connect alkalmazást PC-hez, és ellenőrizze, hogy az alkalmazás továbbra is nagy CPU-használatot fogyaszt-e.
Ha a probléma továbbra is fennáll, próbálja meg a következő lehetséges megoldást, hogy megszabaduljon a meglévő problémától.
robocopy gui windows 10
4] Győződjön meg arról, hogy az Ubisoft Connect alkalmazás naprakész.
Problémát tapasztalhat, ha a Ubisoft Connect alkalmazás régebbi verzióját használja. Előfordulhat, hogy egy alkalmazásnak van egy olyan hibája, amely sok CPU-t használ. A fejlesztők folyamatosan új frissítéseket adnak ki, hogy javítsák a korábbi hibákat és javítsák az alkalmazás stabilitását. Ezért mindig jó ötlet naprakészen tartani alkalmazásait. Tehát frissítse az Ubisoft Connect alkalmazást a legújabb verzióra, és ellenőrizze, hogy a probléma megoldódott-e.
Az alkalmazás legújabb verzióját letöltheti a hivatalos webhelyről. Ezután telepítse a számítógépére a meglévő Ubisoft Connect alkalmazás frissítéséhez. Ezután indítsa el az alkalmazást, és nézze meg, hogy a Ubisoft Connect magas CPU-használata megoldódott-e vagy sem.
Olvas: A Ubisoft szolgáltatás jelenleg nem érhető el Windows rendszeren. .
5] Vizsgálja meg számítógépét vírusok szempontjából.
Ha a fenti megoldások egyike sem vált be Önnek, próbáljon meg víruskeresést futtatni Windows PC-jén. A probléma rosszindulatú programhoz vagy vírushoz vezethet. Így egy vírus futtatása, valamint a lehetséges fenyegetések és vírusok megszüntetése vagy karanténba helyezése segíthet a probléma megoldásában. Nyissa meg a víruskereső szoftvert, és futtasson egy gyors vizsgálatot a számítógépén meglévő vírusok vagy fenyegetések azonosításához. A vizsgálat befejeztével eltávolíthatja vagy karanténba helyezheti az észlelt fenyegetéseket. Ezután indítsa újra a számítógépet, és indítsa el az Ubisoft Connectet, hogy ellenőrizze, hogy a probléma megoldódott-e. Ha nem, próbálkozzon a következő lehetséges javítással.
6] Állítsa az Ubisoft Connect prioritását alacsonyra.
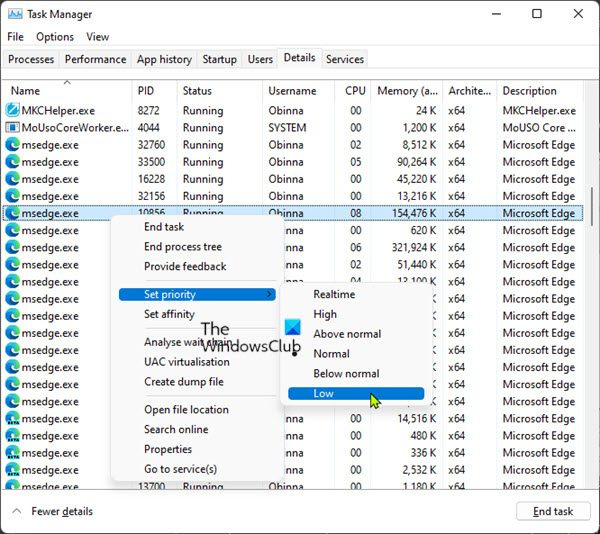
A következő lépés az, hogy alacsony prioritást állít be a Ubisoft Connect számára, majd ellenőrizze, hogy a probléma megoldódott-e vagy sem. Ez egy áthidaló megoldás, ha csökkenteni szeretné az Ubisoft Connect CPU-használatát, és fel kell szabadítani néhány rendszererőforrást más alkalmazások és játékok számára. Ehhez használhatja a Feladatkezelő alkalmazást. Íme, hogyan kell csinálni:
- Először nyomja meg a Ctrl+Shift+Esc gyorsbillentyűt a Feladatkezelő alkalmazás megnyitásához.
- Most a Folyamatok lapon kattintson jobb gombbal az Ubisoft Connect alkalmazásra, és válassza ki Tovább a részletekhez választási lehetőség.
- Ezután kattintson jobb gombbal az Ubisoft Connect folyamatra, és lépjen a következőre Állítsa be a prioritást opciót, és válassza ki Normális alatt vagy Rövid .
- Ezután indítsa újra a számítógépet, és indítsa el az Ubisoft Connectet, hogy ellenőrizze, hogy a probléma megoldódott-e.
Lát: Nem sikerült elindítani a játékot a Ubisoft Connecten.
7] Telepítse újra az Ubisoft Connectet.
Az utolsó lehetőség az, hogy újratelepítse az Ubisoft Connect alkalmazást a számítógépére. Egy alkalmazás vagy játék sérült vagy fertőzött telepítése olyan problémákat okozhat, mint például a magas CPU-használat. Ezért, ha a forgatókönyv alkalmazható, telepítse újra az Ubsifot Connect tiszta verzióját, és ellenőrizze, hogy a probléma megoldódott-e.
Az alkalmazás újratelepítéséhez először távolítsa el a Ubisoft Connect alkalmazást a számítógépéről. Íme a lépések ehhez:
- Először nyissa meg a Feladatkezelőt, és zárja be az Ubisoft Connecthez kapcsolódó összes folyamatot.
- Ezután lépjen a Ubisoft Connect telepítési könyvtárába a számítógépén, és hozzon létre biztonsági másolatot Megőrzés mappát.
- Most fuss Beállítások alkalmazást a Win+I kombinációval, és navigáljon ide Alkalmazások > Telepített alkalmazások .
- Ezután keresse meg a Ubisoft Connect alkalmazást, és nyomja meg a három ponttal ellátott menü gombot.
- Ezt követően válassza ki Töröl opciót, és kövesse az utasításokat a Ubisoft Connect eltávolításához a számítógépről.
- Ezt követően feltétlenül törölje a maradék és megmaradt alkalmazásfájlokat az alkalmazás teljes eltávolításához.
- Végül indítsa újra a számítógépet, és töltse le a Ubisoft Connect legújabb verzióját a hivatalos webhelyről. Ezután újra telepítheti az alkalmazást, és megnézheti, hogy a probléma megoldódott-e vagy sem.
Reméljük, hogy most a Ubisoft Connect alkalmazás CPU túlterhelés nélkül fog működni.
Most olvasd el: Javítsa ki az Ubisoft Connect alkalmazást, amely nem működik Windows PC-n.
Hogyan javítható a 100 Rainbow Six Siege CPU használat?
Ha a Rainbow Six Siege túlzott CPU-használatot tapasztal, próbálja csökkenteni a grafikus beállításokat, és ellenőrizze, hogy a probléma megoldódott-e. Használhat más javításokat is, például a számítógép újraindítását, a Rainbow Six Siege futtatását rendszergazdaként, víruskeresést, a játék frissítését stb. Ha semmi sem működik, újratelepítheti a Rainbow Six Siege játékot a probléma megoldásához.
Szükséges a Ubisoft Connect?
Igen, a Ubisoft Connect alkalmazás szükséges egy Ubisoft-játék Windows PC-n való futtatásához. A legtöbb Ubisoft-játék futtatásához szükség van az Ubisoft Connect játékindítóra.
iroda 2013 nézője
Hogyan lehet javítani a magas CPU-használatot játék közben?
A magas CPU-használat kijavításához játék közben először próbálkozzon egy egyszerű újraindítással. Ha a számítógép újraindítása nem segít, frissítse az illesztőprogramokat, fejezze be/indítsa újra a magas CPU-használatot igénylő folyamatokat, vagy ellenőrizze, hogy nem tartalmaz-e rosszindulatú programokat a számítógépen. Ha semmi sem működik, érdemes megfontolni a Windows újratelepítését, hogy megszabaduljon a problémát okozó tartós rendszersérüléstől.














