A „Küldés” menü egy praktikus funkció a Windows rendszerben, amely lehetővé teszi a fájlok gyors elküldését egy másik programba vagy helyre. Néha azonban a menü megsérülhet, vagy egy program eltávolítható, ami a menü kiürülését okozhatja. Ha hiányzik a Levél címzettje opció a Küldés menüből, néhány dolgot megtehet a probléma megoldására. Először próbálja meg megnyitni a Küldés menüt a parancssorból. Ehhez nyomja meg a Windows billentyű + R billentyűkombinációt a Futtatás párbeszédpanel megnyitásához, majd írja be a „sendto” parancsot, és nyomja meg az Enter billentyűt. Ezzel meg kell nyitnia a Küldés menüt a Fájlkezelőben. Ha a Levélcímzett beállítás továbbra is hiányzik, megpróbálhatja visszaállítani egy biztonsági másolatból. Ehhez nyissa meg a Fájlkezelőt, és menjen a következő helyre: C:Users[felhasználónév]AppDataRoamingMicrosoftWindowsSendTo Itt látnia kell egy 'Mail Recipient.MAPIMail' nevű fájlt. Kattintson a jobb gombbal erre a fájlra, és válassza a „Visszaállítás korábbi verziókból” lehetőséget. Ezzel vissza kell állítani a Levél címzettje opciót a Küldés menübe. Ha ez nem működik, megpróbálhatja újra létrehozni a 'Mail Recipient.MAPIMail' fájlt. Ehhez nyissa meg a Fájlkezelőt, és menjen a következő helyre: C:Users[felhasználónév]AppDataLocalMicrosoftWindowsTemplates Hozzon létre egy új szöveges fájlt ezen a helyen, és nevezze el 'Mail Recipient.MAPIMail'. Most nyissa meg a fájlt, és írja be a következőket: [MAPIMail] Entry1= Mentse el a fájlt és zárja be. Most látnia kell a Levél címzettje opciót a Küldés menüben.
Levél címzettje opciótól Küld A menü segítségével a felhasználók nagyon egyszerűen elküldhetik fájljaikat és mappáikat más feleknek a számítógépükön. Ha Ön olyan személy, aki aktívan használja ezt a funkciót, és észreveszi, hogy eltűnt, ez zavarni fogja. Ebben a cikkben megvizsgáljuk, hogyan lehet javítani a hiányzó levélcímzett opciót a Küldés menüben a Windows 11/10 rendszerben.
Javítsa ki a hiányzó levél címzettjét a Küldés mezőben a Windows 11/10 rendszerben
Számos különböző ok okozhatja a Levélcímzett lehetőség eltűnését, a leggyakoribb a sérült Bluetooth-eszközfájl vagy egy e-mail kliens, amely nincs alapértelmezett alkalmazásként beállítva. A következő ajánlataink vannak:
- Hozzon létre egy levél címzettjét a SendTo mappában
- Másolja ki a levél címzettjének címkéjét az alapértelmezett felhasználói menüből.
- Törölje a 0 KB-os Bluetooth-eszközfájlt a Send to Folder mappából.
Küldés e-mailben Nincs címzett
1] Hozzon létre egy e-mail címzettet a Küldés mappában.

Az első és leghatékonyabb módja annak, hogy kijavítsuk a hiányzó levélcímzett beállítást, ha új címzettet hozunk létre a Küldés mappában. Íme, hogyan kell csinálni:
- Nyissa meg a Futtatás parancsot számítógépén a Windows + R billentyűparancs segítségével.
- A megnyíló párbeszédpanelen írja be héj: küld és nyomja meg az Enter billentyűt a SendTo mappa megnyitásához a Fájlkezelőben.
- Az ablak tetején található menülapon válassza a Nézet > Megjelenítés > kijelölés lehetőséget Fájlnév-kiterjesztések és rejtett ikonok
- Most kattintson jobb gombbal egy üres területre az ablakban, és válassza ki Új és kattintson rá Szöveges dokumentum
- Nevezze el a dokumentumot így Levél címzettje.MAPIMail . Győződjön meg arról, hogy a fájl kiterjesztését nem menti .txt formátumban.
Most ellenőrizze, hogy a „Küldés” mappában megtalálja-e a „Levelezés címzettje” opciót.
2] Másolja ki a levél címzettjének címkéjét az alapértelmezett felhasználói menüből.
- Nyissa meg a File Explorer programot a számítógépén a Windows + 'E' billentyűkombináció segítségével.
- Írja be a következő elérési utat a címsorba:
- Itt találja a „Levelezés címzettje” opciót. Válassza ki a másoláshoz, és illessze be a következő helyre:

Cserélje ki itt a „Felhasználónév” részt az alapértelmezett felhasználónévre, és ellenőrizze, hogy a probléma továbbra is fennáll-e.
3] Törölje a 0 KB-os Bluetooth-eszközfájlt a Send to Folder mappából.
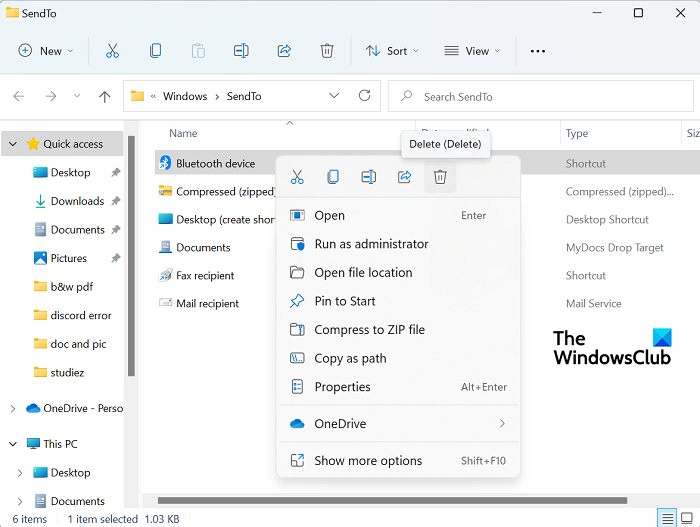
Ha a Bluetooth-kapcsolata korábban megsérült, akkor előfordulhat, hogy a számítógépén találkozik ezzel a problémával. Ebben az esetben el kell távolítania a 0 KB-os Bluetooth parancsikont. Ez nem más, mint parancsikon egy korábban csatlakoztatott Bluetooth-eszközhöz. Bár ez nagyon ritkán fordul elő, a parancsikon helyet foglalhat a 'Küldés' menü 'Tömörített (archivált)' mappájában, és ennek megfelelően ütközést okozhat. Tehát ha talál egy tárgyat a névvel Bluetooth 0 KB méretű, törölni kell. A legalább 1 KB méretű elemeket azonban nem szabad törölni.
xpsrchvw exe
- Nyissa meg a Futtatási parancs ablakot, és írja be ugyanazt a „shell:SendTo” parancsot, mint az első folyamatban.
- Ezzel ugyanaz a Send To mappa nyílik meg, mint korábban. Itt láthatja a Bluetooth alkalmazás mappáját.
- Kattintson rá jobb gombbal, és válassza a Törlés lehetőséget
Indítsa újra a számítógépet, és ellenőrizze, hogy megjelenik-e a Levél címzettje ikon a Küldés menüben.
Olvas : A Küldés menü üres vagy nem működik Windows rendszerben
frissítse a bluetooth illesztőprogramot
Hogyan lehet testreszabni a Küldés menüt a Windows 11/10 rendszerben?
Ha további módosításokat szeretne végezni a Küldés menüben, szerkesztheti, eltávolíthatja vagy hozzáadhatja a Küldés menühöz elemeket. Lehetőség van további opciók hozzáadására a fájlok átviteléhez vagy a jelenleg elérhető fájlok mozgatásához. Csak fuss pokol: beküldeni parancsot a megnyitáshoz Küld mappát, és hozzon létre új parancsikonokat ebben a mappában. Ezt megteheti az alkalmazások húzásával vagy egy üres helyre, majd az Új > Új parancsikonra kattintva. Bővebben itt olvashat róla.
Olvas : Hiányzik a tömörített (zip) mappa a Küldés menüből
Hogyan lehet eltávolítani a „Küldés” elemet a helyi menüből?
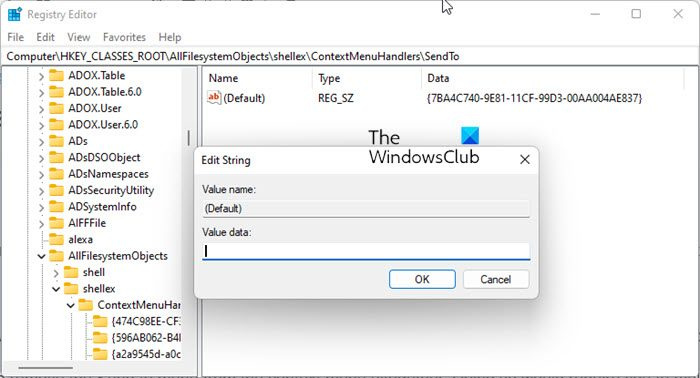
Nyissa meg a Rendszerleíróadatbázis-szerkesztőt, és keresse meg a következő kulcsot:
|_+_|Most a jobb oldalon kattintson duplán az ikonra (Alapértelmezett) értékét, és távolítsa el a megjelenített szöveget, hagyja üresen az Adatérték mezőt.
Kattintson az OK gombra, és lépjen ki.
Tájékoztatásul: az adatérték a Windows rendszeren: |_+_|. Jegyezze fel, ha később szeretné hozzáadni.
Reméljük, hogy ez az útmutató segített visszaállítani a Levél címzettje opciót a Küldés menüben.















