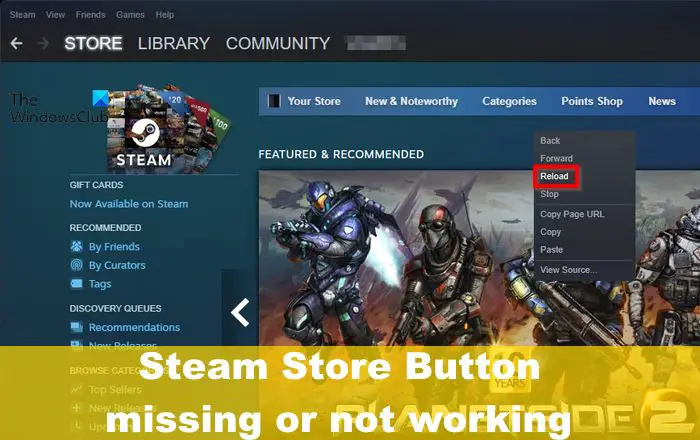A Steam egyes felhasználói az utóbbi időben olyan problémával szembesültek, ahol a A Steam Store gomb hiányzik vagy nem működik . Igen, a Steam Store gombjai nem működtek megfelelően, és a felhasználók azon tűnődnek, hogy van-e mód a probléma ellenőrzésére. Meglepődhet, ha megtudja, hogy annak ellenére, hogy a Steam a legnépszerűbb játékplatform a Windows rendszeren, időről időre megvan a maga része a problémáknak.
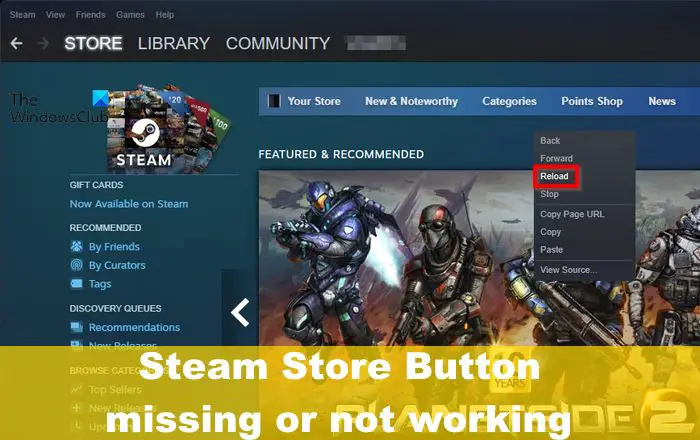
Az explorer.exe rendszerhívás nem sikerült
Miért nem működnek a Steam Store gombjai?
Ha a Steam Store gombjai nem működnek, annak sok köze van a hálózati kapcsolathoz. A Steam szerverei, az elavult szoftverek és a sérült adatok azonban köztudottan használhatatlanná teszik a gombokat, bármit is csinálsz.
Javítsa ki a Steam Store gomb hiányzó vagy nem működik
Ha a Steam Store gomb hiányzik, nem működik vagy nem töltődik be, akkor a probléma megoldásának legjobb megoldása az internetkapcsolat hibaelhárítása, vagy annak ellenőrzése, hogy a szerverek nem működnek-e. Íme néhány javaslat a probléma megoldásához.
- Indítsa újra a Steam-et
- Frissítse a Steam platformot
- Hálózati kapcsolat hibaelhárítása
- Ellenőrizze a Steam szerver üzemidejét
- Frissítse a Steam Store-t
- Törölje a letöltési gyorsítótárat
1] Indítsa újra a Steamet
Ez elég egyszerűnek hangzik, de ilyen esetekben a platform újraindítása meglehetősen hatékony lehet. Nem kell mást tenned, mint az X gombra kattintani a Steam bezárásához, majd ezt követően megkeresni az asztalon a Steam parancsikont, és onnan újraindítani.
Ellenőrizze most, hogy a gombok megfelelően működnek-e.
2] Frissítse a Steam platformot
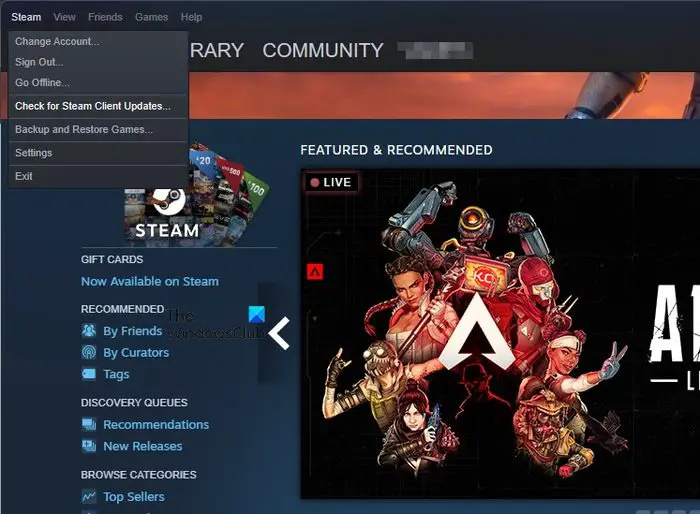
A Steam frissítése képes megoldani azokat a problémákat, ahol a gombok nem működnek, ha rákattint. Tehát nézzük meg, hogyan frissíthetjük ezt a klienst.
- Nyissa meg a Steamet, majd jelentkezzen be fiókadataival.
- Miután belépett, kattintson a Steam elemre, majd válassza a Steam kliensfrissítések keresése lehetőséget.
- Várjon néhány másodpercet, amíg az ügyfél ellenőrzi az új frissítéseket.
- Ha van ilyen, akkor kövesse a képernyőn megjelenő utasításokat az új frissítés számítógépre történő telepítéséhez.
A frissítések telepítése után indítsa újra a Steamet a változtatások teljes körű alkalmazásához.
3] Hálózati kapcsolat hibaelhárítása
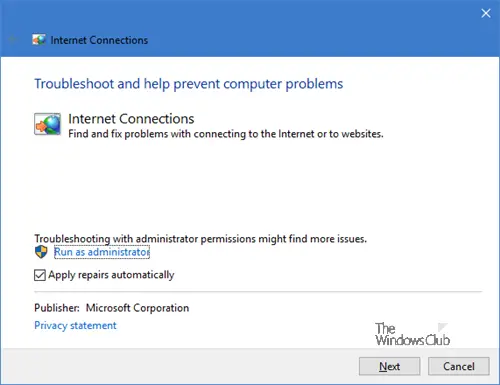
A rossz hálózati kapcsolat az egyik ismert oka annak, hogy a Steam gombjai nem működnek megfelelően.
Az első dolog, amit meg kell tennie, az útválasztó újraindítása. Ez attól függetlenül működik, hogy Wi-Fi-t használ, vagy Ethernet-kábellel csatlakozik.
Ha ez nem segít, akkor a legjobb megoldás a newtork kapcsolat hibaelhárítása hátha megoldható a probléma.
4] Ellenőrizze a Steam szerver üzemidejét
Ha meg szeretné tudni, hogy a Steam szerverek leálltak-e, meg kell tennie látogasson el a Down Detector webhelyére , majd keresse meg a Steam kifejezést. Ügyeljen arra, hogy a keresési eredmények közül válassza ki a Steam elemet, és onnan ellenőrizze, hogy a Steam szerverek megfelelően futnak-e.
Ha nem, akkor egyszerűen várjon néhány percet vagy órát, amíg a szerverek visszaállnak az online állapotba. Ha a szerverek nem állnak le, akkor a probléma valahol máshol van.
5] Frissítse a Steam Store-t
Egyes felhasználók szerint a Steam Store frissítése megoldhatja a problémát. Ennek az az oka, hogy a Store szerverek lelassulnak, és ezért előfordulhat, hogy a gombok nem töltődnek be megfelelően. Rendben, akkor hadd magyarázzuk el, hogyan frissíthetjük a Steam Store egyszerű módon.
- Nyissa meg a Steam klienst, majd navigáljon az Áruházba.
- Innen a Beállítások menü megtekintéséhez kattintson a jobb gombbal az oldal tetszőleges pontjára.
- Ezután kattintson az Újratöltés gombra, és ha minden jól megy, akkor a gomboknak gond nélkül be kell tölteniük.
Az internetkapcsolat minőségétől függően előfordulhat, hogy többször is újra kell töltenie az oldalt.
6] Törölje a letöltési gyorsítótárat
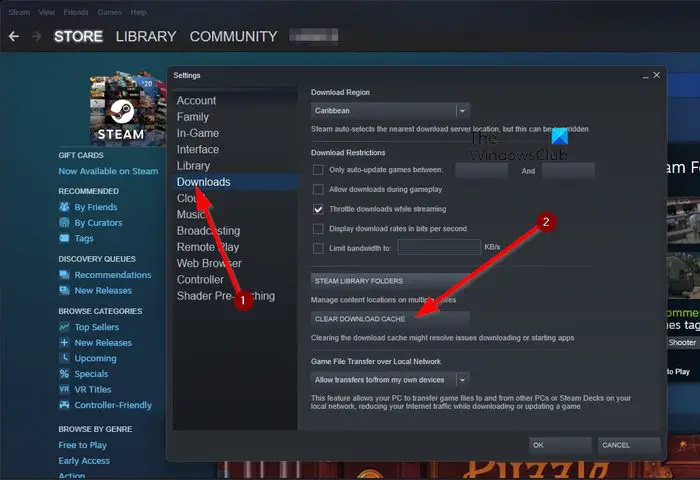
Ha minden más nem sikerül, akkor a következő megoldás a Steam letöltési gyorsítótárának törlése. Ez azért fontos, mert a gyorsítótár fontos adatokat tartalmaz, amelyek a Store gombokhoz kapcsolódnak. Tehát nézzük meg, hogyan valósíthatjuk meg ezt a lehető leggyorsabban.
- Kezdje a Steam kliens megnyitásával, ha még nem tette meg.
- Innen kattintson a Steam elemre, majd válassza a Beállítások lehetőséget a legördülő menüből.
- Tekintse meg a bal oldali panelt, és kattintson a Letöltések fülre.
- Ha ez megtörtént, kattintson a Letöltési gyorsítótár törlése gombra.
- Kövesse a képernyőn megjelenő utasításokat a gyorsítótár törléséhez.
Indítsa újra a Steam klienst, majd ellenőrizze, hogy minden gomb a várt módon betöltődött-e.
OLVAS : Javítsa ki a továbbra is titkosított tartalom hibát a Steam Decken
Miért nem működnek a Steam áruház egyes gombjai a számítógépemen?
A Steam egyes gombjai nem működnek megfelelően az instabil hálózati kapcsolat miatt. Ne feledje, hogy a Steam egy online platform, ezért elég tisztességes internetkapcsolat szükséges bizonyos funkciók működéséhez, beleértve a Steam Store-t is.
Windows Defender karantén
Miért nem tudok rákattintani a Steam gombokra?
Az egyik oka annak, hogy nem tud rákattintani a Steam gombokra, sok köze van a letöltési gyorsítótárhoz. A jelenlegi állapot szerint törölnie kell a letöltési gyorsítótárat, majd újra kell indítania a Steam klienst. Ha elkészült, ellenőrizze, hogy a gombok megfelelően betöltődnek-e.