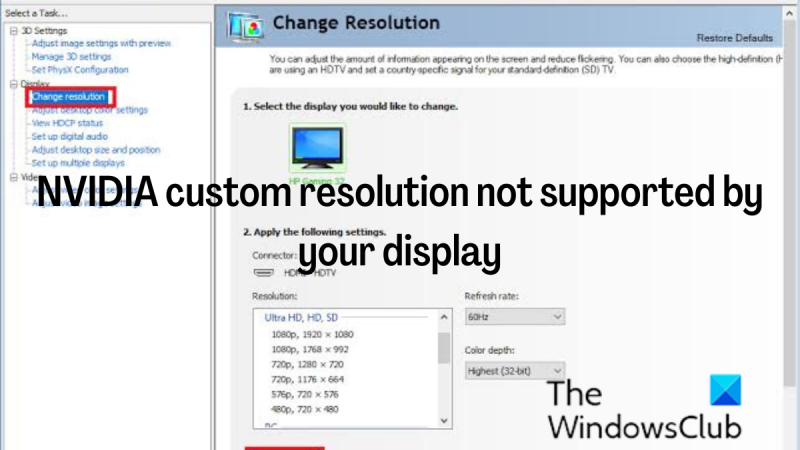Informatikai szakértőként már többször találkoztam ezzel a problémával. Az NVIDIA egyéni felbontása, amelyet a kijelzője nem támogat, gyakori hiba. Szerencsére ez könnyen javítható. Néhány dolog okozhatja ezt a hibát. A leggyakoribb az, hogy a használni kívánt felbontást nem támogatja a kijelző. Egy másik gyakori ok az, hogy a grafikus illesztőprogramok elavultak. A probléma megoldásához meg kell győződnie arról, hogy a használni kívánt felbontást támogatja-e a kijelző. Ezt megteheti a gyártó webhelyén vagy a kijelző kézikönyvében. Ha a használni kívánt felbontást támogatja a kijelző, akkor frissítenie kell a grafikus illesztőprogramokat. Ezt úgy teheti meg, hogy felkeresi az NVIDIA webhelyét, és letölti a grafikus kártya legújabb illesztőprogramjait. Miután frissítette az illesztőprogramokat, indítsa újra a számítógépet, és próbálja meg újra beállítani a felbontást. Ha továbbra sem működik, akkor előfordulhat, hogy kapcsolatba kell lépnie az NVIDIA ügyfélszolgálatával.
Előfordulhat, hogy a felhasználóknak egyéni képernyőfelbontást kell beállítaniuk a monitorukon. Az NVIDIA segítségével bármilyen felbontásra beállíthatja a kijelzőt, ameddig a monitor ezt lehetővé teszi. Egyes felhasználók problémákba ütköznek, amikor egyéni felbontást próbálnak beállítani a kijelzőjükhöz NVIDIA GPU-n. Most ha Az Ön kijelzője nem támogatja az egyéni NVIDIA felbontást , kövesse az alábbi eljárásokat, hogy problémamentesen állítson be egyéni felbontást Windows rendszerű számítógépén.
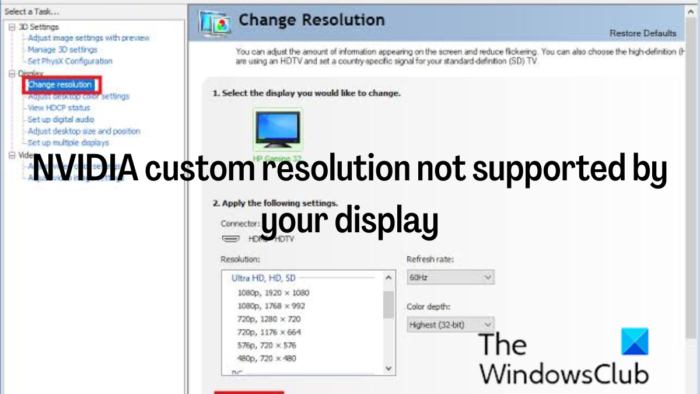
nem találtunk vezeték nélküli eszközöket ezen a számítógépen
Javítsa ki a kijelzője által nem támogatott egyéni NVIDIA felbontást
Ha egyéni felbontást állít be a számítógépén, akkor arra kényszeríti a monitort, hogy a támogatott felbontástól eltérő felbontást jelenítsen meg. A megfelelő lépéssel azonban megtehető, de ha problémái vannak az egyéni felbontás beállításával, használja a következő megoldásokat:
- Frissítse az NVIDIA kijelző illesztőprogramját
- A Scaler beállítása GPU-ként
- Engedélyezzen a kijelző által nem támogatott felbontást, és állítsa be saját felbontását.
Ezek a megoldások úgy vannak elrendezve, ahogyan követnie kell őket, és a három megoldást együtt kell használnia a probléma megoldásához.
1] Frissítse az NVIDIA kijelző illesztőprogramját.
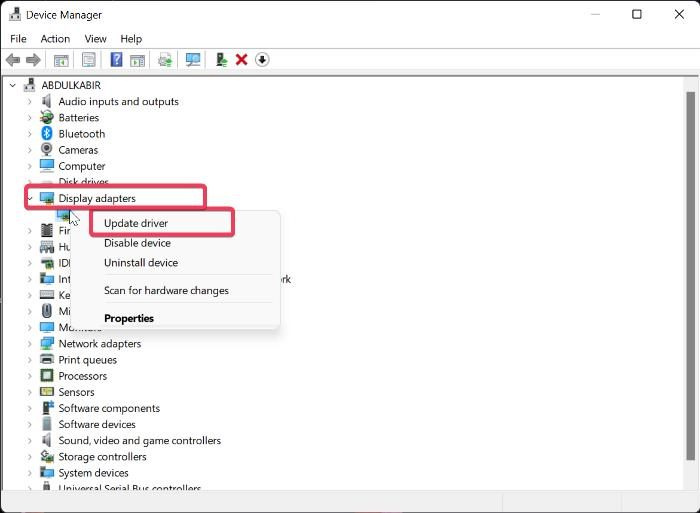
Ha úgy találja, hogy az NVIDIA egyéni felbontást nem támogatja a kijelzővel kapcsolatos probléma, akkor az első dolog, amit tennie kell, az az NVIDIA kijelző-illesztőprogram frissítése a számítógépen. Ennek az az oka, hogy számítógépe elavult NVIDIA kijelző-illesztőprogramot használ, amely ütközhet a kijelzővel. Ezért kövesse az alábbi lépéseket az NVIDIA illesztőprogram frissítéséhez:
- Jobb klikk Elindul menüt, és kattintson rá Eszközkezelő .
- Az Eszközkezelő ablakban keresse meg a következőt: Kijelzőadapter opciót, és kattintson rá duplán.
- Jobb klikk NVIDIA kijelző illesztőprogram opciót, és válassza ki Illesztőprogram frissítése .
Letöltheti és telepítheti a legújabb NVIDIA illesztőprogramokat is.
Olvas: Egyéni felbontás létrehozása és beállítása Windows rendszerben
2] A Scaler beállítása GPU-ként
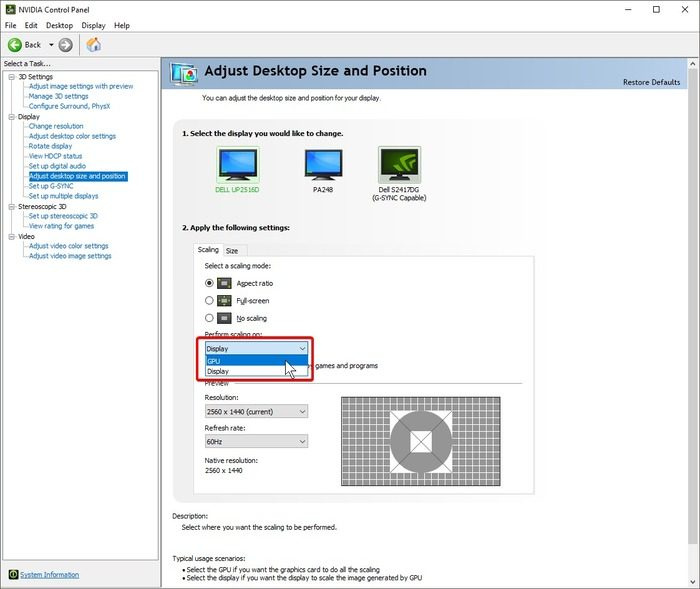
Az NVIDIA kijelző-illesztőprogram sikeres frissítése után a következő teendő az, hogy a számítógép skálázóeszközét állítsa be GPU-ként. Íme, hogyan kell csinálni:
- Kattintson a jobb gombbal egy helyre az asztali képernyőn, és koppintson az ikonra NVIDIA Vezérlőpult .
- A vezérlőpulton válassza a lehetőséget Az asztal méretének és helyzetének beállítása a bal oldali panelen.
- Most kattintson az alábbi mezőre Hajtsa végre a méretezést és válassz GPU .
3] A kijelző által nem támogatott felbontás engedélyezése
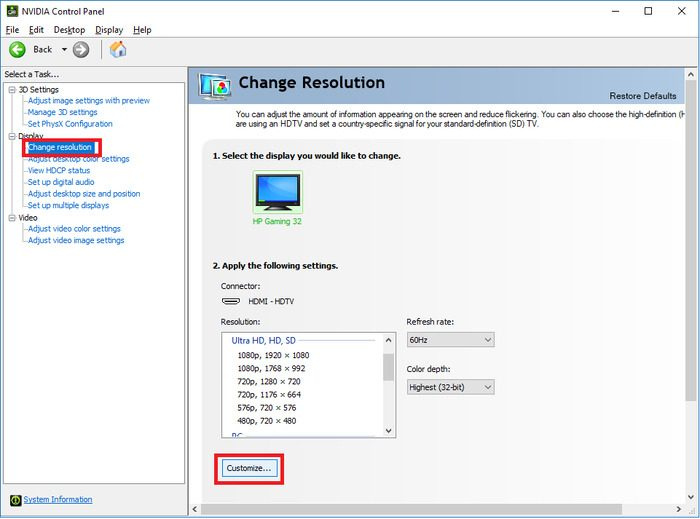
A fenti eljárást követően az alábbi lépések végrehajtásával engedélyeznie kell a kijelző által nem támogatott felbontást.
- nyisd ki NVIDIA Vezérlőpult és kattintson rá Felbontás módosítása alatt kijelző szakasz.
- Választ Dallam a műveletsor alján.
- A megjelenő párbeszédpanelen jelölje be a négyzetet Engedélyezze a képernyőn nem látható engedélyeket opciót, és kattintson rá Hozzon létre egyéni engedélyt alatta.
- Adja meg a kívánt felbontást a következő oldalon, és kattintson Teszt .
Kérjük, várja meg, amíg a rendszer átirányítja ide Dallam oldal, ahol be kell jelölnie az imént beállított engedélyhez létrehozott jelölőnégyzetet, majd érintse meg BÍRSÁG után.
Ezt követően az NVIDIA Vezérlőpult ablakában megtalálja a létrehozott egyéni felbontást.
Javasoljuk, hogy a három eljárás elvégzése után indítsa újra a számítógépet, hogy az elvégzett változtatások problémamentesen érvénybe lépjenek.
Olvas: Képernyőfelbontási problémák megoldása a Windows rendszerben
autocad 2010 Windows 10
Miért nem tudom megváltoztatni a felbontásomat az NVIDIA Vezérlőpulton?
Ha nem tudja módosítani a képernyő felbontását az NVIDIA Vezérlőpulton, annak oka lehet, hogy sérült vagy elavult NVIDIA kijelző-illesztőprogram a számítógépén. Ezért ajánlott frissíteni az illesztőprogramot. Egyes esetekben a grafikus illesztőprogram eltávolítása és újratelepítése a legjobb módja a probléma megoldásának.
Kényszeríthetek engedélyt a Windows számítógépemen?
Néha olyan értékre kívánja beállítani a képernyőfelbontást, amelyet korábban nem állított be a megjelenítési beállításokban vagy a GPU vezérlőpultjában. Szerencsére ez lehetséges GPU-kon, például az NVIDIA-n, és ennek lépéseit a cikkben tárgyaltuk.
Hogyan lehet a felbontást megváltoztatni a Windows beállításaiban?
A képernyőfelbontás módosításához a Windows beállításaiban kövesse az alábbi lépéseket.
- nyomja meg Windows + én a Windows beállítások megnyitásához.
- Kattintson Rendszer és válassza ki kijelző .
- Alatt Méret és elrendezés , meglátod Képernyőfelbontás választási lehetőség.
- Csak rá kell kattintania a mellette lévő felbontási lehetőségre a számítógépe felbontásának módosításához.
Remélem ez segít.