Tanulás hogyan lehet PDF-t exportálni a GIMP-ből segít egyetlen vagy több oldalas PDF exportálásában a műalkotásból. Amikor létrehozza a grafikai alkotást, lehetősége van arra, hogy exportálja vagy mentse azt különböző fájlformátumokba. Ez lehetővé teszi, hogy maximalizálja a műalkotások felhasználását.

A PDF-fájlok kiválóan alkalmasak a grafikai szoftverekből származó kiváló minőségű műalkotások megőrzésére. A PDF-fájl rétegeket és bizonyos funkciókat is menthet a szoftvertől függően. A PDF-fájlokat sok más szoftver is támogatja, így nagyon praktikus fájlformátumokká válnak a műalkotások mentéséhez. Ez azt jelenti, hogy a GIMP-ből kiváló minőségű, funkcionális verziót kaphat műalkotásaiból. Vegye figyelembe, hogy egy GIMP-fájlból több oldalas PDF lekéréséhez a grafikának több réteget kell tartalmaznia. Ezek a rétegek lesznek elhelyezve a PDF-fájl különböző oldalain.
PDF exportálása a GIMP-ből
- Készítsen grafikát a GIMP-ben
- Lépjen az Exportálás lehetőségre
- Válassza ki a PDF fájl típusát
- Exportálás egyoldalas PDF-dokumentumként
- Exportálás többoldalas PDF-dokumentumként
- A PDF dokumentum újbóli megnyitása a GIMP-ben
1] Készítsen grafikát a GIMP-ben
A PDF formátumban exportálandó grafikák lehetnek egy korábban létrehozott grafikák, vagy olyanok, amelyeken éppen dolgozik. A műalkotás lehet kép vagy szöveg, vagy mindkettő keveréke. A bemutatóhoz felhasznált műalkotás egy korábban készített GIMP műalkotás, amely a stencil .

Ez az a GIMP-dokumentum, amelyet a PDF exportálására használunk. A GIMP dokumentum hét réteget tartalmaz.
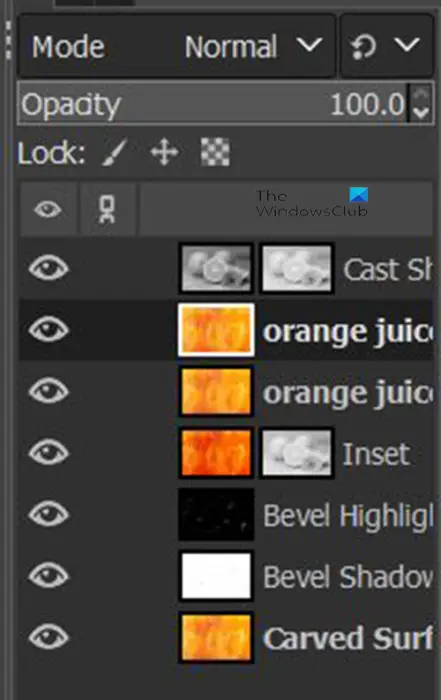
A műalkotás összesen hét rétegből áll. A fenti kép a műalkotásban található rétegeket mutatja.
2] Lépjen az Exportálás lehetőségre
Ez az a lépés, ahol a fájl PDF formátumban lesz exportálva.
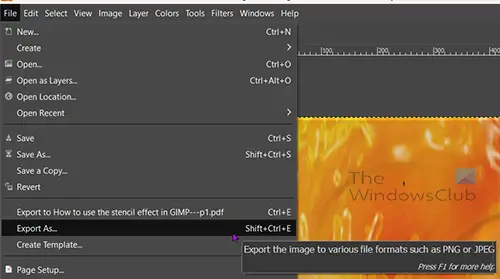
Lépjen a felső menüsorba, és nyomja meg a gombot Fájl akkor Exportálás másként vagy nyomja meg Shift + Ctrl + E a billentyűzetén.
kliens szerver futási folyamat
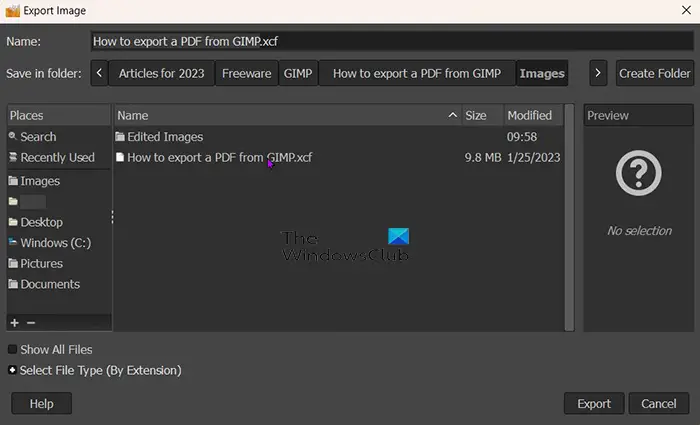
Megnyílik a kép exportálása ablak, és a tetején a fájl aktuális neve látható. Megtarthatja a fájlnevet, vagy megváltoztathatja. A fájl neve (example.jpeg) után látni fogja a fájlformátumot/fájltípust is.
3] Válassza ki a PDF fájl típusát
A kép exportálása ablakban válassza ki a fájlformátumot, amely ebben az esetben a PDF. A fájl formátumát a tetején lévő fájlnév után írhatja, és a GIMP automatikusan tudni fogja, hogy a fájl PDF lesz, amikor megnyomja a Export gomb. Ezzel a módszerrel bármely más fájltípus exportálható, ha a PDF-től eltérő fájltípusként szeretne exportálni.
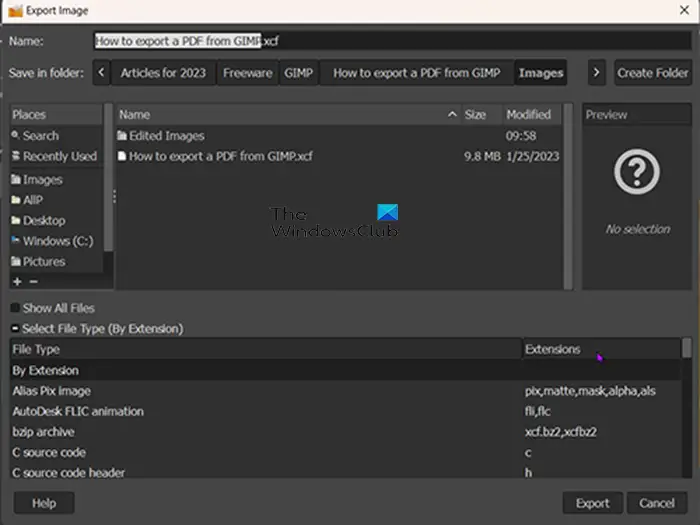
A fájlformátumra kattintva kiválaszthatja a PDF vagy bármely más fájlformátumot is. Menj az aljára Kép exportálása ablakot, és kattintson a Plusz gomb (+) mellett a Fájltípus kiválasztása (kiterjesztés szerint) . Ha rákattint a Plusz gombra, megjelenik a kép exportálása ablak alja, amely a különböző fájlformátumokat mutatja. Kattintson arra, amelyiket ki akarja választani, ez ebben az esetben PDF lesz. Ha kiválasztotta a fájltípust/formátumot, nyomja meg a gombot Export . Amikor megnyomja Export a Kép exportálása PDF formátumban opciók ablak jelenik meg.
fájlok másolása CD-ről számítógépre
4] Exportálás egyoldalas PDF-dokumentumként
Ebben a lépésben a grafikát egyetlen PDF-oldalként menti a rendszer a pdf-dokumentumban. Ez a lépés olyan GIMP grafikák esetében működik, amelyeknek csak egy rétege van, vagy olyan esetekben, amikor egy többrétegű grafikát szeretne egy rétegként menteni a PDF-fájlban.
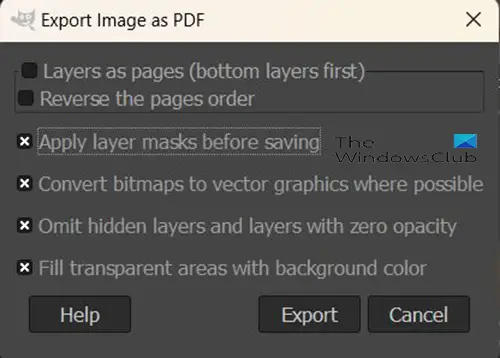
A Kép exportálása PDF formátumban Itt választhatja ki a PDF-fájl tulajdonságait, és kiválaszthatja azt a lehetőséget, hogy a fájl egyetlen oldallal PDF-ként kerüljön mentésre.
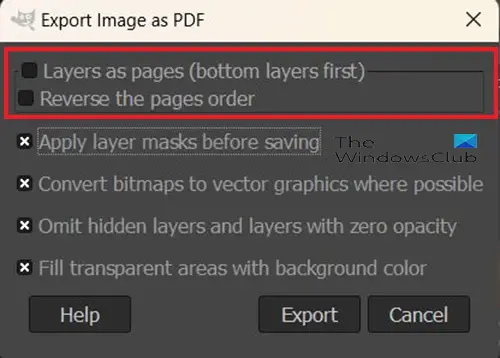
A Kép exportálása PDF-ként ablak tetején az első két lehetőség a következő Rétegek oldalként (előbb az alsó réteg) és Fordítsa meg az oldalak sorrendjét . Ez a két lehetőség szabályozza a mentett PDF-fájlban lévő oldalak számát. Ha a GIMP fájlnak csak egy rétege van, akkor a két legfontosabb lehetőség a következő Rétegek oldalként (előbb az alsó réteg) és Fordítsa meg az oldalak sorrendjét kattinthatatlan lesz. Ezután módosíthatja a többi beállítást, és kattintson a gombra Export .
5] Exportálás többoldalas PDF-dokumentumként
Érdemes lehet a GIMP-grafikában lévő rétegeket a PDF-fájl különböző oldalaiként exportálni. Ehhez kövesse a fenti lépéseket (4. lépés). Mivel az alkotás több rétegből áll, a Képek exportálása PDF-formátumban ablakban a két lehetőség kattintható lesz. Ezek a lehetőségek Rétegek oldalként (előbb az alsó réteg) és Fordítsa meg az oldalak sorrendjét . A Rétegek mint oldalak (előbb az alsó réteg) a GIMP-grafikában az alsó réteget helyezik el először a PDF-dokumentumban. Az Oldalsorrend megfordítása Az opció megfordítja a rétegek sorrendjét a GIMP-grafikában, ha PDF-ként menti őket.
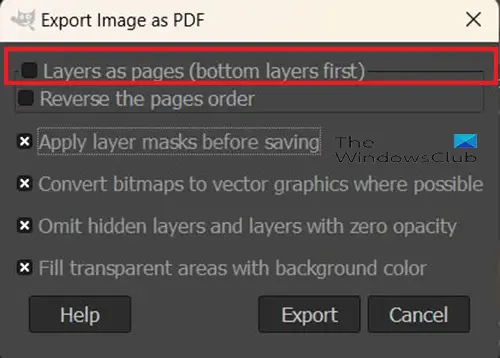
A grafika többoldalas PDF-dokumentumként történő exportálásához ki kell választania az első lehetőséget a Képek exportálása PDF-ként ( Rétegek oldalként (előbb az alsó réteg) . Ha erre a lehetőségre kattint, de nem az Oldalsorrend megfordítása lehetőségre, akkor minden egyes réteg egy másik oldalra lesz mentve, és az alsó réteg az első oldalon lesz. A Fordítsa meg az oldalak sorrendjét opció megfordítja a rétegek sorrendjét a PDF dokumentumban.
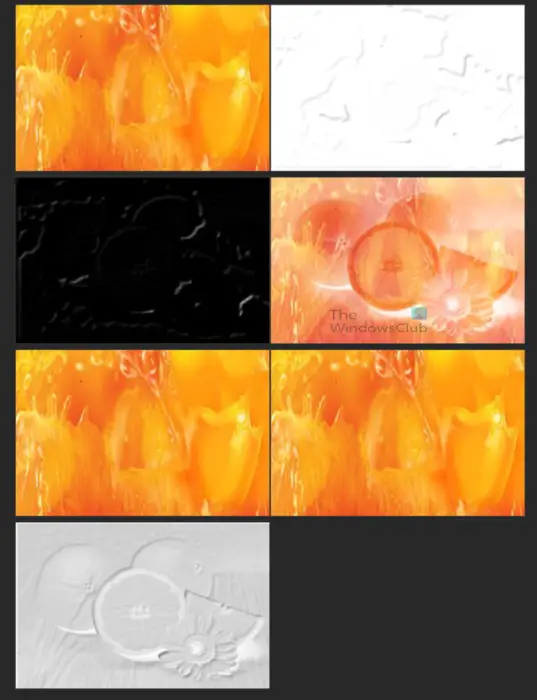
Ez a kép azt mutatja, hogyan néznek ki a rétegek elkülönítve a PDF-fájlban. Mindegyik más oldalon található, azonban az oldalnézet módosult, hogy mindegyik egyszerre jelenjen meg a képernyőn. A rétegek mindegyike össze van helyezve a stencil-effektus létrehozásához a GIMP-ben.

Ez az a kép, amikor az összes réteget kombinálják a GIMP-ben a sablonhatás létrehozásához.
6] A PDF dokumentum újbóli megnyitása a GIMP-ben
A PDF-ként mentett GIMP-grafikával újra megnyithatja a GIMP-ben, és megtekintheti az eredeti GIMP-fájlt alkotó különböző rétegeket. Ennek lehetővé tételéhez meg kellett volna győződnie arról, hogy az exportált PDF tartalmazza a Rétegek oldalként (előbb az alsó réteg opció kiválasztott. Ez a beállítás a rétegeket rétegként tartja meg, ahelyett, hogy a kép grafikát kisimítaná és egyetlen oldalra helyezné.
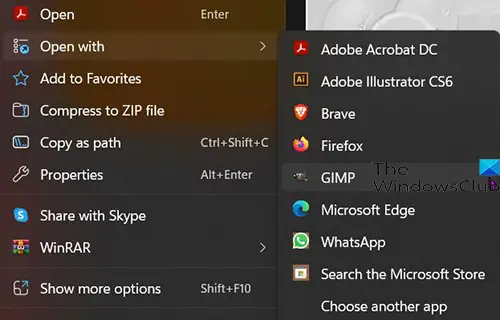
A PDF-fájl GIMP-ben a külön rétegekkel való megnyitásához keresse meg a PDF-fájlt, kattintson rá jobb gombbal, és válassza ki Nyitott akkor ZSINÓR .
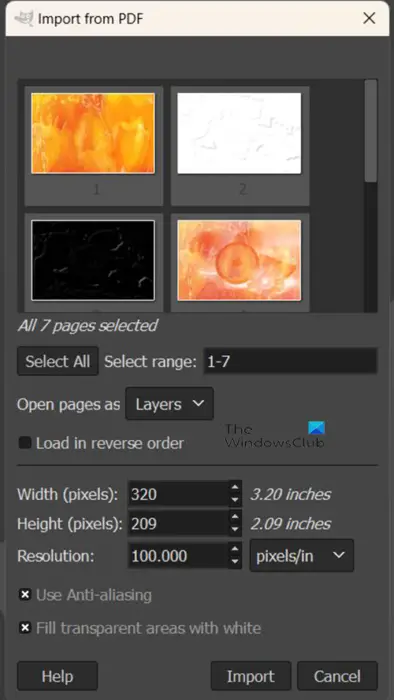
Megjelenik az Importálás PDF-ből opciók ablaka.
Nyissa meg az oldalakat rétegként
Ezután kiválaszthatja, hogy rétegként kívánja-e megnyitni a PDF-oldalakat.
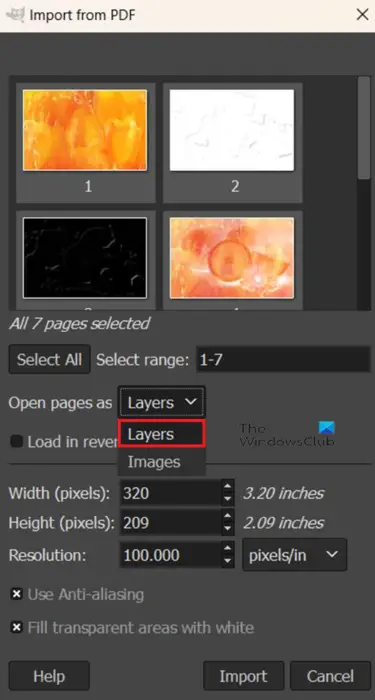
A PDF-oldalak rétegként történő megnyitásához lépjen ide Oldalak megnyitása mint és kattintson a lefelé mutató nyílra, ha nem a Rétegek az első lehetőség. Ha kiválasztotta a Rétegeket, végezze el a kívánt egyéb módosításokat az opcióban, majd nyomja meg az Importálás gombot. A képeket külön rétegként fogja látni a GIMP rétegek paneljén.
Nyissa meg az oldalakat képként
Dönthet úgy, hogy a PDF-oldalakat képként kívánja megnyitni.
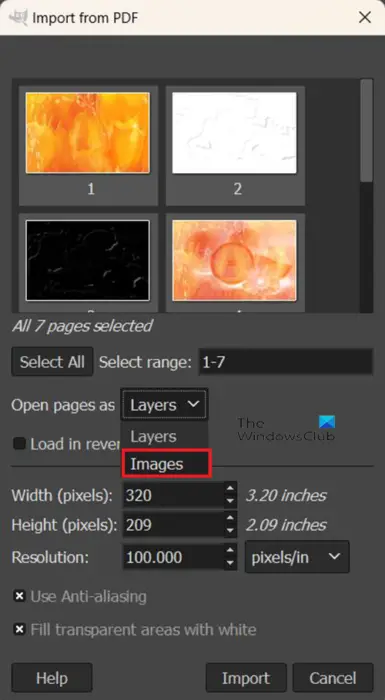
A PDF-oldalak képként való megnyitásához kövesse a PDF-fájl GIMP-ben történő újranyitásához szükséges lépéseket, majd amikor megjelenik az Importálás PDF-ből opciók ablaka, lépjen a Nyissa meg a réteget mint majd kattintson a legördülő nyílra, és válassza ki Képek . Kiválaszthatja a többi kívánt beállítást, vagy hagyhatja azokat, és kattintson az Importálás gombra. A külön oldalakon lévő képek mindegyike külön képként nyílik meg külön vásznakon a GIMP-ben.
A GIMP-grafikák PDF-formátumban történő exportálása nagyszerű módja a rétegek külön-külön történő mentésének, ha külön kell megjeleníteni őket a kombinált grafikáktól. Le is lapíthatja a grafikát, ha több rétegből áll, de megőrzi a kiváló minőséget. A PDF-fájlok általában megőrzik a jó minőséget, ha a forrás jó minőségű volt.
Olvas: A képek halványítása és kimosása a GIMP-ben
beillesztés egyszerű szövegként
Meg lehet nyitni a PDF fájlt GIMP-ben?
A GIMP-ből exportált PDF újra megnyitható a GIMP-ben, és a GIMP-be történő importálásnak minősül. A PDF-fájl GIMP-be történő importálásához meg kell találnia a fájlt az eszközén, és jobb gombbal kattintson rá, majd válassza a Megnyitás másként, majd a GIMP lehetőséget. Megnyílik a GIMP, és megnyílik az Importálás PDF-ből opciók ablaka, ahol kiválaszthatja, hogy rétegként vagy képként nyissa meg a PDF-oldalakat. Ezután nyomja meg az Importálás gombot a PDF GIMP-be helyezéséhez.
A GIMP-ből nem exportált PDF fájlok importálhatók a GIMP-be?
Bármilyen más PDF-dokumentumot megnyithat a GIMP-ben, ha jobb gombbal rákattint a PDF-fájlra, és megnyitja a következőt Nyitott és akkor ZSINÓR . Megnyílik a GIMP, és megnyílik az Importálás PDF-ből opciók ablaka. Ezután kiválaszthatja, hogy a PDF-oldalakat rétegként vagy képként nyissa meg.















