Ha Ön informatikai szakértő, tudja, hogy az Outlook nem működik a Windows 11 frissítése után, az igazi fájdalom lehet. Itt található egy gyors útmutató a javításhoz.
Először is győződjön meg arról, hogy az Outlook naprakész. A Windows 11 frissítései néha megzavarhatják a kompatibilitást az Outlook régebbi verzióival, ezért fontos, hogy a legújabb verziót használja.
Ha az Outlook naprakész, a következő lépés a fiókbeállítások ellenőrzése. Lépjen a fiókbeállítások oldalára, és ellenőrizze, hogy minden beállítás helyes-e. Ha nem, frissítenie kell jelszavát vagy módosítania kell a szerver beállításait.
Végül, ha minden más nem sikerül, mindig megpróbálhatja eltávolítani és újratelepíteni az Outlook programot. Ez általában megoldja a felmerülő problémákat.
Ha továbbra is problémái vannak, további segítségért forduljon bizalommal ügyfélszolgálatunkhoz.
Amikor telepítettem a Windows 11 2022 frissítést, azt tapasztaltam, hogy az én az Outlook kliens nem működött vagy nem nyílt meg, és van néhány hiba. Ha hasonló problémával szembesül, próbálkozzon a következő javaslatokkal a probléma megoldásához.
Több Outlook-hiba a Windows 11 frissítése után

A következő hibák egymás után fordultak elő, amikor megpróbáltam használni az Outlookot Windows 11 rendszeren a legújabb verzióra való frissítés után.
Az Outlook nem tud bejelentkezni. Győződjön meg arról, hogy csatlakozik a hálózathoz, és a megfelelő kiszolgáló- és postafióknevet használja. A Microsoft Exchange információs szolgáltatás nem tartalmazza a szükséges információkat az Ön profiljában. Módosítsa profilját, hogy megbizonyosodjon arról, hogy a megfelelő Microsoft Exchange információs szolgáltatást használja.
PerspektívaA rendszer erőforrásai kritikusan alacsonyak. Zárjon be néhány ablakot.
Nem lehet elindítani a Microsoft Outlookot. Nem lehet megnyitni az Outlook ablakot. A mappakészlet nem nyitható meg. Nem sikerült megnyitni az információs tárolót.
Az Outlook nem működik a Windows 11 frissítése után
Ha az Outlook nem működik vagy nem nyílik meg a Windows 11/10 rendszerben történő frissítése után, az alábbi javaslatok egyike biztosan segít Önnek:
- Indítsa újra a számítógépet
- Indítsa el az Outlookot csökkentett módban, és törölje a profilt.
- Javító Iroda
Merüljünk el az egyes módszerek részleteiben, és oldjuk meg a problémát.
1] Indítsa újra a számítógépet
Ha a Windows 11 vagy a Windows 11 2022 legújabb verziójára való frissítés után egymás után több Outlook-hibával találkozik, az első és kézenfekvő megoldás, amelyet meg kell próbálnia, a számítógép újraindítása. Ezzel bezár minden nem kívánt programot, és megtisztítja az erőforrásokat.
Lehetséges, hogy egy újraindítással egyszerűen megjavíthatja, mivel ez az egyik olyan egyablakos megoldás, amely a legtöbb problémát megoldja a Windows PC-n. Ha a problémák a számítógép újraindítása után is fennállnak, próbálkozzon a következő megoldásokkal.
2] Indítsa el az Outlookot csökkentett módban, és törölje a profilt.
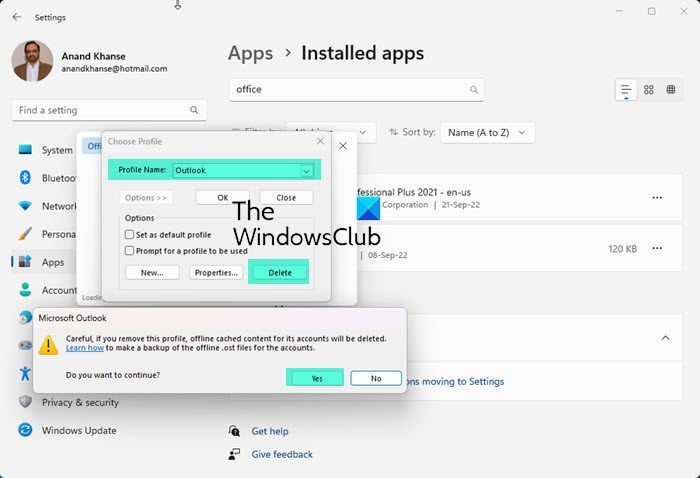
A Windows 11 legújabb verziójára való frissítés után az Outlook számos hibájának kijavításának másik módja az Outlook csökkentett módban való indítása és a profil törlése. Ezt meg kell tennie annak érdekében, hogy kijavítsa a hibákat, és hiba nélkül újra elkezdhesse használni az Outlookot.
Az Outlook csökkentett módban történő indításához kattintson a gombra Win+R a billentyűzeten írja be a következőt: |_+_| és nyomja meg Bejönni . Megnyílik az Outlook csökkentett módban.
Profil eltávolításához az Outlookból Windows 11 rendszeren,
- nyomja meg Fájl menüből, és válassza ki Fiók beállítások .
- Akkor menj ide Profilkezelés és válassza ki Profilok megjelenítése .
- Ezután válassza ki a profilját, és válassza ki Töröl. A problémák megoldásához törölnie kell az Outlook összes profilját a számítógépén. A profilok törlése után indítsa újra a számítógépet, és adja hozzá újra a profilokat. Ezután ellenőrizze, hogy az Outlookkal kapcsolatos problémák megoldódtak-e.
Olvas: Az Outlook nem válaszol, folyamatosan összeomlik vagy leállt
3] Javítóiroda
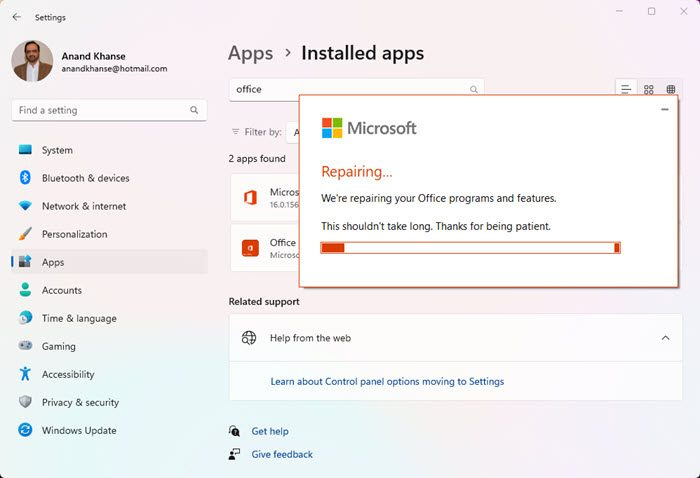
Ha a hibákat a Windows 11 legújabb verziójára való frissítés után sem javították ki az Outlook alkalmazásban, szüksége van az Office javítására, indítsa újra a számítógépet, és adja hozzá a profilt.
Az Office Windows 11 rendszerben történő javításához
- nyisd ki Beállítások segítségével Win+Me billentyűparancsot vagy a Start menüből
- nyomja meg Programok a bal oldalsávban. Ezután válassza ki Telepített alkalmazások.
- Görgessen a Microsoft Office telepítéséhez.
- Kattintson a bejegyzésre, majd kattintson a gombra változás .
- A felugró párbeszédpanelen válassza ki a lehetőséget Gyors javítás vagy Online javítás .
- Kattintson Javítás gomb.
A javítás eltart egy ideig. Tudni fogja, ha a javítás sikeresen befejeződött. Ezután indítsa újra a számítógépet, és adja hozzá újra a profilokat.
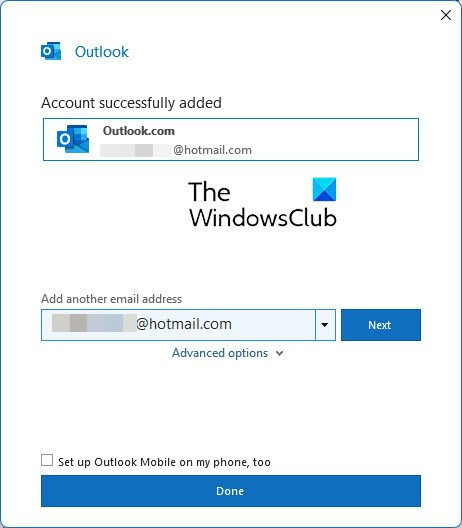
fekete sávok a képernyő ablakain 10
Az online javítás az, ami nekem segített.
Ezután a rendszer felkéri a hitelesítési adatok megadására az Outlook indításakor.
Olvas: Az Outlook összeomlásának javítása új profil létrehozásakor
Hogyan javítható az Outlook a Windows 11 rendszerben?
Különböző módokon javíthatja ki az Outlookot a Windows 11 rendszeren, ha a használata során bármilyen probléma vagy hiba lép fel. Az Outlook csökkentett módban is elindítható. Tiltsa le a bővítményeket, javítsa ki az Outlook adatfájlokat, törölje a profilokat, adjon hozzá vagy hozzon létre új profilt, és javítsa az Office-t. A felmerülő problémától függően bármelyiket megvalósíthatja.
Hogyan lehet visszaállítani az Outlookot a Windows frissítése után?
Először meg kell próbálnia újraindítani a számítógépet, és meg kell néznie, hogy a probléma megoldódott-e. Ha nem, indítsa el az Outlookot csökkentett módban, és távolítsa el vagy törölje a meglévő profilokat az Outlookból. Ezután indítsa újra a számítógépet, és adjon hozzá profilokat. Ha a problémák továbbra is fennállnak, javítania kell az Office-t, és újra kell indítania a számítógépet.















