Ha a „Felhasználói fiók zárolva van” hibaüzenetet lát a Windows 10 vagy 11 rendszerben, az azt jelenti, hogy fiókját a rendszergazda inaktivitás vagy más ok miatt zárolta. Ez általában akkor fordul elő, ha hosszú idő után próbál bejelentkezni. Számos módja van a hiba kijavítására. Először megpróbálhat bejelentkezni egy másik felhasználói fiókkal. Ha ez nem működik, megpróbálhatja visszaállítani a jelszavát. Ha továbbra sem tud bejelentkezni, lépjen kapcsolatba a rendszergazdával, hogy feloldja fiókja zárolását. Ha Ön a rendszergazda, feloldhatja a fiók zárolását a Vezérlőpultban, és a „Felhasználói fiókok” lehetőségre kattintva. Innen kiválaszthatja a fiókot, és kattintson a 'Feloldás' gombra.
Ha az ügyfélszámítógép többször is rossz jelszót ír be, A felhasználói fiók zárolva van a hiba a 4740-es eseményazonosítójú tartományvezérlőn jelenik meg. Ez a cikk segít abban, hogy az ügyfélszámítógépet újra online állapotba hozza, hogy a felhasználó továbbra is problémamentesen tudja használni. Még akkor is, ha ez a hiba helytelenül jelenik meg, ugyanazokat a tippeket és trükköket követheti a probléma megoldásához.

Javítsa ki a „Felhasználói fiók zárolva” hibát a Windows 11/10 rendszerben.
Kijavítani A felhasználói fiók zárolva van hiba a Windows 11/10 rendszerben, kövesse az alábbi tippeket és trükköket:
- Fiókzárolási állapot használata
- További információért lásd az Eseménynézőt.
- A fiókzárolási időtúllépési beállítás módosítása
- Módosítsa a fiókzárolási küszöböt
Ha többet szeretne megtudni ezekről a megoldásokról, olvassa tovább.
1] Használja a fiókzárolási állapotot
A Fiókzárolás állapota egy ingyenes alkalmazás, amely segít megtudni a pontos okot, amiért egy felhasználót bármikor kizártak. Nem számít, hogy ez a többszöri rossz jelszó vagy valami más miatt történt, ennek az alkalmazásnak a segítségével megtalálhatja az okát. A legjobb dolog az, hogy a Microsoft készítette, és letölthető innen microsoft.com . Miután letöltötte és telepítette, nyissa meg az alkalmazást. Ezután válassza ki a felhasználói fiókot, és keresse meg az okot ugyanazon a képernyőn.
2] További részletek az Eseménynéző segítségével.
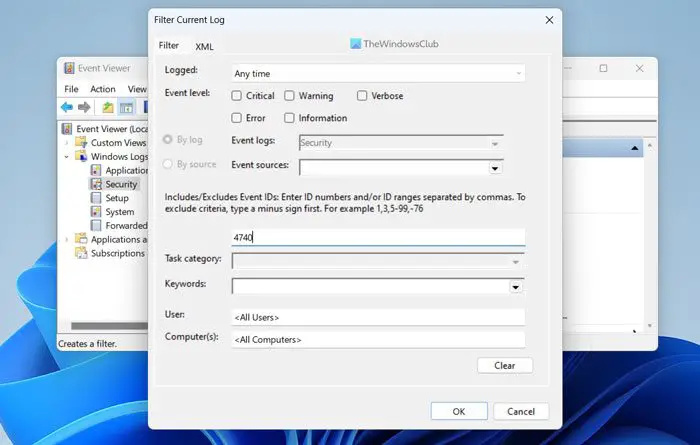
A beépített Event Viewer az egyik legjobb segédprogram, amely mindent megmutat a számítógépéről. Használatához kövesse az alábbi lépéseket:
- Keresés Eseménynéző a tálcán lévő keresőmezőben.
- Kattintson egy egyedi keresési eredményre.
- Kiterjed Napló Windows szakasz.
- Válassza ki Biztonság menü.
- Kattintson Az aktuális napló szűrése választási lehetőség.
- belép 4740 és kattintson rá BÍRSÁG gomb.
Megjeleníti az összes 4740-es eseményazonosítóval jelölt eseményt. Kattintson az egyes eseménynaplókra, és ellenőrizze, hogy miért jelent meg.
Jegyzet: Ez nem megoldás, de segít megtalálni a hiba okát.
3] Módosítsa a fiókzárolási időtúllépés beállítását.
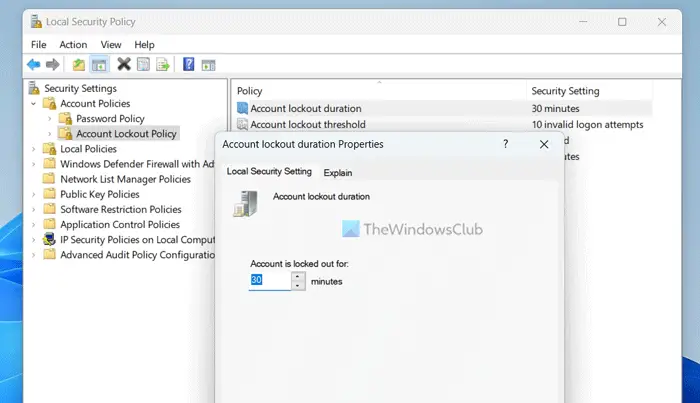
A fiókzárolási időtúllépés beállításának módosításához a Windows 11/10 rendszerben kövesse az alábbi lépéseket:
- Keresés helyi biztonsági politika és kattintson a keresési eredményre.
- Kiterjed Fiókszabályzat választási lehetőség.
- Válassza ki Fiókzárolási szabályzat menü.
- Kattintson duplán Fiókzárolás időtartama paraméter.
- Válassza ki a kívánt időpontot.
- nyomja meg BÍRSÁG gomb.
Ezzel a megoldással visszakaphatja zárolt fiókját a korábban kiválasztott időpont után.
4] Fióktiltás küszöbének módosítása
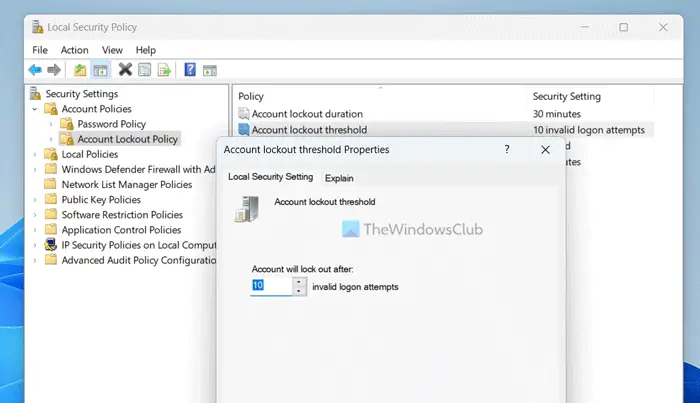
Módosíthatja az engedélyezni kívánt próbálkozások számát, mielőtt a fiókot kitiltják. Az alapértelmezett érték 10. Ezt azonban igénye szerint növelheti vagy csökkentheti. Ezért, nyílt helyi biztonsági szabályzat panelt, kövesse a fenti lépéseket, és tegye a következőket:
- Kattintson duplán Fiókzárolási küszöb paraméter.
- Írja be a kívánt számot.
- nyomja meg BÍRSÁG gomb.
Olvas: A Windows bejelentkezési kísérletek korlátozása
Hogyan lehet feloldani egy zárolt Windows 11 számítógépet?
Általában, ha a Windows 11 számítógépe zárolva van, egyszerűen nyomja meg az Enter gombot, írja be jelszavát, majd nyomja meg ismét az Enter gombot. Akár PIN-kódot, akár jelszót használ, a folyamat mindkettőnél ugyanaz. Ugyanezt a módszert használhatja a helyi fiókokhoz és a Microsoft-fiókokhoz is.
távoli szerver adminisztrációs eszközök a Windows 8 rendszerhez
Hogyan lehet kijavítani a zárolt Windows-fiókot?
Ha a rendszergazda zárolta felhasználói fiókját, akkor rendszergazdai jogok nélkül nem tudja feloldani. Ha rendelkezik rendszergazdai jogokkal, megnyithatja a helyi biztonsági házirendet, és módosíthatja a beállításokat a felhasználói fiók visszaállításához. Akár Windows 11-et, akár bármely más verziót használ, a folyamat ugyanaz.
Ez minden! Remélem ez segített.
Olvas: Szigorítsa meg a Windows bejelentkezési jelszóházirendjét és a fiókzárolási szabályzatot.






![A Fallout 4 nem indul el az Epic Games Launcheren [Javítva]](https://prankmike.com/img/games/FC/fallout-4-not-launching-on-epic-games-launcher-fixed-1.png)








