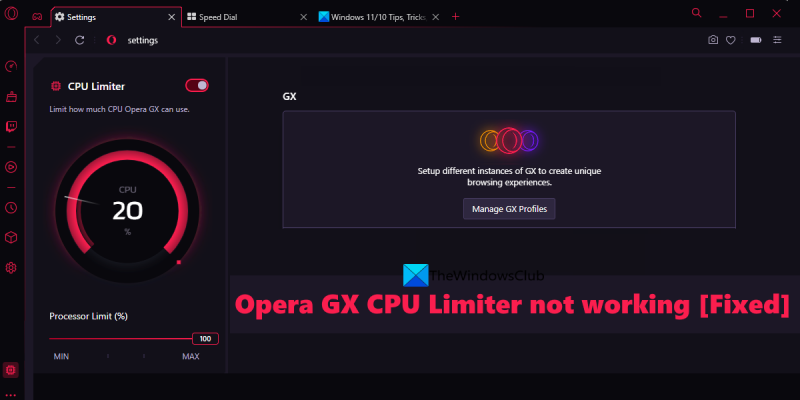Ha Ön Opera GX felhasználó, akkor észrevehette, hogy a CPU Limiter funkció nem úgy működik, ahogy kellene. Íme egy gyorsjavítás, amellyel újra működni kell. Először nyissa meg az Opera GX beállításait úgy, hogy rákattint a hamburger menüre a böngésző bal felső sarkában, és válassza a 'Beállítások' lehetőséget. Ezután lépjen az „Általános” fülre, és görgessen le a „Rendszer” részhez. A „CPU-korlátozó” alatt egy legördülő menü jelenik meg. Győződjön meg arról, hogy az „Engedélyezve” opció ki van választva. Ha továbbra is problémái vannak, próbálja meg újraindítani az Opera GX-et. Ez megoldja a problémát, és a CPU Limiter a rendeltetésszerűen működik.
Ha Opera GX CPU limiter nem működik tiéden Windows 11/10 rendszert, akkor kipróbálhatja az ebben a bejegyzésben hozzáadott praktikus lehetőségeket. Az Opera GX böngésző kifejezetten játékosok számára készült, és az egyik legjobb ingyenes játékböngésző. Magába foglalja RAM limiter , Hálózati korlátozó , és CPU limiter funkciókat a legjobb játék- és böngészési élmény érdekében. Bár ezek a speciális funkciók jól működnek, a felhasználók néha azzal a problémával szembesülnek, hogy a CPU-korlátozó funkció nincs engedélyezve, vagy megfelelően működik. Tehát azok, akik ilyen problémával szembesülnek, kipróbálhatják az alább felsorolt megoldások némelyikét.
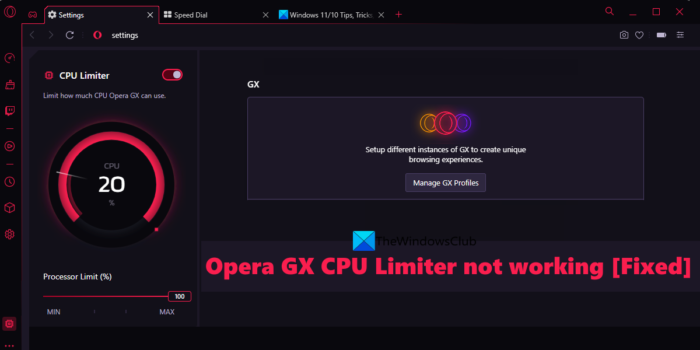
Opera GX CPU limiter nem működik
Az alábbiakban felsoroljuk a Windows 11/10 számítógépen nem működő Opera GX CPU-korlátozó probléma megoldásának megoldásait. Mielőtt ezt megtenné, frissítenie kell az Opera GX böngészőt is ( Opera menü > Frissítés és visszaállítás ), és hátha ez segít. Ha nem, próbálkozzon a következő megoldásokkal:
- CPU-korlátozó engedélyezése a GX-vezérléssel
- Hagyja engedélyezve a korlátozókat a böngésző újraindítása után
- Hozzon létre egy új felhasználói profilt
- Futtasson egy víruskeresést
- Telepítse újra az Opera GX-et.
Nézzük meg részletesen az összes lehetőséget.
1] CPU-korlátozó engedélyezése GX-vezérléssel.
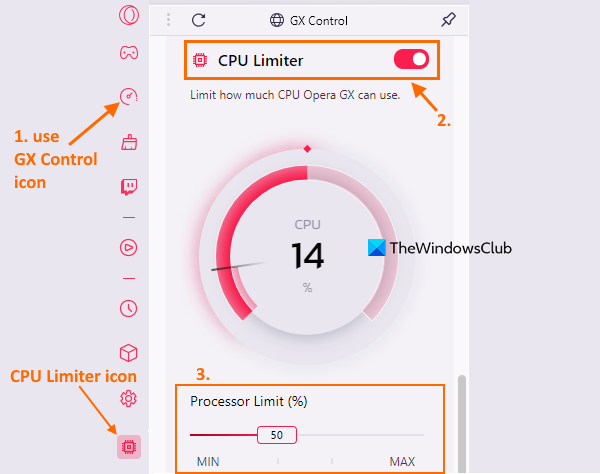
Először ellenőrizze, hogy a CPU-korlátozó funkció engedélyezve van-e az Opera GX böngészőben. Lehetséges, hogy letiltotta vagy letiltotta valamilyen bővítmény, vagy valami más okozta ezt. Ebben az esetben engedélyezze a CPU Limiter funkciót a gombbal Oldalsó vezérlőpanel GX . Íme a lépések:
- Kattintson GX vezérlő ikon elérhető az Opera GX oldalsáv bal felső sarkában. Ha az oldalsáv nincs engedélyezve, először engedélyezze Oldalsáv megjelenítése opció használatával Könnyű beállítás menüt, majd használhatja a GX Control ikont
- A GX Control oldalsáv megnyitása után görgessen le a hozzáféréshez CPU limiter fejezet. Engedélyezze a CPU limit gombot. Miután engedélyezte, láthatja a CPU-korlátozó ikont a GX oldalsó vezérlőpultján (bal alsó sarokban). Ez azt jelzi, hogy a CPU-korlátozó engedélyezve van, és fut vagy fut.
A CPU-korlátozó engedélyezése után állítson be egy CPU-korlátot is (az Opera GX hány CPU-t használhat), hogy megbizonyosodjon arról, hogy megfelelően működik, és élvezheti a zökkenőmentes böngészést és játékot.
2] Tartsa a korlátozókat engedélyezve a böngésző újraindítása után
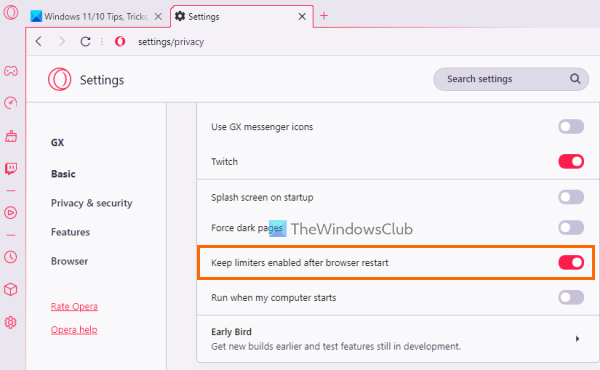
Amikor bezárja az Opera GX böngészőt, az engedélyezett korlátozók is automatikusan letiltásra kerülnek. A korlátozók a böngésző újraindítása után is letiltva maradnak, amíg újra nem engedélyezi őket. Tehát, ha a CPU-korlátozó nem működik a böngésző újraindítása után, annak az lehet az oka, hogy nincs beállítva, hogy a böngésző újraindítása után bekapcsoljon vagy automatikusan bekapcsoljon. Ebben az esetben engedélyeznie kell a megfelelő opciót. Íme a lépések:
- Nyissa meg az Opera GX böngészőt.
- Nyissa meg a böngésző beállítási oldalát. Ehhez kattintson a gombra Beállítások vagy fogaskerek ikon elérhető a bal oldalsávon
- Hozzáférés GX szakaszt a beállítások oldalon
- Görgessen le az elérhető opciók listájában
- Bekapcsol Hagyja engedélyezve a korlátozókat a böngésző újraindítása után gomb
- Kattintson GX vezérlés ikon elérhető a bal oldalsávon
- Bekapcsol CPU limiter gomb.
Mostantól, amikor újraindítja a böngészőt, a CPU-korlátozó automatikusan bekapcsol, és zaj nélkül kezd működni.
Csatlakoztatva: Az Opera GX nem nyit meg, nem válaszol és nem tölt be oldalakat
3] Hozzon létre egy új felhasználói profilt
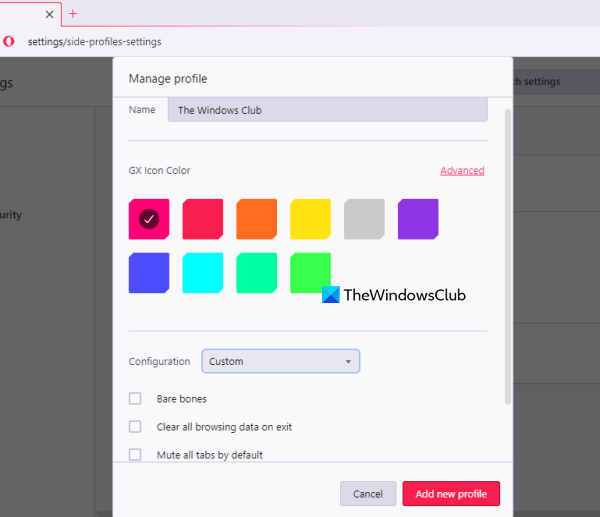
Lehetséges, hogy az Ön által használt felhasználói profilok sérültek vagy rosszul vannak beállítva, és ezért a CPU-korlátozó és/vagy egyéb szolgáltatások nem működnek megfelelően. Ilyen esetben megteheti hozzon létre egy új felhasználói profilt és ellenőrizze, hogy a probléma továbbra is fennáll-e.
Az Opera GX böngészőben 5 különböző típusú felhasználói profil bármelyikét létrehozhatja, amelyek közé tartozik Alapértelmezett vagy alapértelmezett profil, Folyó egy profil, amelyben alapértelmezés szerint az összes lap le van tiltva, Gazember profil (amely úgy van beállítva, hogy kilépéskor törölje az összes böngészési adatot), Krumpli profil (alaphasználatra) és Egyedi profil. Íme az új felhasználói profil létrehozásának lépései:
- Nyissa meg az Opera GX böngészőt.
- Használat Alt+P gyorsbillentyű a megnyitáshoz Beállítások oldalon
- BAN BEN GX szakaszban kattintson a gombra GX profilkezelés gomb. Meg fog mutatni Profilok szakasz
- Kattintson Új profil hozzáadása gomb
- Adj nevet a profilodnak
- Válassza ki GX ikon színe
- Válassza ki a profil típusát (vagy konfigurációját)
- kattintson Új profil hozzáadása gomb. Az újonnan hozzáadott profil hozzáadásra kerül Profilok szakasz
- Kattintson Több akció ikon (három függőleges pont) a profilodhoz
- Kattintson Kedves választási lehetőség.
Ezzel új profil nyílik meg. Dolgoznia kell.
4] Végezzen víruskeresést
Használja víruskeresőjét, és hajtson végre rendszerellenőrzést, hogy ellenőrizze, nem fertőzte-e meg számítógépét olyan rosszindulatú program, amely végső soron befolyásolja az Opera GX böngésző működését. Ez lehet a probléma oka. Ha az Opera GX felhasználói adatait vagy adatmappáját valamilyen vírus fertőzte meg, amely lehetetlenné teszi a CPU-korlátozó vagy az Opera GX egyéb funkcióinak elérését vagy használatát, akkor a víruskeresés segíthet megtalálni az okot és megszüntetni. a Windows rendszerből származó fenyegetés 11/10.
5] Telepítse újra az Opera GX-et.
Ez lesz az utolsó lehetőség, amit érdemes kipróbálni. Ha az összes többi lehetőség nem segít a CPU Limiter működésében, fontolja meg az Opera GX böngésző újratelepítését. Ehhez először nyissa meg a Beállítások alkalmazást a Windows 11/10 számítógépén. Hozzáférés Alkalmazások és funkciók részben jelen van Programok kategória. Keres Opera GX Stabil verzió alkalmazást, és törölje azt. Indítsa újra a rendszert.
Most nyissa meg az Opera GX böngésző hivatalos oldalát, fogja meg az EXE fájlt, és futtassa a telepítőt. Fejezze be a telepítést, és újra használhatja a CPU limit funkciót.
Remélhetőleg ezek a megoldások segítenek.
Olvassa el még: Az Opera GX telepítője nem működik Windows PC-n
távolítsa el az írásvédelmet, vagy használjon másik lemezt
Az Opera GX-nek van CPU-korlátozója?
Igen, az Opera GX böngésző beépített CPU-korlátozással rendelkezik. Ez segít beállítani, hogy mennyi CPU-t tud használni az Opera GX. Könnyedén engedélyezheti a CPU-korlátozót az Opera GX böngészőben Oldalsó vezérlőpanel GX . Ha engedélyezve van, beállíthat egy CPU-korlátot között 25% Nak nek 100% csúszka segítségével. Ezt követően a CPU-használatot is megjeleníti valós időben.
Hogyan lehet engedélyezni a limitert az Operában?
Az Opera GX böngésző három beépített limitfunkcióval rendelkezik, amelyek korlátozzák a RAM, a CPU és a sávszélesség használatát. Ebbe beletartozik RAM limiter , CPU limiter , és Hálózati korlátozó . Ha engedélyezni szeretné ezeket a korlátozókat az Opera GX böngészőben, nyissa meg a GX vezérlő oldalsávját vagy a bal oldalsávon lévő részt, és engedélyezze az ezekhez a korlátozókhoz elérhető gombokat.
Olvass tovább: Opera GX vs Opera - melyik böngésző jobb?