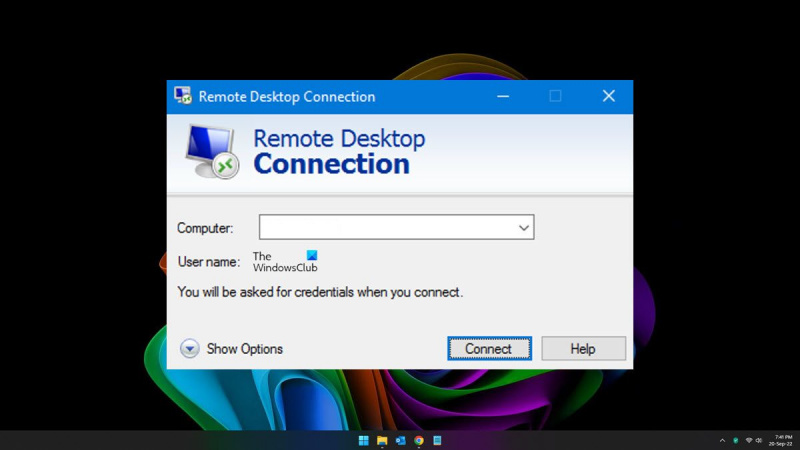Ha távolról dolgozik, tudja, milyen fontos a gyors, megbízható kapcsolat. És ha ez a kapcsolat lassú, az rendkívül frusztráló lehet. Íme néhány ok, amiért a távoli asztali kapcsolat lassú lehet, és mit tehet ez ellen.
A lassú kapcsolat egyik gyakori oka a szerverrel kapcsolatos probléma. Ha a szerver túlterhelt vagy nincs megfelelően konfigurálva, az szűk keresztmetszetet okozhat, ami lelassítja a kapcsolatot. Egy másik lehetőség, hogy maga a hálózat lassú vagy túlterhelt. Ennek számos tényezője lehet, például rossz útválasztók, túlterhelt Wi-Fi hálózatok, vagy egyszerűen túl sok ember próbálja egyszerre használni ugyanazt a kapcsolatot.
Néhány dolgot megtehet a kapcsolat felgyorsítása érdekében. Először ellenőrizze, hogy vannak-e frissítések vagy javítások a távoli asztali szoftverhez. Ezek a frissítések gyakran teljesítményjavításokat is tartalmaznak. Másodszor próbáljon meg csatlakozni egy másik szerverhez. Ha a probléma a szerverrel van, akkor ez segíteni fog. Végül, ha Wi-Fi-kapcsolatot használ, próbáljon közelebb menni az útválasztóhoz. Ez segít javítani a jelet, és remélhetőleg felgyorsítja a kapcsolatot.
Ha továbbra is problémái vannak, még néhány dolgot kipróbálhat. Az egyik egy másik távoli asztali szoftver használata. Számos különböző lehetőség áll rendelkezésre, és egyesek jobban működhetnek, mint mások. Megpróbálhatja VPN használatát is. Ez gyakran javíthatja a kapcsolat sebességét, ha a forgalmat egy másik szerveren irányítja át. Végül, ha minden más nem sikerül, mindig megpróbálhat csatlakozni a szerverhez egy másik helyről. Lehet, hogy ez nem ideális, de néha ez az egyetlen módja a gyors és megbízható kapcsolat elérésének.
Windows frissítés kb3194496
Ha A távoli asztali kapcsolat nagyon lassú Windows 11 vagy Windows 10 rendszerű számítógépeken próbálja ki ezeket a hibaelhárítási tippeket és trükköket a probléma megoldásához. Számos oka lehet annak, hogy miért tapasztalja ezt a problémát a számítógépén. Ez a cikk azonban elmagyarázza a legtöbb gyakori okot, valamint megoldásokat.

Nagyon lassú távoli asztali kapcsolat a Windows 11/10 rendszerben
Ha a távoli asztali kapcsolat a Windows 11/10 rendszerben nagyon lassú, kövesse az alábbi lépéseket:
- VPN letiltása
- Internet kapcsolat módosítása
- Módosítsa a megjelenítési beállításokat
- Csoportházirend-beállítás engedélyezése
- Ellenőrizze a rendszerleíró adatbázis értékeit
- Használjon harmadik féltől származó távoli asztali alkalmazásokat
Ha többet szeretne megtudni ezekről a megoldásokról, olvassa tovább.
a jdownloader 2 legjobb beállításai
1] VPN letiltása
Ez az első dolog, amit meg kell tennie, ha a számítógép távoli asztali kapcsolata nagyon lassú. Ha VPN-t használ szerverproblémákkal, az internetkapcsolat megszakad. Ez az oka annak, hogy a távoli asztali kapcsolat használatakor lassú lehet a sebesség. Ezt szem előtt tartva a probléma megoldásához le kell tiltania a VPN-t.
2] Internetkapcsolat módosítása
Még ha nem is VPN-t vagy proxyt használ, megpróbálhatja megváltoztatni számítógépe internetforrását. Mivel a Távoli asztali kapcsolathoz aktív internetkapcsolat szükséges, ezt biztosítania kell a számítógépén. Ha az internetkapcsolat ping-kimaradása vagy más problémák miatt jelentkezik, ez lehet az oka a lassú távoli asztali kapcsolat problémájának. Éppen ezért erősen ajánlott a lehető leghamarabb másik internetes forrásra váltani.
3] A megjelenítési beállítások módosítása
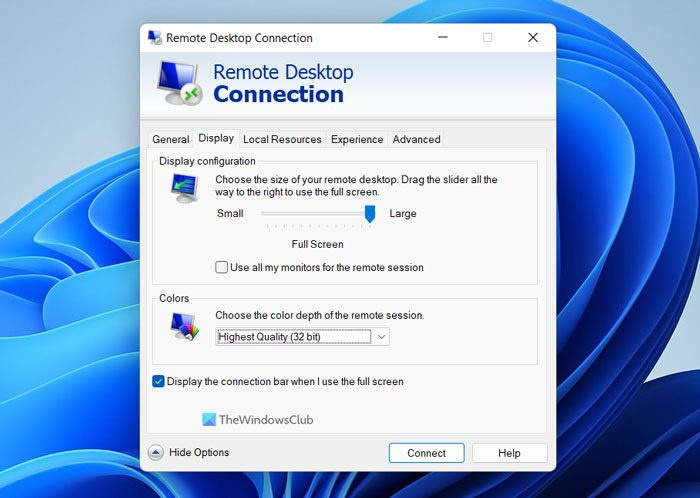
naptárkiadó
Néha a kijelző beállításainak módosítása percek alatt megoldja a problémát. Ha számítógépe nem támogatja ugyanazt a felbontást, mint a gazdagép vagy a távoli számítógép, előfordulhat, hogy ez a probléma. Ezért kövesse az alábbi lépéseket a Távoli asztali kapcsolat megjelenítési beállításainak konfigurálásához:
- Keresés távoli asztali kapcsolat a tálcán lévő keresőmezőben.
- Kattintson egy egyedi keresési eredményre.
- nyomja meg Beállítások megjelenítése gomb.
- Váltani kijelző gomb.
- Mozog Kijelző konfiguráció sáv a jobb oldalon.
- Kiterjed Színek legördülő menü.
- Válassza ki csúcsminőség választási lehetőség.
- nyomja meg Egyesül gomb.
Most már nem szabad szembenéznie ugyanazzal a problémával.
4] Csoportházirend-beállítás engedélyezése
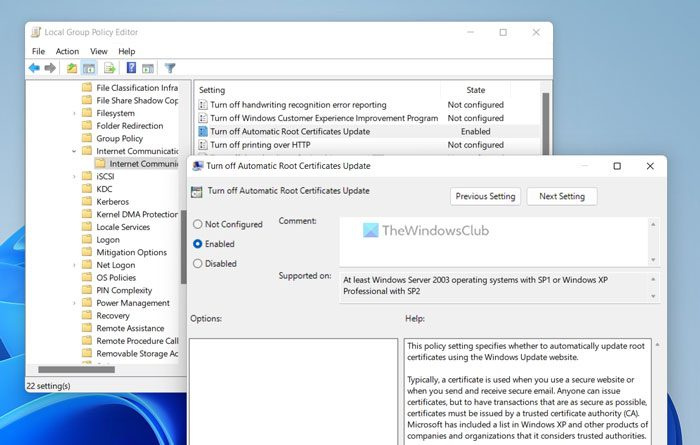
Van egy csoportházirend-beállítás neve A gyökértanúsítványok automatikus megújításának letiltása , ami okozhatja ezt a hibát. Ha ez a beállítás le van tiltva a Helyi csoportházirend-szerkesztőben, a kapcsolat lassú lehet. Más szóval, ugyanez tükröződhet a Remote Desktop Connection programban is. Ezért kövesse az alábbi lépéseket a csoportházirend-beállítás engedélyezéséhez:
- nyomja meg Win+R > típus gpedit.msc > kattintson rá BÍRSÁG gomb.
- Lépjen a következőhöz: Számítógép konfigurációja > Felügyeleti sablonok > Rendszer > Internetes kommunikáció kezelése > Internetes kommunikációs beállítások
- Kattintson duplán A gyökértanúsítványok automatikus megújításának letiltása paraméter.
- Választ Beleértve választási lehetőség.
- nyomja meg BÍRSÁG gomb.
Ezután újra kell indítania a Távoli asztali kapcsolat panelt.
5] Ellenőrizze a rendszerleíró adatbázis értékeit
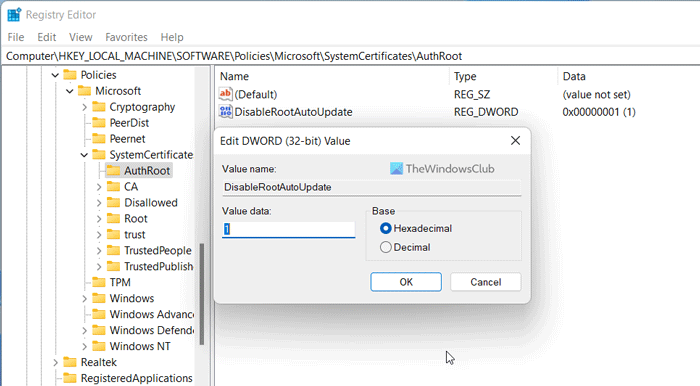
ms virtuális cd rom vezérlőpult
Ugyanez a csoportházirend-beállítás engedélyezhető vagy letiltható a Rendszerleíróadatbázis-szerkesztővel. Ha jól érzi magát a Windows rendszerleíró adatbázisával, kövesse az alábbi lépéseket:
- nyomja meg Win+R > típus regedit > ütni Bejönni gomb.
- nyomja meg Igen gombot az UAC promptnál.
- Kövesse ezt az utat: |_+_|
- Jobb klikk AuthRoot > Új > Duplaszó (32 bites) .
- Állítsa be a nevet mint Disable Routeaudate .
- Kattintson rá duplán a megadott érték beállításához 1 .
- nyomja meg BÍRSÁG gomb.
- Indítsa újra a számítógépet.
Ezt követően ellenőrizze, hogy a probléma megoldódott-e vagy sem.
6] Használjon harmadik féltől származó távoli asztali alkalmazásokat.
Ha a fenti megoldások egyike sem vált be Önnek, használhat harmadik féltől származó távoli asztali alkalmazásokat. Például a TeamViewer az egyik legjobb távoli asztali alkalmazás a Windows számára.
Olvas: Engedélyezze a távoli asztalt a parancssor vagy a PowerShell használatával
Miért olyan lassú a távoli asztali kapcsolatom?
Számos oka lehet annak, hogy a távoli asztali kapcsolat ilyen lassú. A hibás VPN-től a tényleges internetkapcsolatig bármi okozhatja ezt a problémát. Ezért javasolt a fent említett megoldások használata a probléma megoldásához.
Hogyan lehet felgyorsítani a Távoli asztalt a Windows 11/10 rendszerben?
A távoli asztal gyorsabbá tételéhez a Windows 11/10 rendszerben először nagy sebességű internetkapcsolatra van szüksége. Ezután megszabadulhat a VPN-től vagy a harmadik féltől származó tűzfalalkalmazásoktól. Ezután követheti a korábban említett megoldásokat, hogy percek alatt üzembe helyezze távoli asztalát.
Remélem, ezek a megoldások beváltak az Ön számára.
Olvas: A hitelesítési adatok nem működtek a Távoli asztalon.